昆仑资源网 Design By www.lawayou.com
本教程主要使用Photoshop制作立体有机玻璃文字效果,教程主要使用图层样式和3D滤镜来完成,喜欢的朋友让我们一起来学习吧。
首先看一下最终效果图:

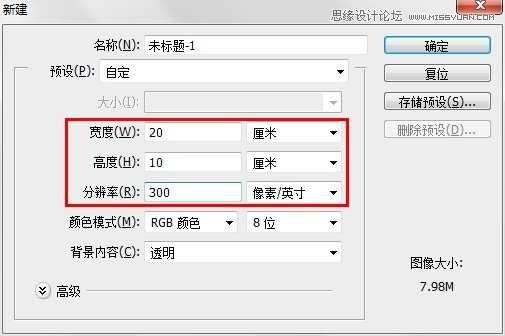
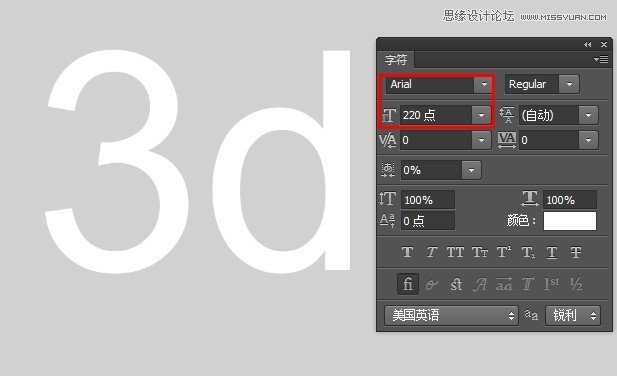

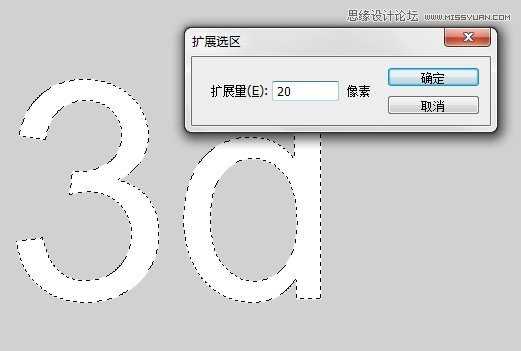
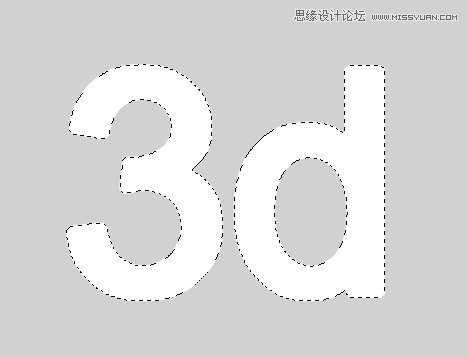
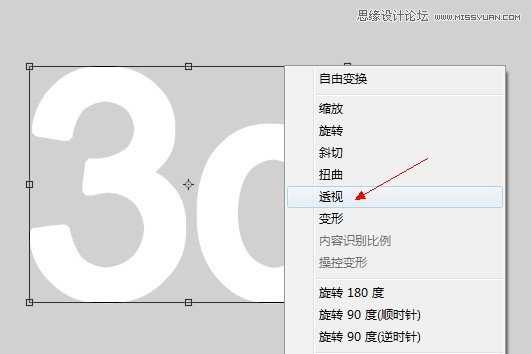
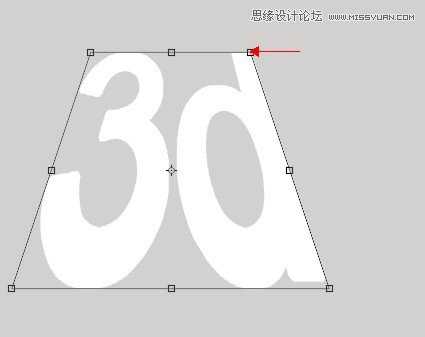
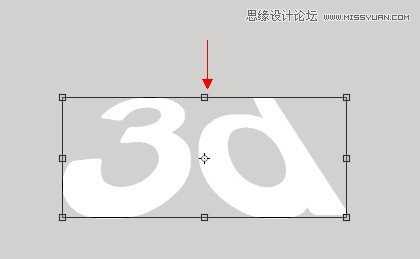

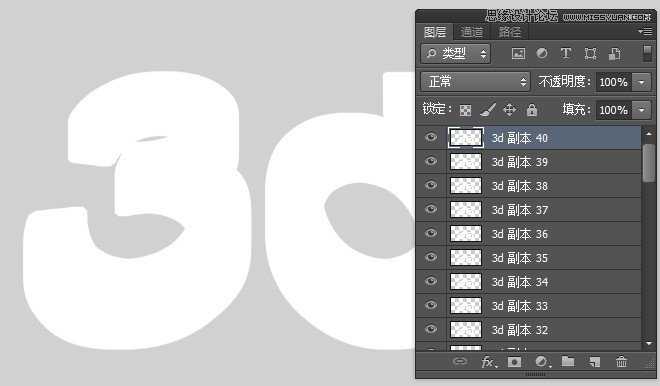
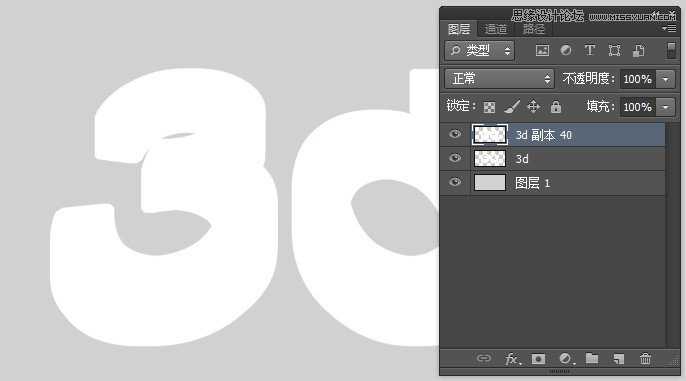
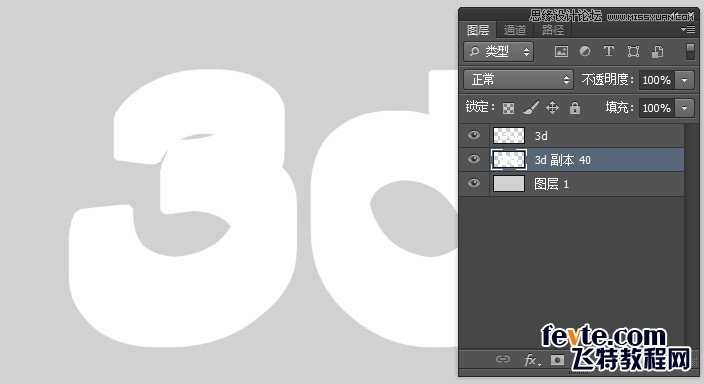
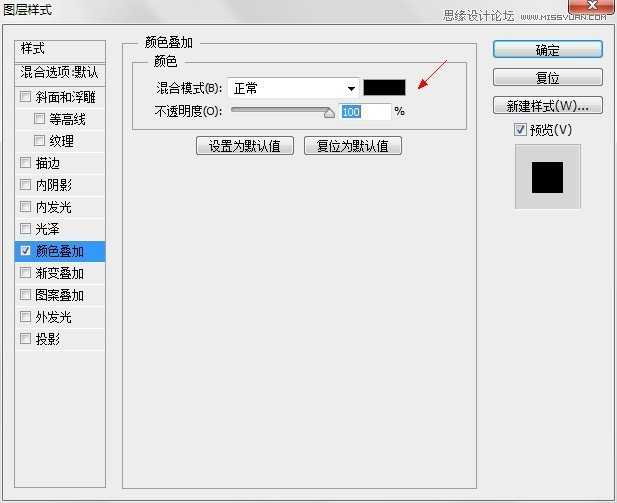
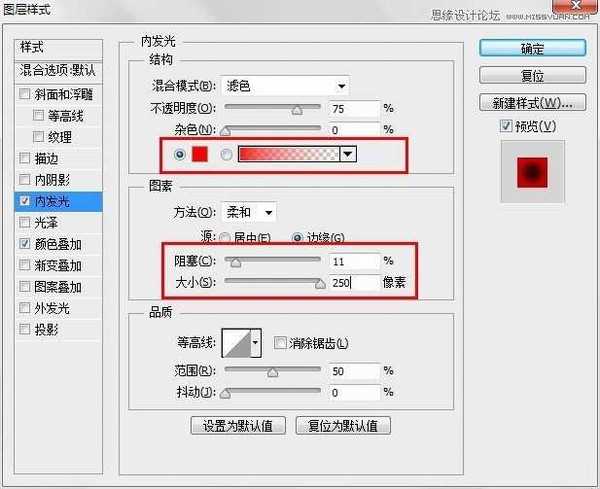
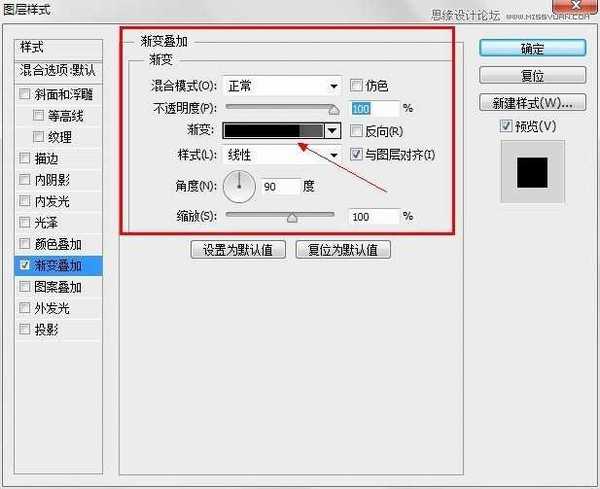
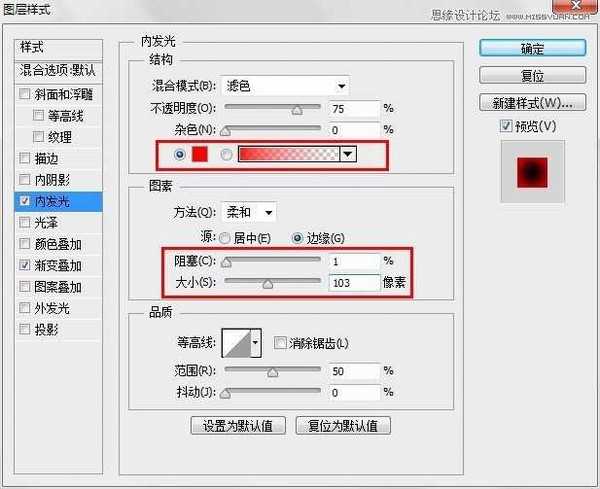



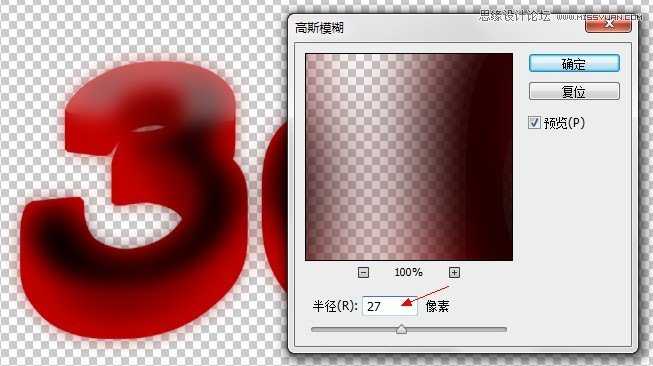

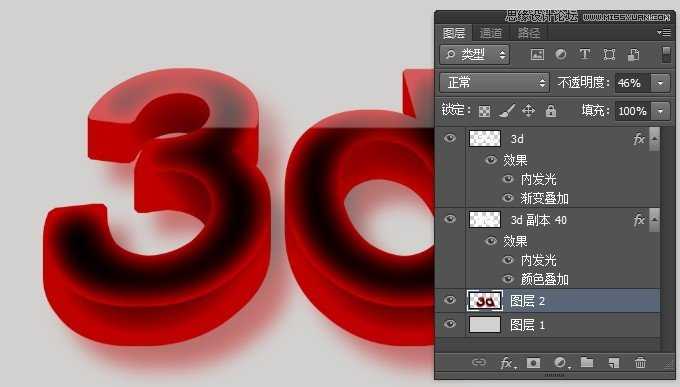

昆仑资源网 Design By www.lawayou.com
广告合作:本站广告合作请联系QQ:858582 申请时备注:广告合作(否则不回)
免责声明:本站资源来自互联网收集,仅供用于学习和交流,请遵循相关法律法规,本站一切资源不代表本站立场,如有侵权、后门、不妥请联系本站删除!
免责声明:本站资源来自互联网收集,仅供用于学习和交流,请遵循相关法律法规,本站一切资源不代表本站立场,如有侵权、后门、不妥请联系本站删除!
昆仑资源网 Design By www.lawayou.com
暂无评论...
