昆仑资源网 Design By www.lawayou.com
燃烧的文字
我觉得这节课学静态比较好,只是我的教程讲的是动态。没办法,我又想讲这个效果,那我们凑合做一个动态的燃烧文字吧。

不管怎样,我们都有必要学一下这个效果。
1.新建一个文件,大小根据自己需要设置。背景层改为黑色,并输入我们的文字:

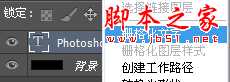
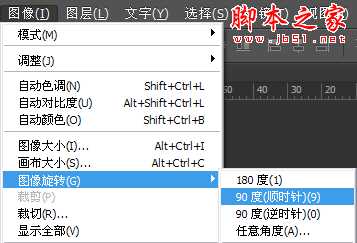
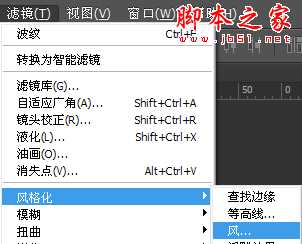
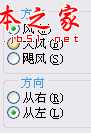
逆时针旋转画布,恢复我们的画布:
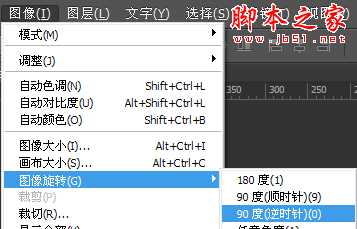
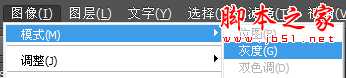


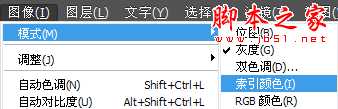

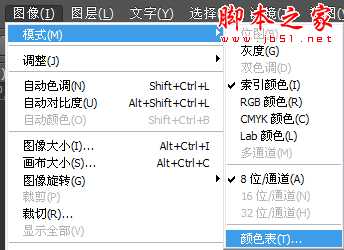
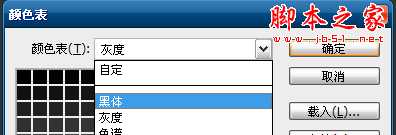

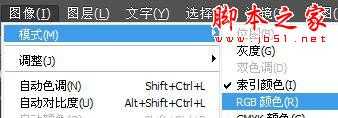
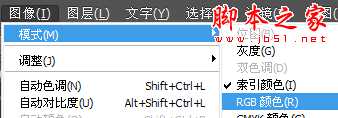
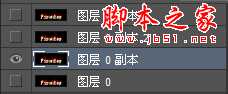
数量:-60
大小:中
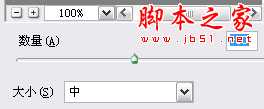

再次新建帧,显示并选中最顶端的图层,
执行扭曲滤镜,数量为-80,然后确定。
播放一下你的动画吧!感觉不怎么样的话,你可以摸索着把他们的数量改大一些,我对这个还是比较陌生的,做起来有些繁琐。。好吧,完美的火焰文字只好由你来实现了!
我觉得这节课学静态比较好,只是我的教程讲的是动态。没办法,我又想讲这个效果,那我们凑合做一个动态的燃烧文字吧。

不管怎样,我们都有必要学一下这个效果。
1.新建一个文件,大小根据自己需要设置。背景层改为黑色,并输入我们的文字:

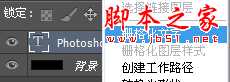
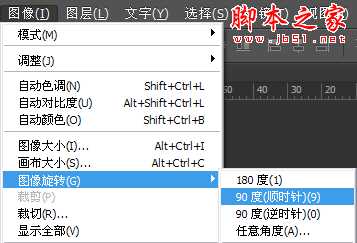
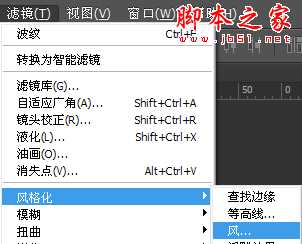
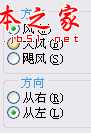
逆时针旋转画布,恢复我们的画布:
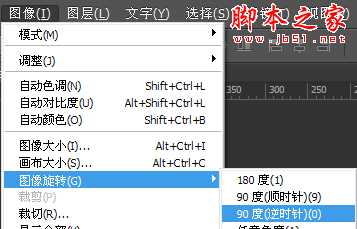
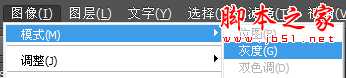


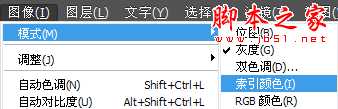

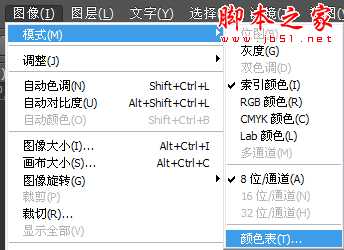
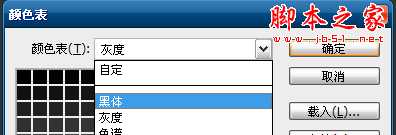

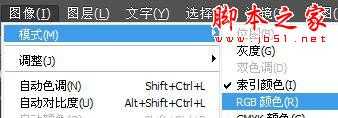
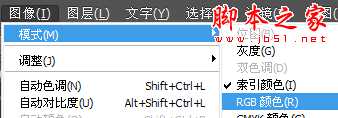
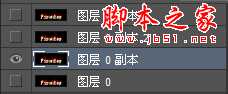
数量:-60
大小:中
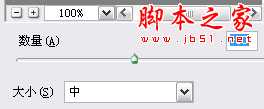

再次新建帧,显示并选中最顶端的图层,
执行扭曲滤镜,数量为-80,然后确定。
播放一下你的动画吧!感觉不怎么样的话,你可以摸索着把他们的数量改大一些,我对这个还是比较陌生的,做起来有些繁琐。。好吧,完美的火焰文字只好由你来实现了!
昆仑资源网 Design By www.lawayou.com
广告合作:本站广告合作请联系QQ:858582 申请时备注:广告合作(否则不回)
免责声明:本站资源来自互联网收集,仅供用于学习和交流,请遵循相关法律法规,本站一切资源不代表本站立场,如有侵权、后门、不妥请联系本站删除!
免责声明:本站资源来自互联网收集,仅供用于学习和交流,请遵循相关法律法规,本站一切资源不代表本站立场,如有侵权、后门、不妥请联系本站删除!
昆仑资源网 Design By www.lawayou.com
暂无评论...
