昆仑资源网 Design By www.lawayou.com
最终效果

1、创建一个1500*680像素的文件,把背景颜色设置为#161616。下载一个大地裂缝的图片,并载入到画布,使用自由变换工具如下图调整。


2、消除硬边缘。

3、复制这个层。将裂纹用“橡皮擦”或者“画笔”消除,使其感觉起来不那么突然,很自然即可。

4、下面载入载体,将自己制作或者网上下载的3D文字载入画布,如下图。

5、点击图层面板下方的“创建新的图层或调整图层”选用如下调整选项。
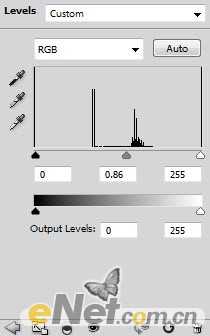
<色阶>
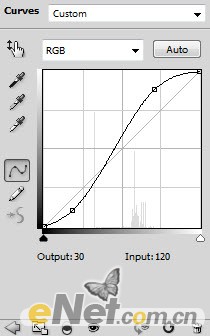
<曲线>
6、添加一个新层,选用下图所示画笔,设置不透明度与流量为40%,消除文字一些部分,创造粗糙的效果。
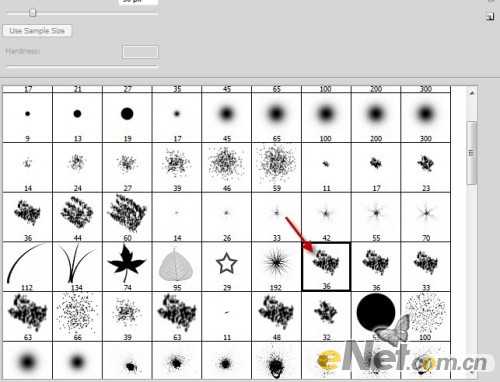
7、消除部分如下图。

8、在文字图层按CTRL用鼠标点击略缩图调出文字路径,选择矩形工具,完成后在打开“土地”图片,将文字路径挪到土地上,选择复制。


9、粘贴到文本上遮挡。

10、用柔角笔刷,设置不透明度和流量大约在20%左右,照下图涂抹。

11、然后按下图进行“色阶”调整。
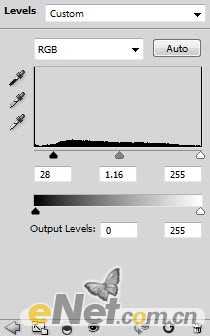
<色阶>
12、再载入草地。


13、复制并粘贴到画布上。

14、并使用“曲线”进行调整。
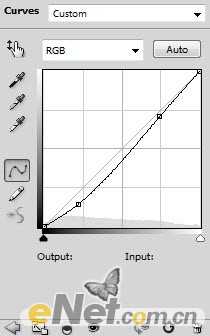
<曲线>
上一页12 下一页 阅读全文

1、创建一个1500*680像素的文件,把背景颜色设置为#161616。下载一个大地裂缝的图片,并载入到画布,使用自由变换工具如下图调整。


2、消除硬边缘。

3、复制这个层。将裂纹用“橡皮擦”或者“画笔”消除,使其感觉起来不那么突然,很自然即可。

4、下面载入载体,将自己制作或者网上下载的3D文字载入画布,如下图。

5、点击图层面板下方的“创建新的图层或调整图层”选用如下调整选项。
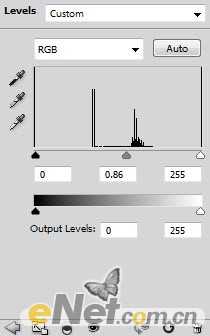
<色阶>
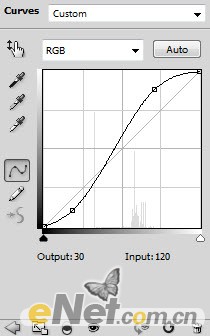
<曲线>
6、添加一个新层,选用下图所示画笔,设置不透明度与流量为40%,消除文字一些部分,创造粗糙的效果。
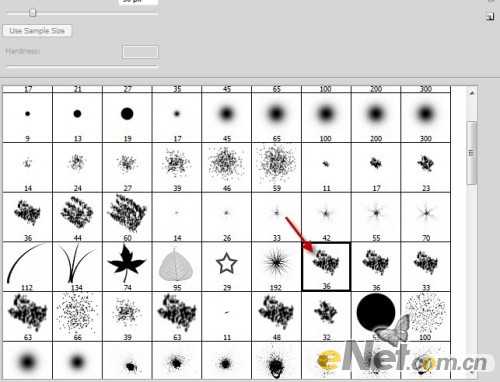
7、消除部分如下图。

8、在文字图层按CTRL用鼠标点击略缩图调出文字路径,选择矩形工具,完成后在打开“土地”图片,将文字路径挪到土地上,选择复制。


9、粘贴到文本上遮挡。

10、用柔角笔刷,设置不透明度和流量大约在20%左右,照下图涂抹。

11、然后按下图进行“色阶”调整。
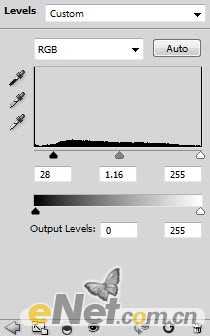
<色阶>
12、再载入草地。


13、复制并粘贴到画布上。

14、并使用“曲线”进行调整。
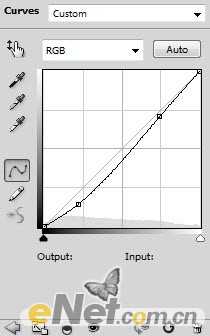
<曲线>
上一页12 下一页 阅读全文
昆仑资源网 Design By www.lawayou.com
广告合作:本站广告合作请联系QQ:858582 申请时备注:广告合作(否则不回)
免责声明:本站资源来自互联网收集,仅供用于学习和交流,请遵循相关法律法规,本站一切资源不代表本站立场,如有侵权、后门、不妥请联系本站删除!
免责声明:本站资源来自互联网收集,仅供用于学习和交流,请遵循相关法律法规,本站一切资源不代表本站立场,如有侵权、后门、不妥请联系本站删除!
昆仑资源网 Design By www.lawayou.com
暂无评论...
