昆仑资源网 Design By www.lawayou.com
最终效果

1、创建1000*400黑色画布,利用Nasalization字体,写入文字效果。

2、设置文字层图层样式。
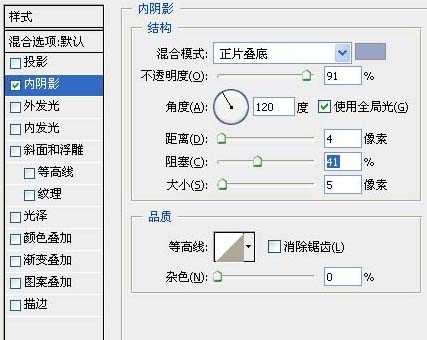
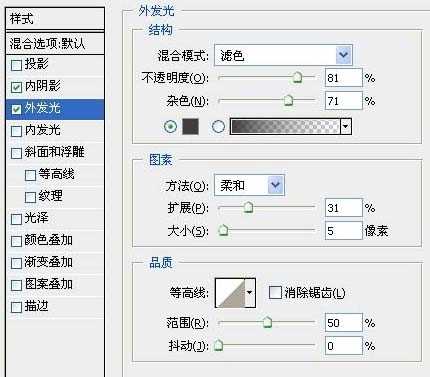
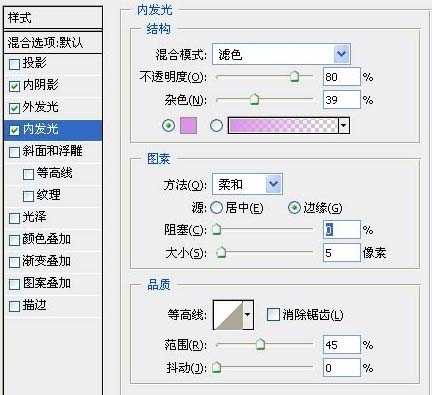
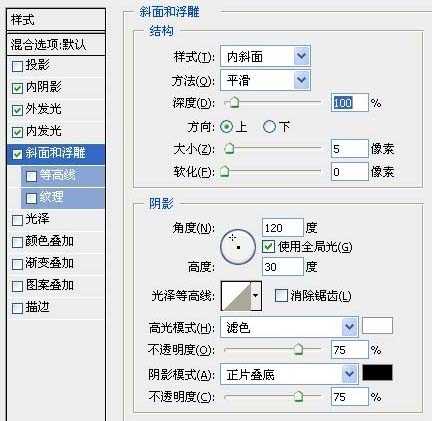
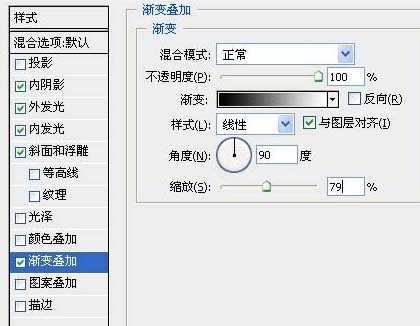

3、按住Ctrl并点击文字层获得选区,创建新图层并命名为“繁星”,用黑色填充选区,将繁星层稍向右下方移动。

4、滤镜 》 杂色 》 添加杂色。
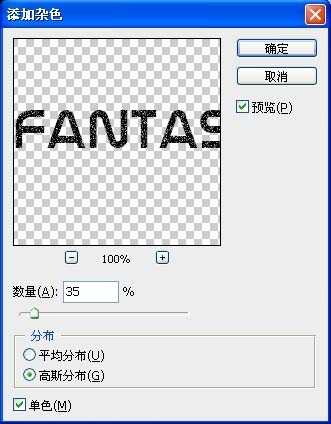
5、将繁星层的图层混合模式设为“柔光”.

6、创建新图层,选择9px柔角笔刷,并按下图设置。
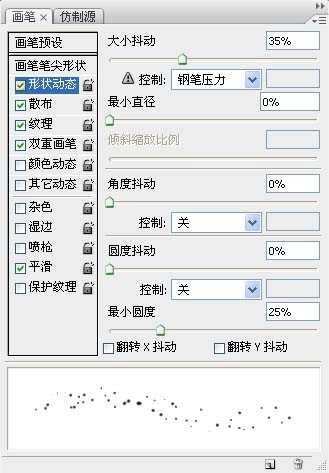
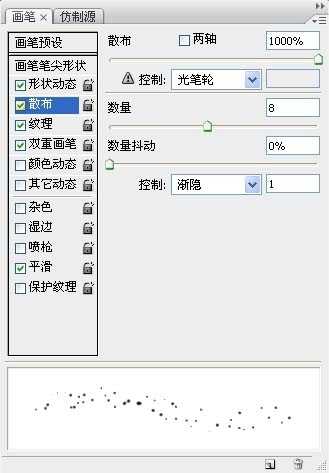
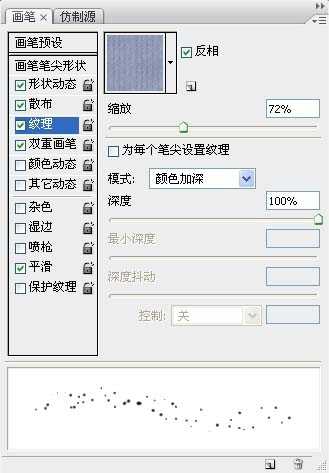
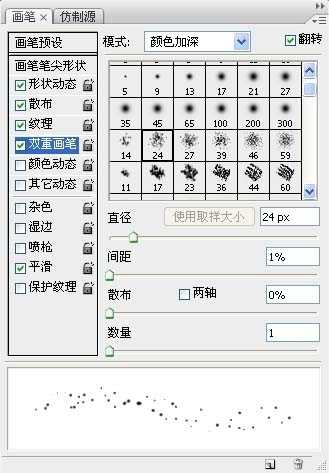
获得效果图如下:

7、在背景层上方创建新图层,选择套索工具,羽化设为20,建立如下选区。

8、用黑色填充选区,并将前景色设为白色,背景色设为黑色,滤镜 》 渲染 》 云彩。按下Ctrl + L打开色阶面板并按下图设置。

9、将图层填充设为80%.

10、添加渐变叠加得到最终效果。


1、创建1000*400黑色画布,利用Nasalization字体,写入文字效果。

2、设置文字层图层样式。
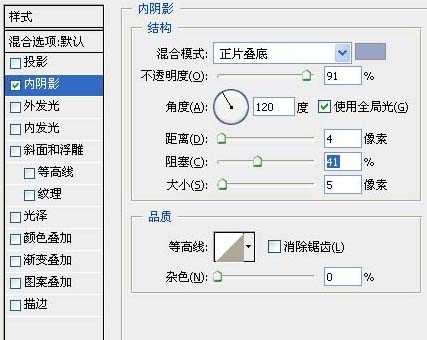
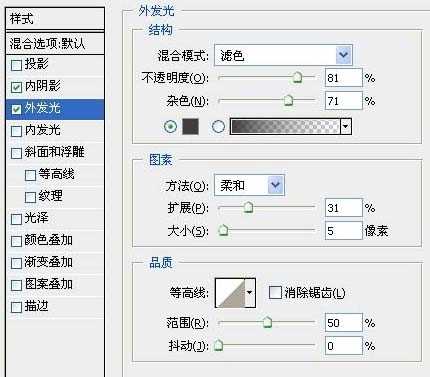
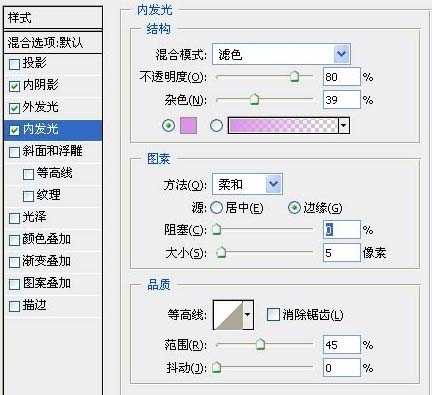
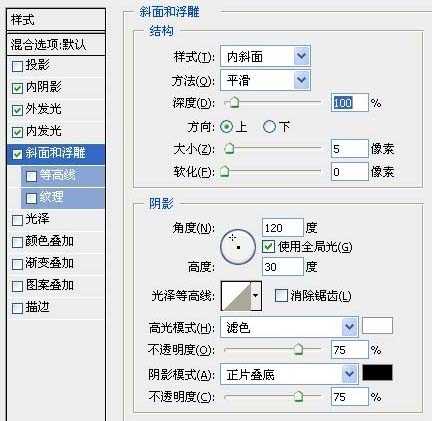
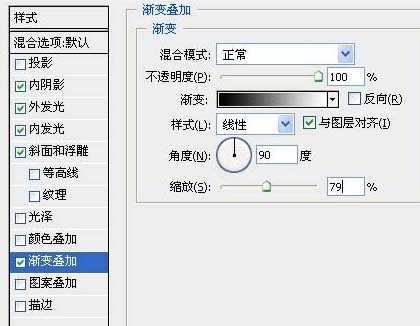

3、按住Ctrl并点击文字层获得选区,创建新图层并命名为“繁星”,用黑色填充选区,将繁星层稍向右下方移动。

4、滤镜 》 杂色 》 添加杂色。
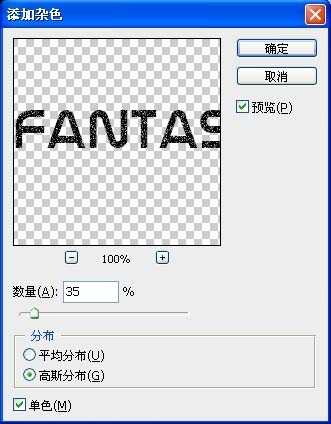
5、将繁星层的图层混合模式设为“柔光”.

6、创建新图层,选择9px柔角笔刷,并按下图设置。
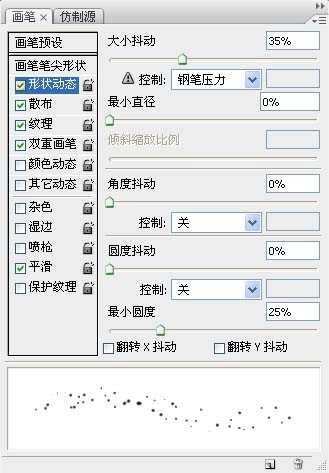
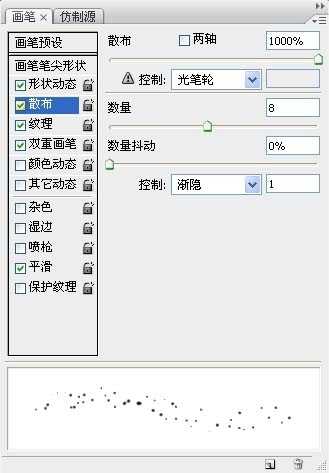
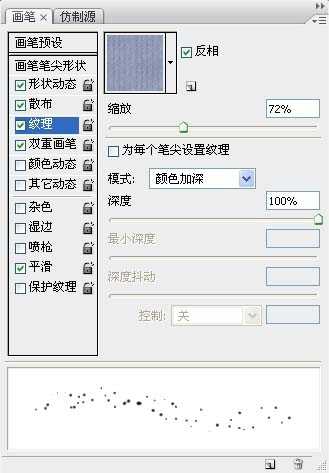
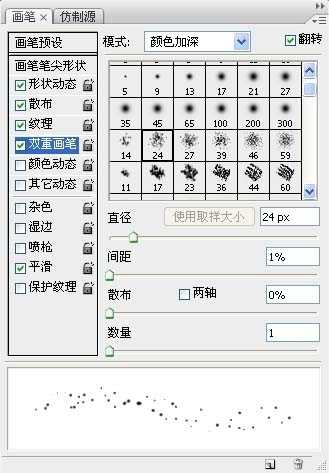
获得效果图如下:

7、在背景层上方创建新图层,选择套索工具,羽化设为20,建立如下选区。

8、用黑色填充选区,并将前景色设为白色,背景色设为黑色,滤镜 》 渲染 》 云彩。按下Ctrl + L打开色阶面板并按下图设置。

9、将图层填充设为80%.

10、添加渐变叠加得到最终效果。

昆仑资源网 Design By www.lawayou.com
广告合作:本站广告合作请联系QQ:858582 申请时备注:广告合作(否则不回)
免责声明:本站资源来自互联网收集,仅供用于学习和交流,请遵循相关法律法规,本站一切资源不代表本站立场,如有侵权、后门、不妥请联系本站删除!
免责声明:本站资源来自互联网收集,仅供用于学习和交流,请遵循相关法律法规,本站一切资源不代表本站立场,如有侵权、后门、不妥请联系本站删除!
昆仑资源网 Design By www.lawayou.com
暂无评论...
