昆仑资源网 Design By www.lawayou.com
最终效果

1、我们将首先创建一个1200px x 1200px文件。 我们将创建一个抽象的造型,使用钢笔工具(P),像我在下面的东西。 确保你做的是个形状图层,而不是路径,你可以通过在选项栏中更改此设置。
更改颜色(双击颜色选择框以打开颜色编辑器对话框中)到蓝色(#017eff)。

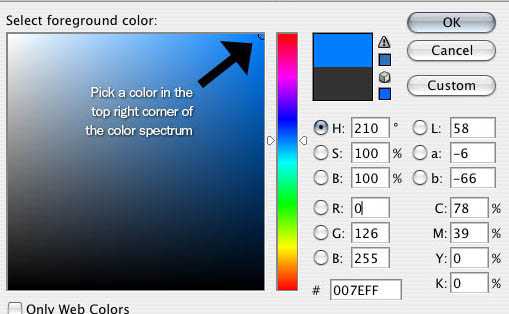
2、我们将重复的形状层,我们只是用Ctrl+ j来复制。选择一个颜色,更改颜色为明亮的黄色(#ffd801)。 使用Ctrl+T(自由变换)转换的形状,按住Shift键保持在与原来的相同比例的形状缩小。
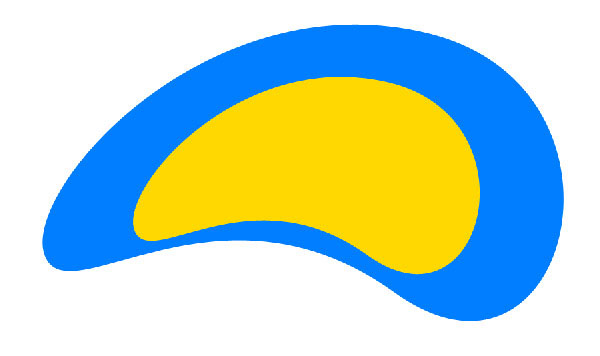
3、重复步骤2。 改变第一个颜色为白色(#000000)和第二个形状(粉红色fe0096一)。 然后适用移动工具(V),把白色的形状往左靠一点。
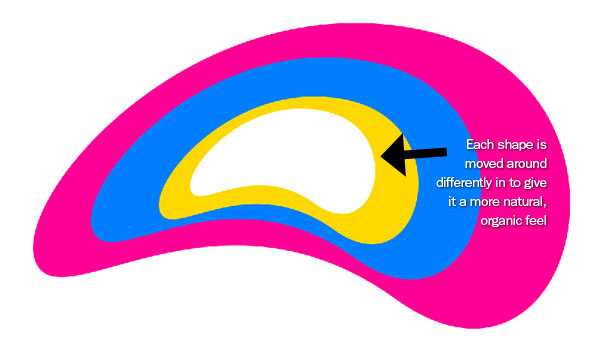
4、现在我们继续,我们要添加在每个形状的描边。点击图层面板下面的添加图层样式,然后描边,颜色为黑色(#000000),边框大小为2. 然后复制图层样式,把每个图层都粘贴一次。
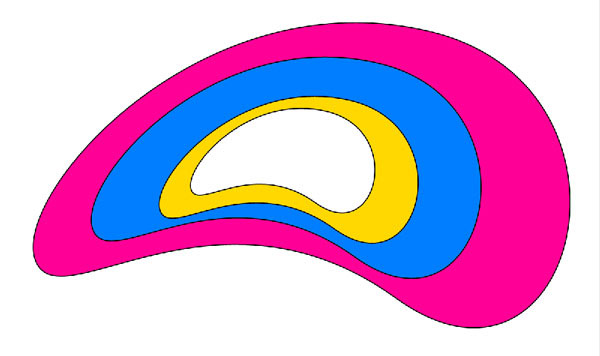
5、信件一个文件夹,命名为“Shape1”,然后把刚才做的图层全都放进去。然后在复制出一个新的文件夹来,命名为“Shape2”。
在“Shape2”中适用CTRL+T自由变化工具,来旋转它,可以选择自己喜欢的方式,也可以按照下图的样子。
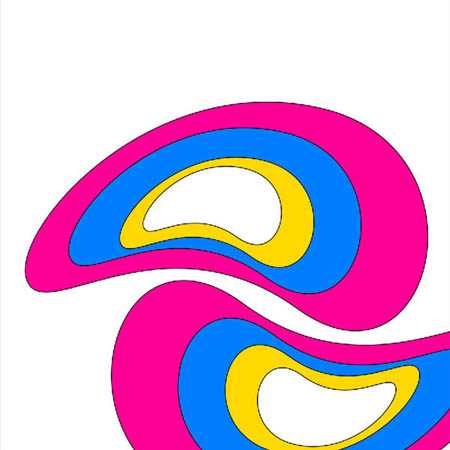
6、现在我们继续复制文件夹,使用自由变换(CTRL+T),然后把他盖住这个画布,当然,它们之间还是要有空隙的。然后在到画布的背景填充颜色(#017eff)。
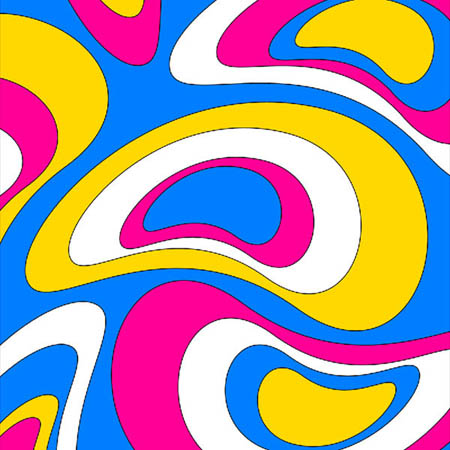
7、现在我们把画布的颜色改复古一点。我们利用素材来做,打开下图所示的纹理素材。适用CTRL+T缩小纹理,布满画布,然后不透明度降低到40%。现在就是下面的效果,注意要保存自己的文件哦。
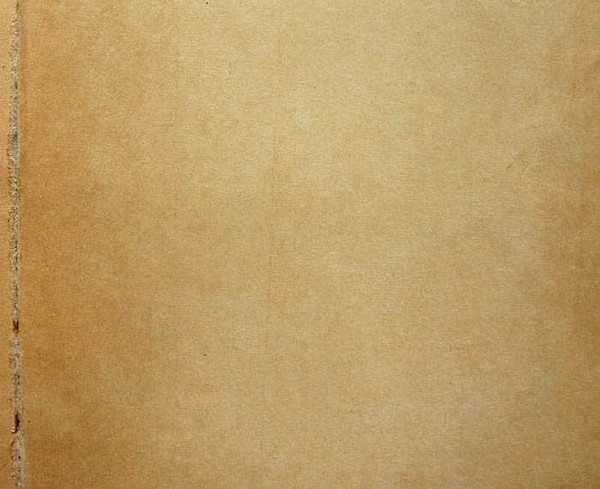

8、现在我们把所有的图层合并在一起,按CTRL+E。然后输入字体,这里我们为你准备了字体,但是这个字体是要收费的,所以建议大家去网上找下相似字体。
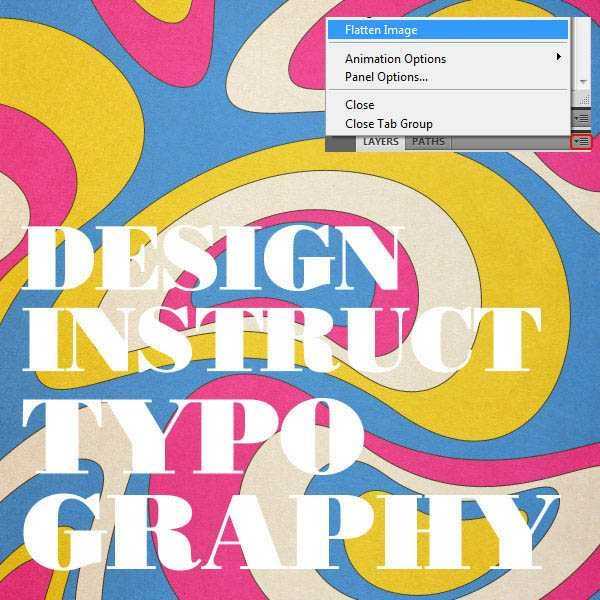
9、现在我们把字体放到背景图层下面,然后选择花纹图层。按CTRL+AIT+G(创建剪切蒙板)。这样背景就到字上面了,我们还可以移动背景更换自己想要的部分。

10、创建一个新层,并将其移动一直到了底部。 说它 的背景 ,并填写喜欢蓝颜色 #003547。
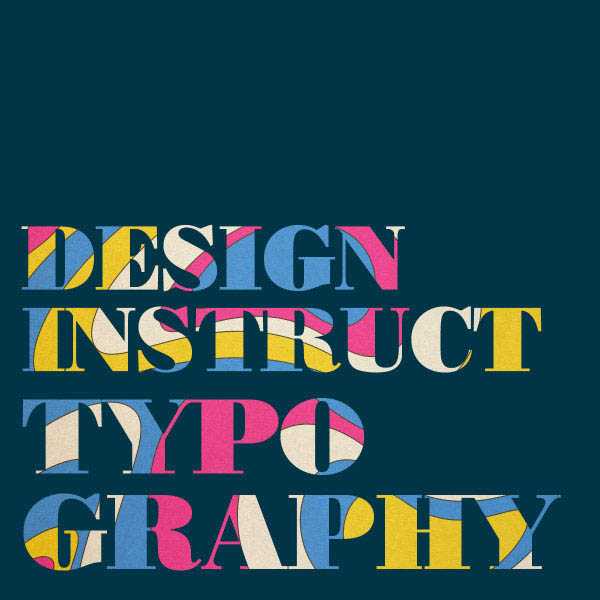
上一页12 下一页 阅读全文

1、我们将首先创建一个1200px x 1200px文件。 我们将创建一个抽象的造型,使用钢笔工具(P),像我在下面的东西。 确保你做的是个形状图层,而不是路径,你可以通过在选项栏中更改此设置。
更改颜色(双击颜色选择框以打开颜色编辑器对话框中)到蓝色(#017eff)。

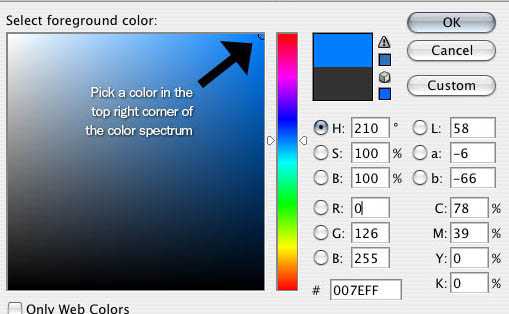
2、我们将重复的形状层,我们只是用Ctrl+ j来复制。选择一个颜色,更改颜色为明亮的黄色(#ffd801)。 使用Ctrl+T(自由变换)转换的形状,按住Shift键保持在与原来的相同比例的形状缩小。
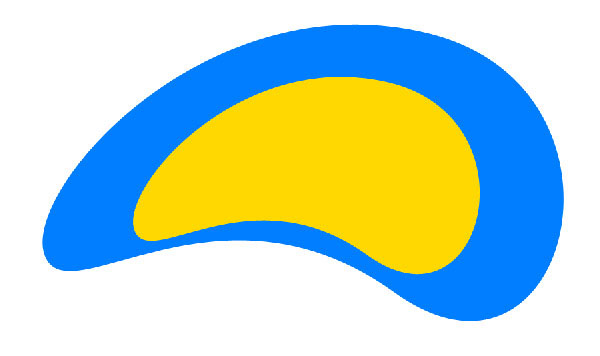
3、重复步骤2。 改变第一个颜色为白色(#000000)和第二个形状(粉红色fe0096一)。 然后适用移动工具(V),把白色的形状往左靠一点。
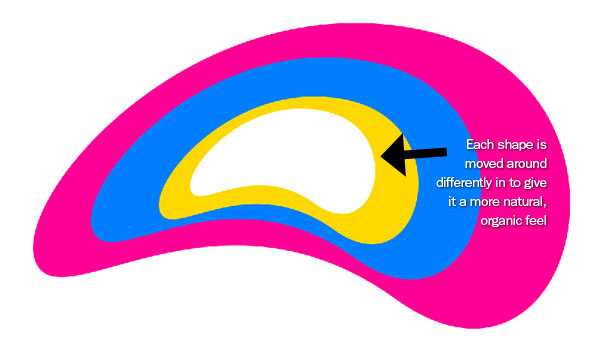
4、现在我们继续,我们要添加在每个形状的描边。点击图层面板下面的添加图层样式,然后描边,颜色为黑色(#000000),边框大小为2. 然后复制图层样式,把每个图层都粘贴一次。
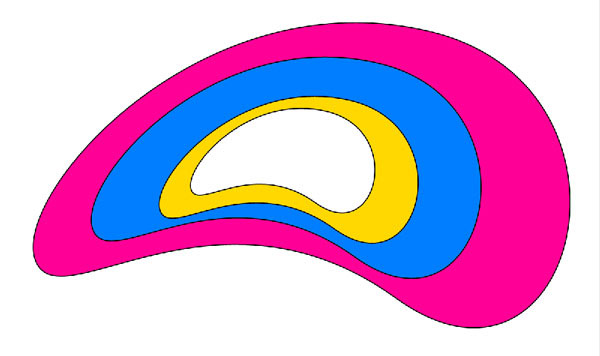
5、信件一个文件夹,命名为“Shape1”,然后把刚才做的图层全都放进去。然后在复制出一个新的文件夹来,命名为“Shape2”。
在“Shape2”中适用CTRL+T自由变化工具,来旋转它,可以选择自己喜欢的方式,也可以按照下图的样子。
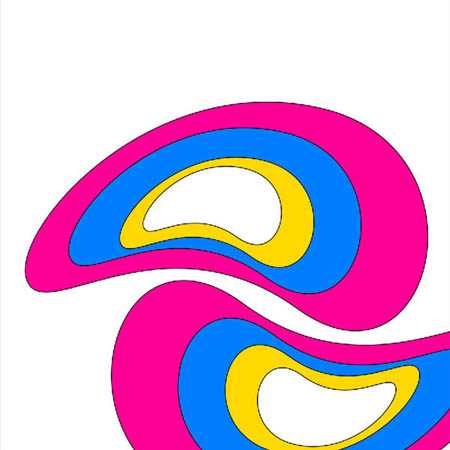
6、现在我们继续复制文件夹,使用自由变换(CTRL+T),然后把他盖住这个画布,当然,它们之间还是要有空隙的。然后在到画布的背景填充颜色(#017eff)。
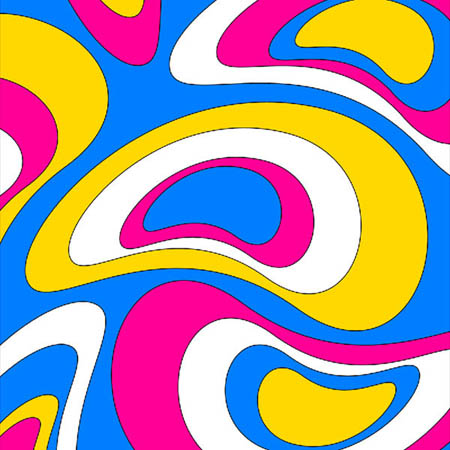
7、现在我们把画布的颜色改复古一点。我们利用素材来做,打开下图所示的纹理素材。适用CTRL+T缩小纹理,布满画布,然后不透明度降低到40%。现在就是下面的效果,注意要保存自己的文件哦。
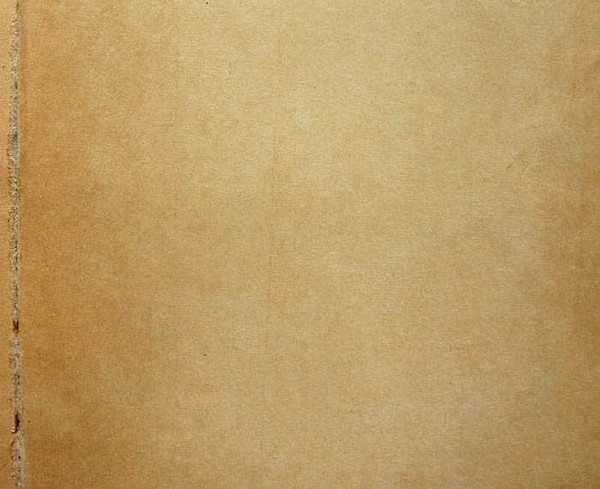

8、现在我们把所有的图层合并在一起,按CTRL+E。然后输入字体,这里我们为你准备了字体,但是这个字体是要收费的,所以建议大家去网上找下相似字体。
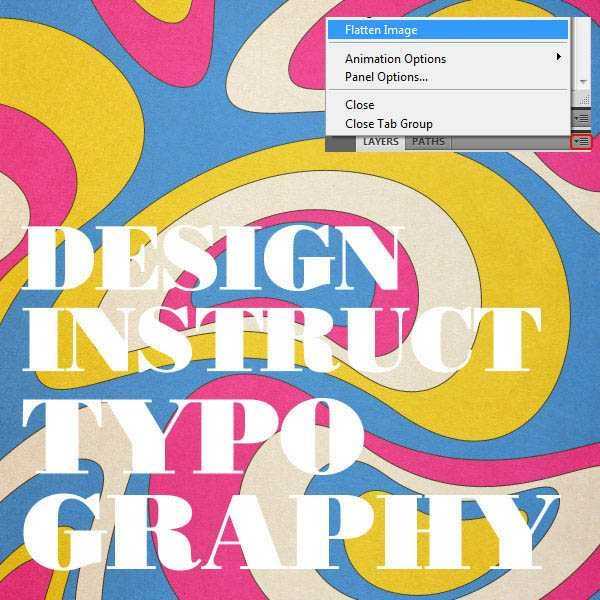
9、现在我们把字体放到背景图层下面,然后选择花纹图层。按CTRL+AIT+G(创建剪切蒙板)。这样背景就到字上面了,我们还可以移动背景更换自己想要的部分。

10、创建一个新层,并将其移动一直到了底部。 说它 的背景 ,并填写喜欢蓝颜色 #003547。
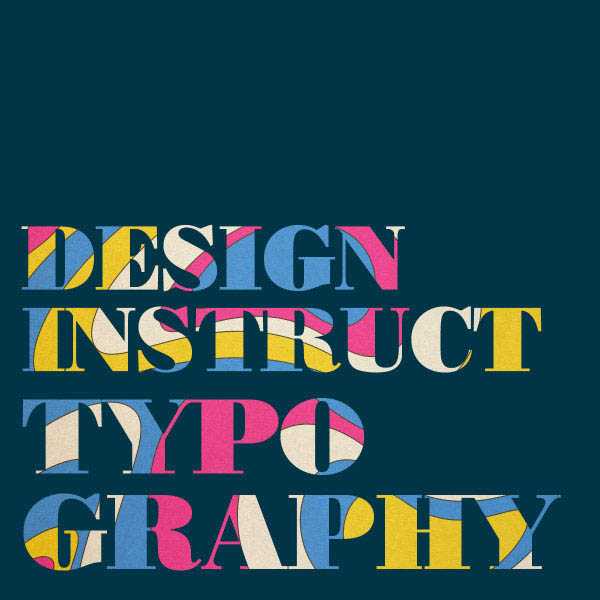
上一页12 下一页 阅读全文
昆仑资源网 Design By www.lawayou.com
广告合作:本站广告合作请联系QQ:858582 申请时备注:广告合作(否则不回)
免责声明:本站资源来自互联网收集,仅供用于学习和交流,请遵循相关法律法规,本站一切资源不代表本站立场,如有侵权、后门、不妥请联系本站删除!
免责声明:本站资源来自互联网收集,仅供用于学习和交流,请遵循相关法律法规,本站一切资源不代表本站立场,如有侵权、后门、不妥请联系本站删除!
昆仑资源网 Design By www.lawayou.com
暂无评论...
