昆仑资源网 Design By www.lawayou.com
效果的大致过程如下:首先是背景部分的制作,这一部分制作比较重要,需要渲染一种时尚梦幻的效果,自己可以用一些光束或较为梦幻的笔刷来装饰。文字部分制作相对较为简单,用图层样式及滤镜即可做好。
最终效果1

最终效果2

1、新建文档大小自定(700 * 450像素),背景填充黑色。新建图层,用矩形选框工具拉一个较大的矩形选区填充蓝色。
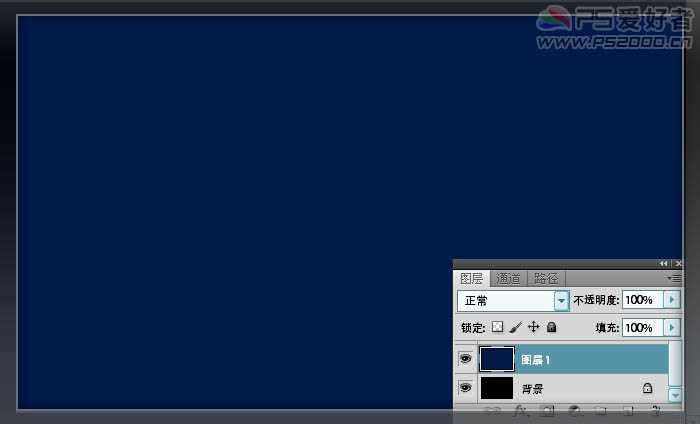
2、蓝色图层添加图层蒙版。在图层蒙版上执行:滤镜——渲染——云彩。确定后再执行:滤镜——渲染——分层云彩。
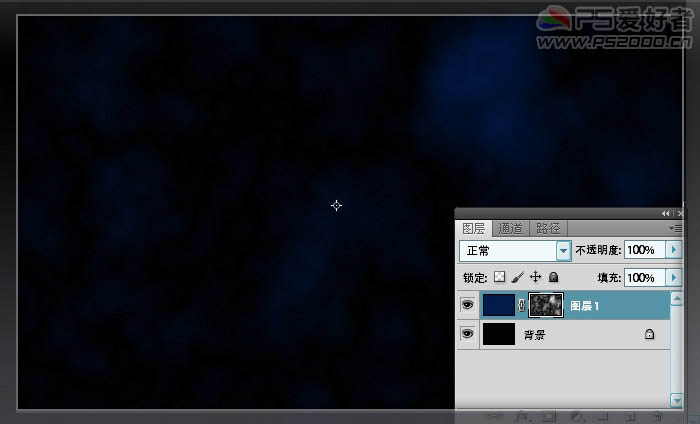
3、新建图层,将前景色设为红色,使用柔性画笔绘制一圆点。填充不透明度65%。
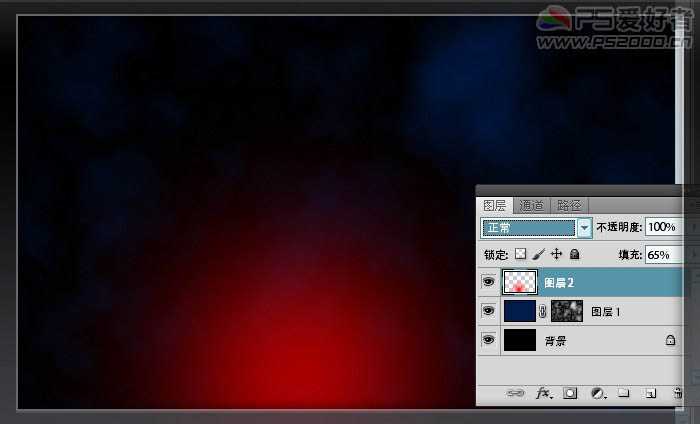
4、新建图层,变换不同的前景色,绘制出一些彩色圆点。
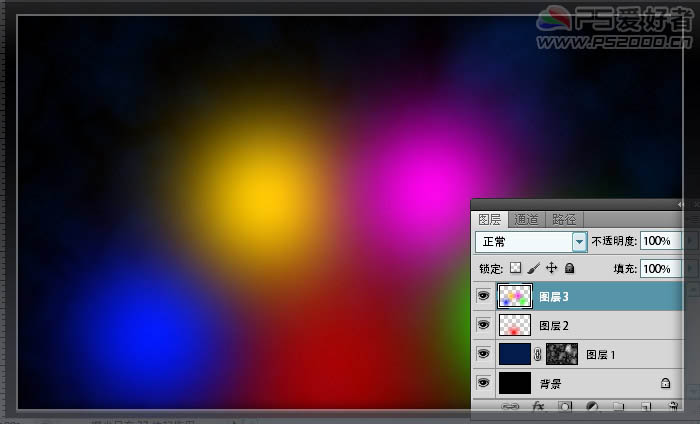
5、降低图层不透明度至20%。ctrl+E与下一图层合并。

6、新建图层,选择渐变工具,打开渐变编辑器,选择七彩色渐变。渐变类型选杂色。
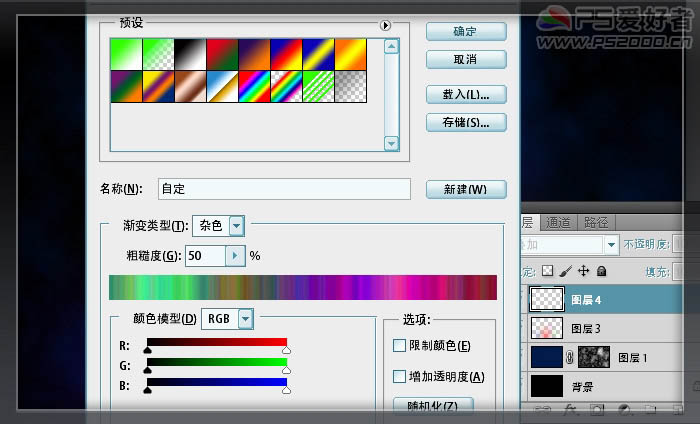
7、使用角度渐变,拖出下图渐变效果。

8、ctrl+shift+U去色,改为叠加模式。
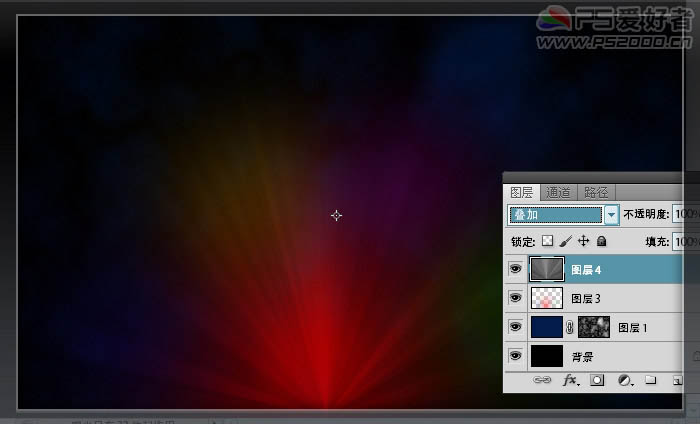
9、新建图层,前景色设为白色,载入“闪亮泡泡”笔刷(可以去网上下载类似水泡笔刷),随意拖出一些泡泡。

上一页12 下一页 阅读全文
最终效果1

最终效果2

1、新建文档大小自定(700 * 450像素),背景填充黑色。新建图层,用矩形选框工具拉一个较大的矩形选区填充蓝色。
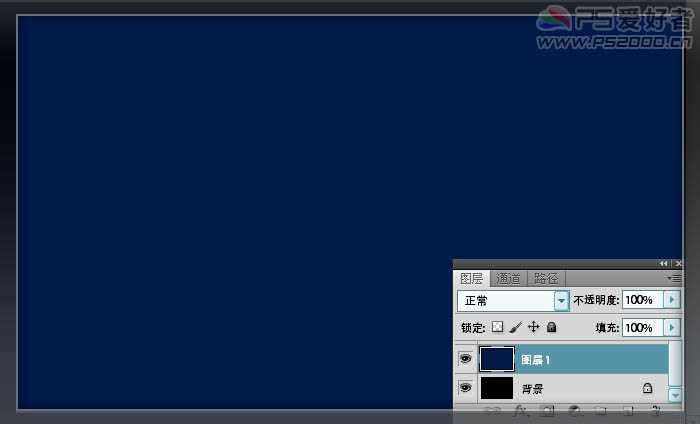
2、蓝色图层添加图层蒙版。在图层蒙版上执行:滤镜——渲染——云彩。确定后再执行:滤镜——渲染——分层云彩。
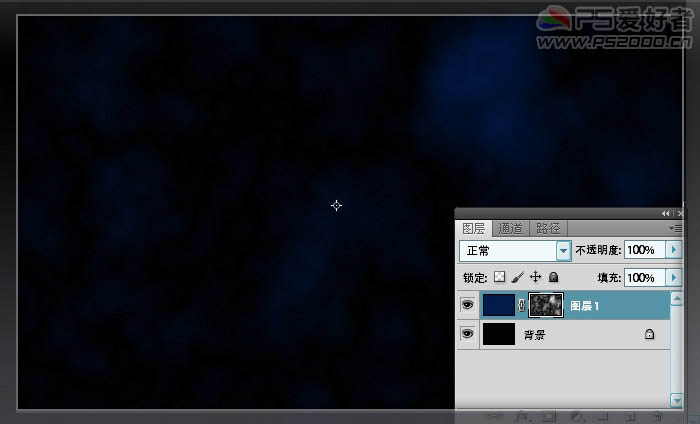
3、新建图层,将前景色设为红色,使用柔性画笔绘制一圆点。填充不透明度65%。
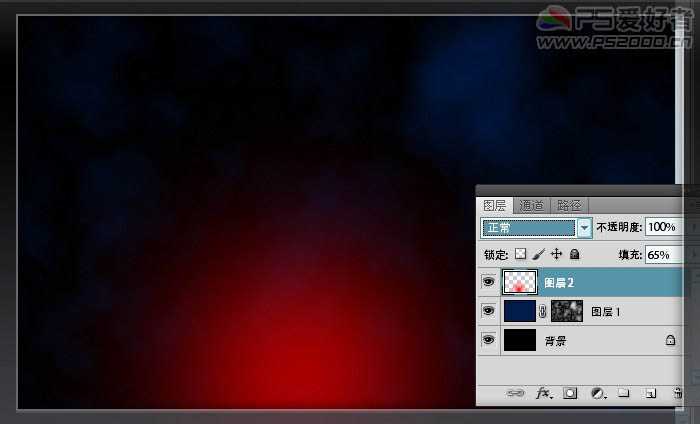
4、新建图层,变换不同的前景色,绘制出一些彩色圆点。
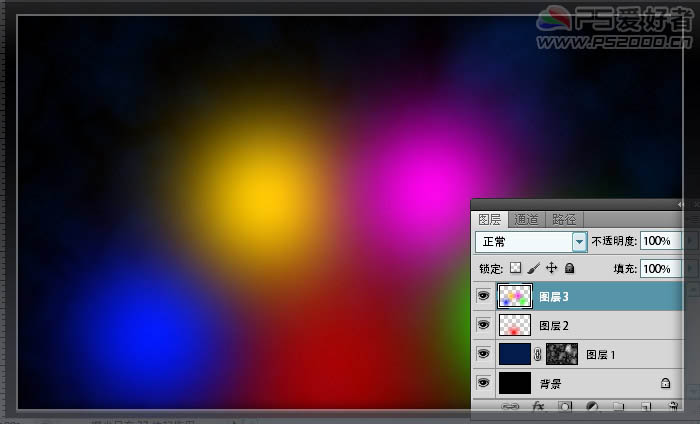
5、降低图层不透明度至20%。ctrl+E与下一图层合并。

6、新建图层,选择渐变工具,打开渐变编辑器,选择七彩色渐变。渐变类型选杂色。
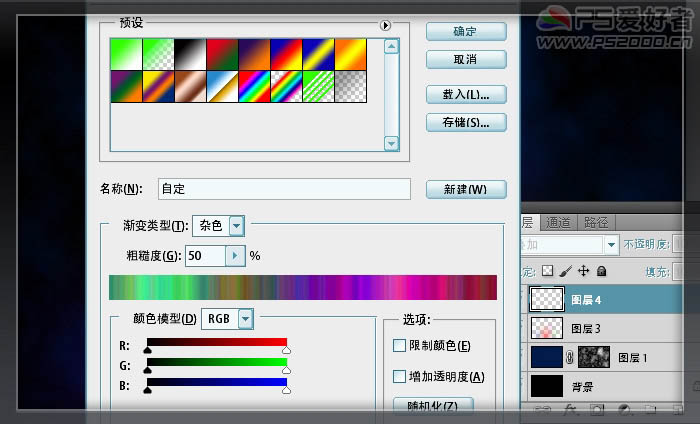
7、使用角度渐变,拖出下图渐变效果。

8、ctrl+shift+U去色,改为叠加模式。
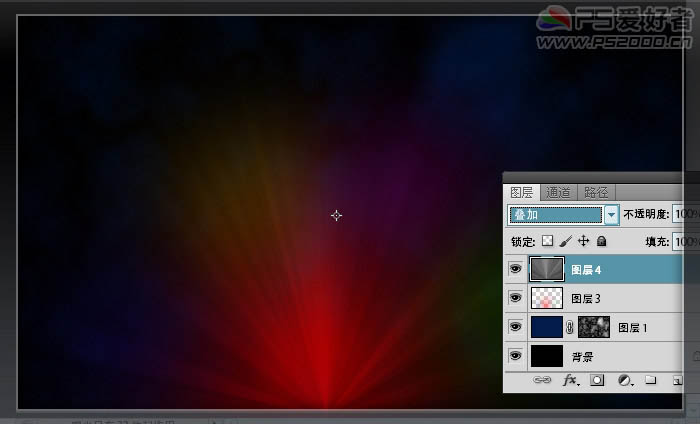
9、新建图层,前景色设为白色,载入“闪亮泡泡”笔刷(可以去网上下载类似水泡笔刷),随意拖出一些泡泡。

上一页12 下一页 阅读全文
昆仑资源网 Design By www.lawayou.com
广告合作:本站广告合作请联系QQ:858582 申请时备注:广告合作(否则不回)
免责声明:本站资源来自互联网收集,仅供用于学习和交流,请遵循相关法律法规,本站一切资源不代表本站立场,如有侵权、后门、不妥请联系本站删除!
免责声明:本站资源来自互联网收集,仅供用于学习和交流,请遵循相关法律法规,本站一切资源不代表本站立场,如有侵权、后门、不妥请联系本站删除!
昆仑资源网 Design By www.lawayou.com
暂无评论...
