昆仑资源网 Design By www.lawayou.com
制作方法相对来说要复杂一些,大致过程:我们先要画好立体草图,包括每一个字母尾巴部分的展现方式。然后用PS慢慢实现。如果认真去做的话跟其它的立体字制作有很多相同点,高光及暗调渲染方法基本相同。。
最终效果

1、新建一个1024 * 768像素的文档,背景填充白色。新建一个图层,选择文字工具打上“2010”文字,字体选择系统自带的“Arial”,颜色暂时用黑色,如下图。

<图1>
2、在文字上右键,选择“栅格化文字”。按Ctrl + T 变形处理。按住Ctrl 键调整边角部分,拉出简单的透视效果,如下图。
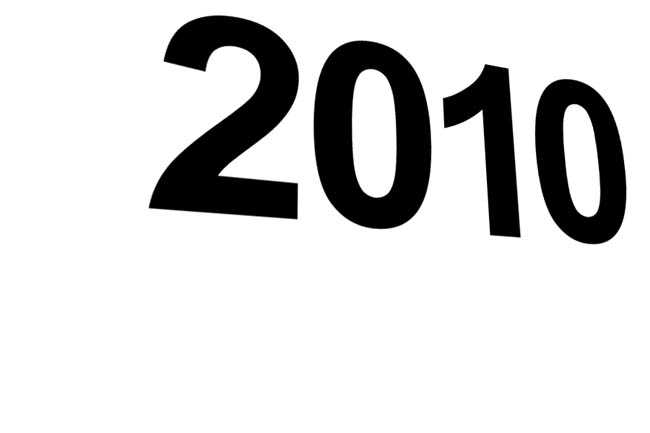
<图2>
3、用套索工具把最右边的“0”选取出来,按Ctrl + J 复制到新的图层,再把原文字影藏。把复制出来的文字锁定图层,填充颜色:#FE5C5C,效果如下图。

<图3>
4、把当前图层复制一层,填充颜色:#D43030,调出当前文字选区,按Ctrl + Alt + D羽化1个像素,稍微向右移4个像素,按Delete 删除多出部分。这一步操作时作出文字的暗调部分,让文字有体力感。
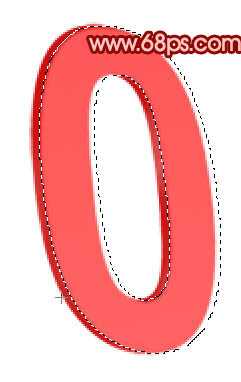
<图4>
5、调出文字选区,把选区向右移一个像素如图5,选择菜单:编辑 > 描边,颜色为浅红色:#E87978,大小为1像素。确定后取消选区,按住Alt 键添加图层蒙版,用白色画笔把需要高光部分涂出来,效果如图6。

<图5>
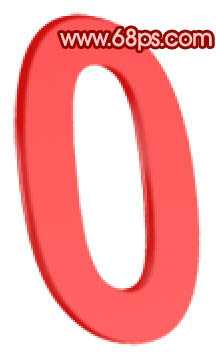
<图6>
6、在“0”字图层下面新建一个图层,用套索工具涂7所示的选区,拉上黑色到暗红色线性渐变,效果如下图。

<图7>
7、在当前图层下面新建一个图层,命名为“尾巴1”,用钢笔勾出图8所示的路径,转为选区后拉上图9所示的线性渐变,效果如图10。
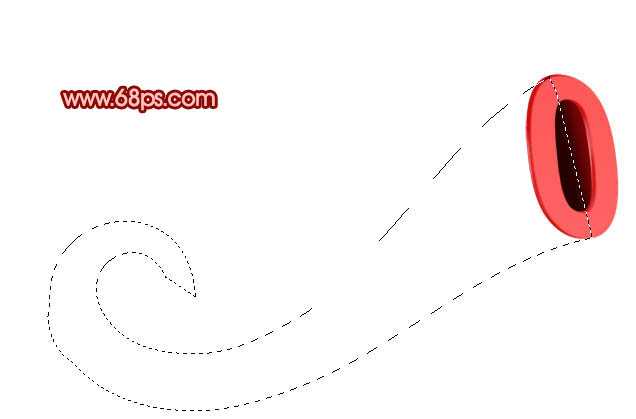
<图8>

<图9>

<图10>
8、新建一个图层,用钢笔勾出下图所示的选区,填充颜色:#EB4F4F,取消选区后,用加深工具把尾部及顶部稍微涂暗一点,效果如下图。

<图11>
9、新建一个图层,用钢笔勾出图12所示的选区,羽化3个像素后填充稍亮一点的红色:#FF6565,按Ctrl + Alt + G 与前一图层编组。作为高光部分,如图13。
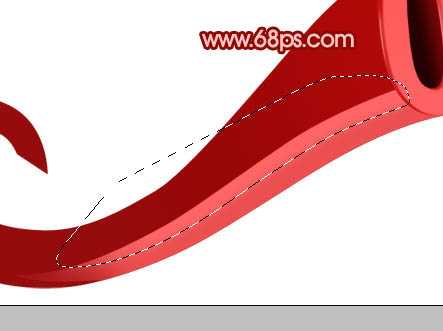
<图12>

<图13>
10、用钢笔勾出下图所示的选区,羽化3个像素后填充颜色:#C31F1F,同样与前一图层编组,效果如下图。
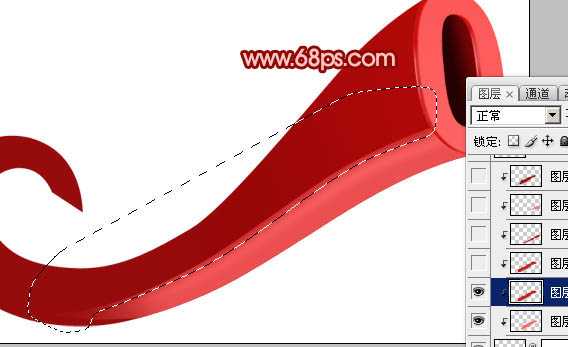
<图14>
11、用钢笔勾出下图所示的选区,羽化1个像素后填充颜色:#C31F1F,与前一图层编组,作为底部的暗调部分。

<图15>
12、同上的方法勾出下图所示的选区,羽化5个像素后填充颜色:#A00E0E。到这里“尾巴1”的底部大致完成,效果如图17。
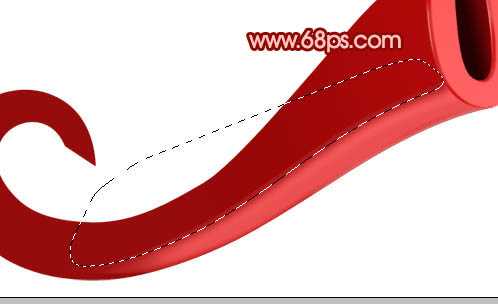
<图16>

<图17>
13、在“尾巴1”图层上面新建一个图层,用钢笔勾出下图所示的选区,填充颜色:#B30A0A。

<图18>
14、用钢笔勾出下图所示的选区,羽化15个像素后填充颜色:#7E0607,按Ctrl + Alt + G 与前一图层编组。取消选区后加上图层蒙版,用黑色画笔把底部涂点透明效果,如下图。

<图19>
上一页12 下一页 阅读全文
最终效果

1、新建一个1024 * 768像素的文档,背景填充白色。新建一个图层,选择文字工具打上“2010”文字,字体选择系统自带的“Arial”,颜色暂时用黑色,如下图。

<图1>
2、在文字上右键,选择“栅格化文字”。按Ctrl + T 变形处理。按住Ctrl 键调整边角部分,拉出简单的透视效果,如下图。
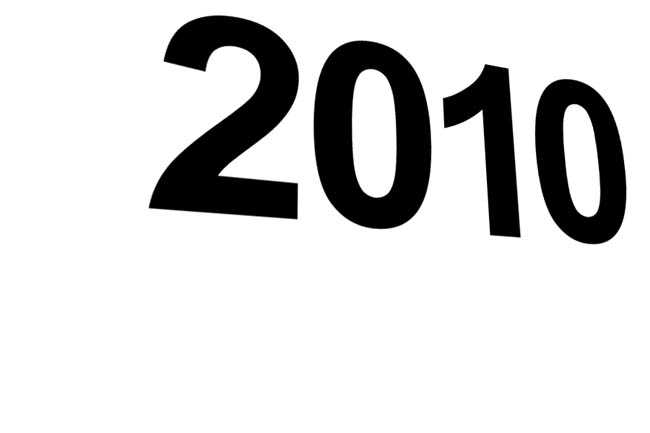
<图2>
3、用套索工具把最右边的“0”选取出来,按Ctrl + J 复制到新的图层,再把原文字影藏。把复制出来的文字锁定图层,填充颜色:#FE5C5C,效果如下图。

<图3>
4、把当前图层复制一层,填充颜色:#D43030,调出当前文字选区,按Ctrl + Alt + D羽化1个像素,稍微向右移4个像素,按Delete 删除多出部分。这一步操作时作出文字的暗调部分,让文字有体力感。
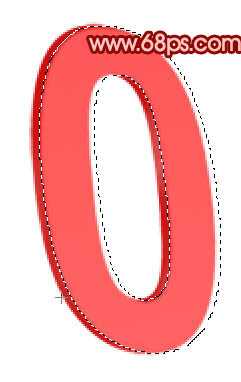
<图4>
5、调出文字选区,把选区向右移一个像素如图5,选择菜单:编辑 > 描边,颜色为浅红色:#E87978,大小为1像素。确定后取消选区,按住Alt 键添加图层蒙版,用白色画笔把需要高光部分涂出来,效果如图6。

<图5>
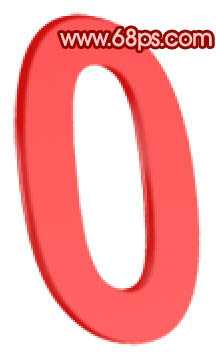
<图6>
6、在“0”字图层下面新建一个图层,用套索工具涂7所示的选区,拉上黑色到暗红色线性渐变,效果如下图。

<图7>
7、在当前图层下面新建一个图层,命名为“尾巴1”,用钢笔勾出图8所示的路径,转为选区后拉上图9所示的线性渐变,效果如图10。
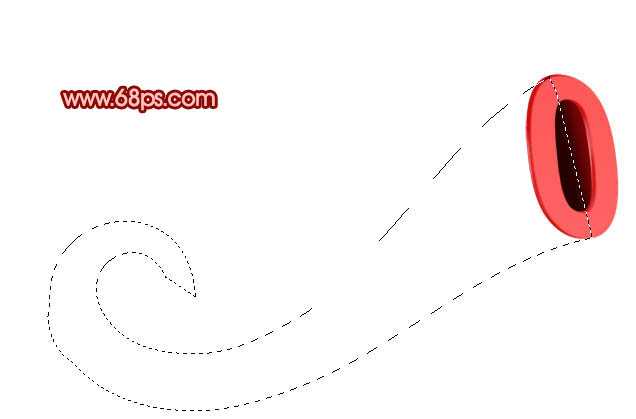
<图8>

<图9>

<图10>
8、新建一个图层,用钢笔勾出下图所示的选区,填充颜色:#EB4F4F,取消选区后,用加深工具把尾部及顶部稍微涂暗一点,效果如下图。

<图11>
9、新建一个图层,用钢笔勾出图12所示的选区,羽化3个像素后填充稍亮一点的红色:#FF6565,按Ctrl + Alt + G 与前一图层编组。作为高光部分,如图13。
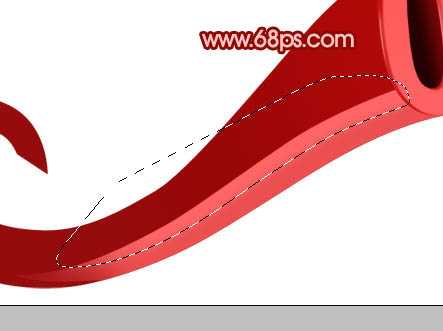
<图12>

<图13>
10、用钢笔勾出下图所示的选区,羽化3个像素后填充颜色:#C31F1F,同样与前一图层编组,效果如下图。
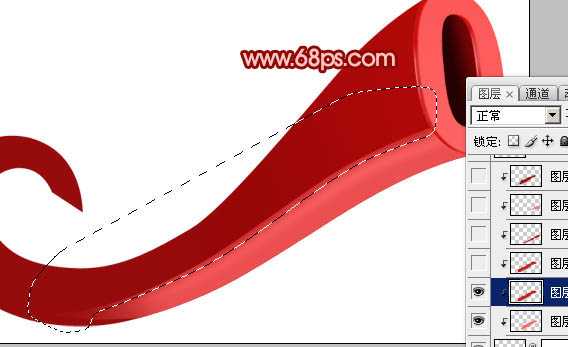
<图14>
11、用钢笔勾出下图所示的选区,羽化1个像素后填充颜色:#C31F1F,与前一图层编组,作为底部的暗调部分。

<图15>
12、同上的方法勾出下图所示的选区,羽化5个像素后填充颜色:#A00E0E。到这里“尾巴1”的底部大致完成,效果如图17。
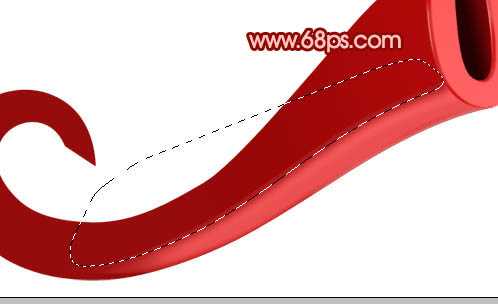
<图16>

<图17>
13、在“尾巴1”图层上面新建一个图层,用钢笔勾出下图所示的选区,填充颜色:#B30A0A。

<图18>
14、用钢笔勾出下图所示的选区,羽化15个像素后填充颜色:#7E0607,按Ctrl + Alt + G 与前一图层编组。取消选区后加上图层蒙版,用黑色画笔把底部涂点透明效果,如下图。

<图19>
上一页12 下一页 阅读全文
昆仑资源网 Design By www.lawayou.com
广告合作:本站广告合作请联系QQ:858582 申请时备注:广告合作(否则不回)
免责声明:本站资源来自互联网收集,仅供用于学习和交流,请遵循相关法律法规,本站一切资源不代表本站立场,如有侵权、后门、不妥请联系本站删除!
免责声明:本站资源来自互联网收集,仅供用于学习和交流,请遵循相关法律法规,本站一切资源不代表本站立场,如有侵权、后门、不妥请联系本站删除!
昆仑资源网 Design By www.lawayou.com
暂无评论...
