昆仑资源网 Design By www.lawayou.com
最终效果


1、创建一个800 × 600像素,没有任何背景色的新文件。下载“金属纹理”然后在Photoshop中打开它,打开之后去编辑>定义图案。
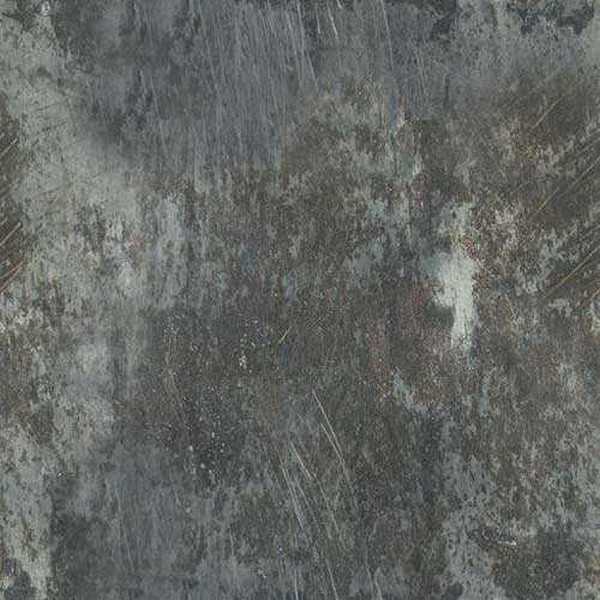
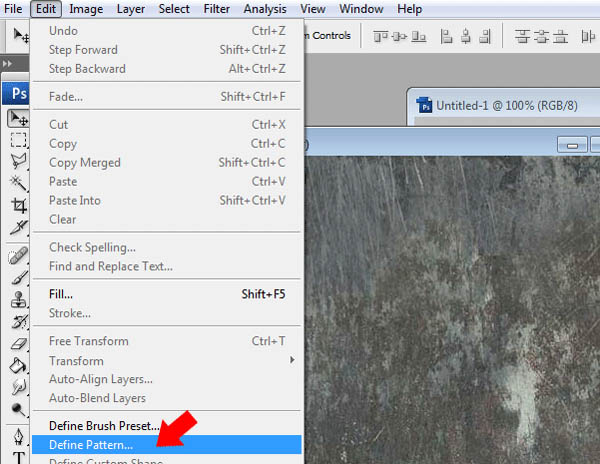
2、关闭纹理文档窗口并返回到你的原始文件中。用金属纹理填充你的背景层:选择油漆桶工具,选择图案填充。
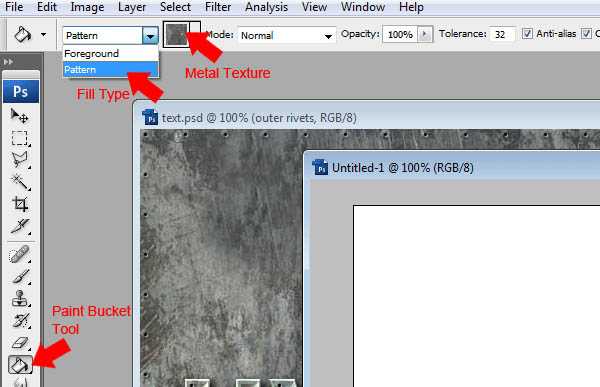
3、选择文字工具,然后在画布上键入你的文本。使用较大的字体类型,以便使文本突出。这是我的设置。
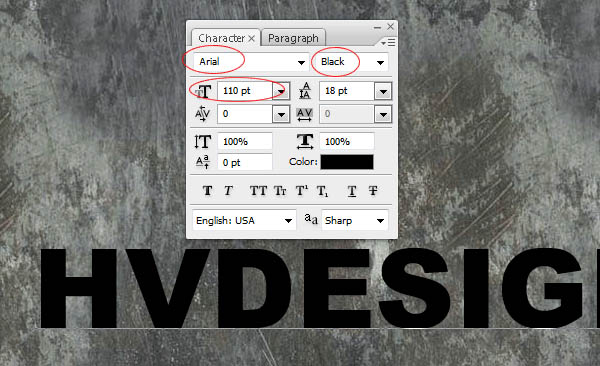
4、按下图添加文字图层的图层样式。
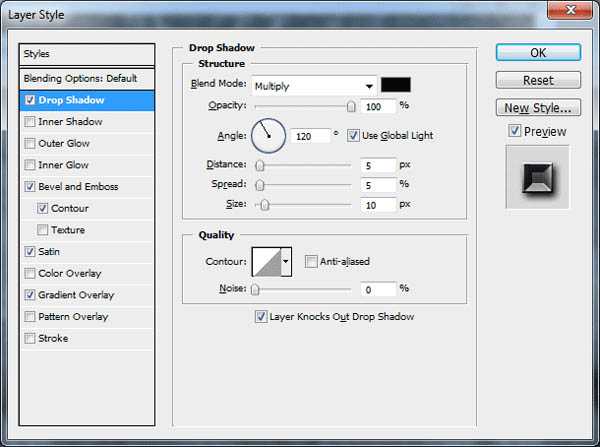
<投影>
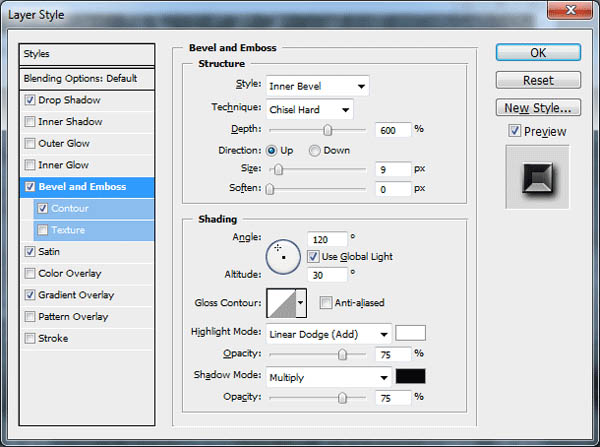
<斜面与浮雕>
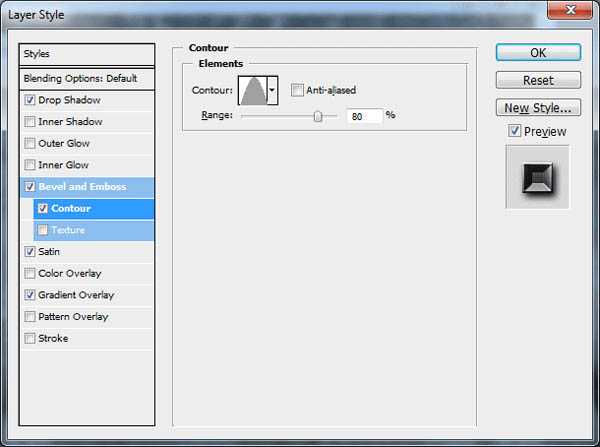
<等高线>
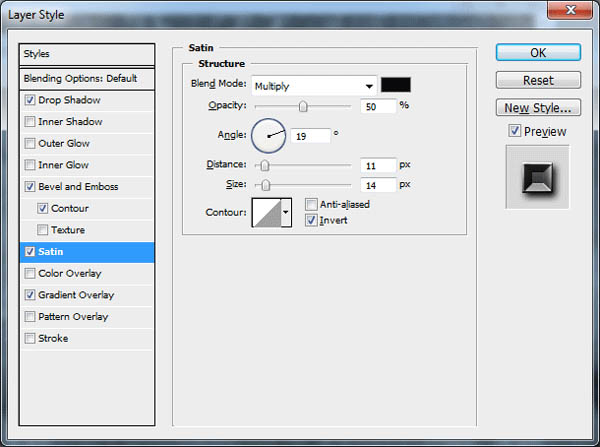
<光泽>
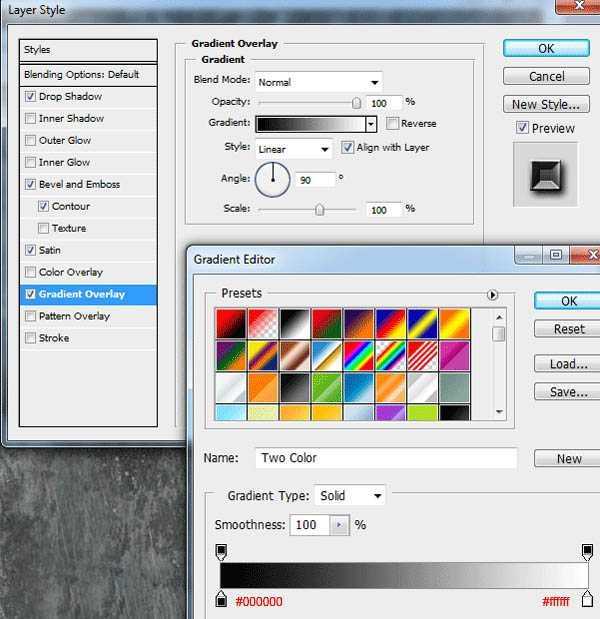
<渐变叠加>
5、你应该得到如下效果:

6、选择文本加载你文本图层的选区,去选择>加载选区或按住键盘上的CTRL键点击图层面板上文本层的缩略图。在文本层上方创建一个新层,然后用金属图案填充选区。

7、现在你已经填充了选区,设置图层的混合模式为滤色,添加渐变叠加,使用下图设置:
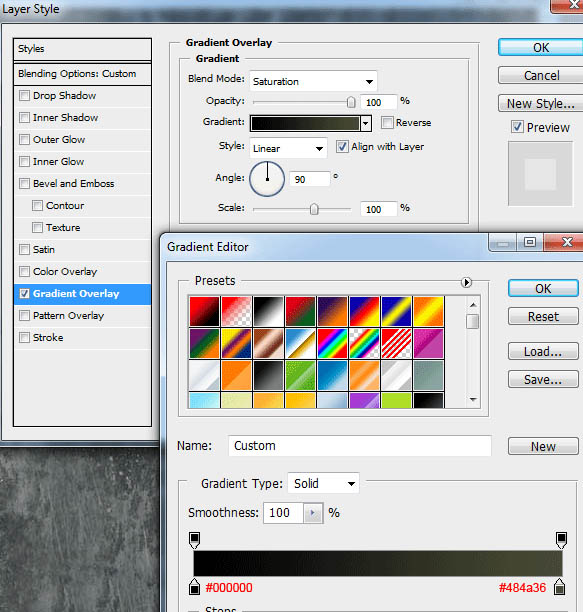
上一页12 下一页 阅读全文


1、创建一个800 × 600像素,没有任何背景色的新文件。下载“金属纹理”然后在Photoshop中打开它,打开之后去编辑>定义图案。
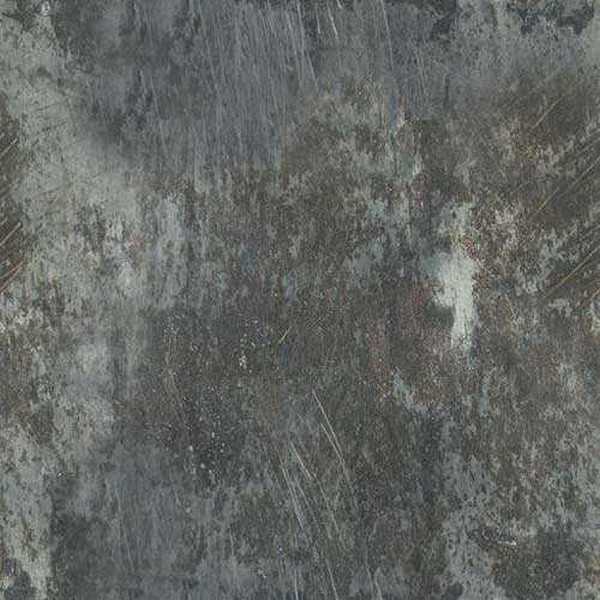
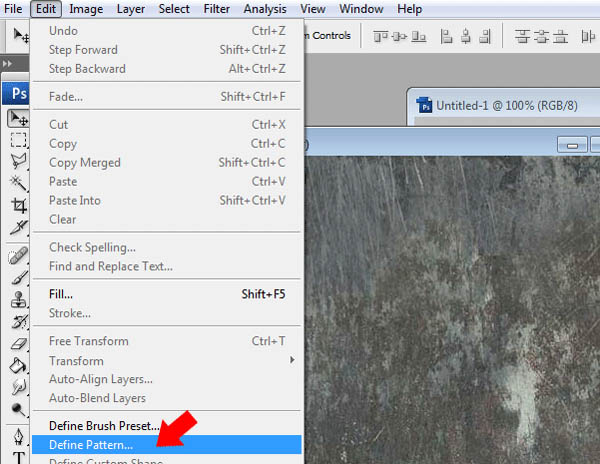
2、关闭纹理文档窗口并返回到你的原始文件中。用金属纹理填充你的背景层:选择油漆桶工具,选择图案填充。
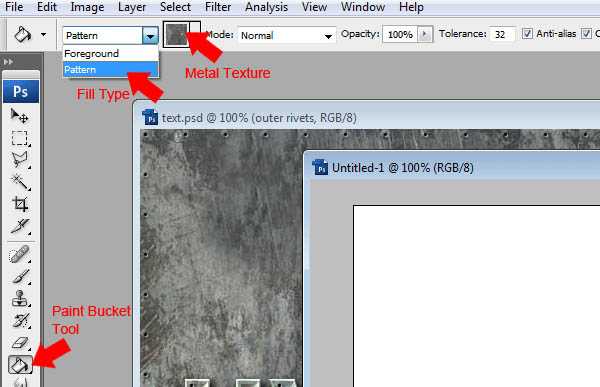
3、选择文字工具,然后在画布上键入你的文本。使用较大的字体类型,以便使文本突出。这是我的设置。
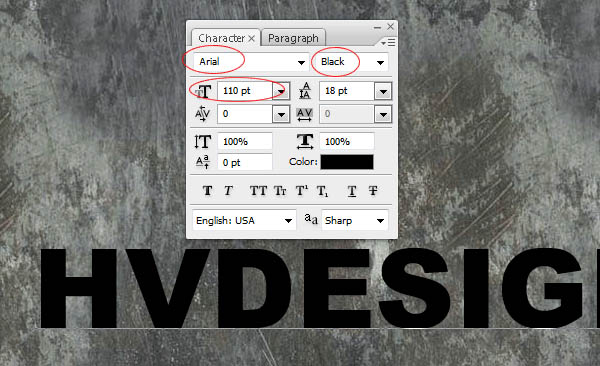
4、按下图添加文字图层的图层样式。
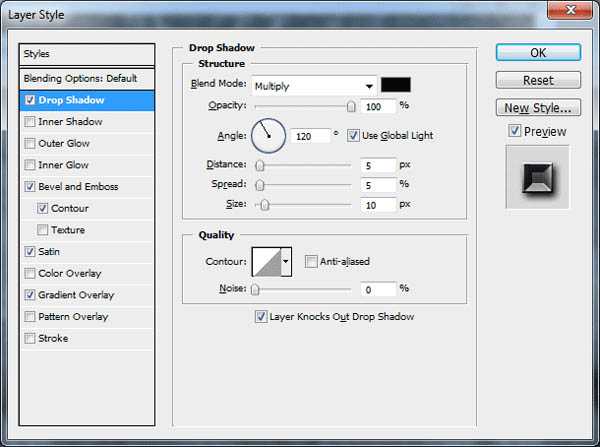
<投影>
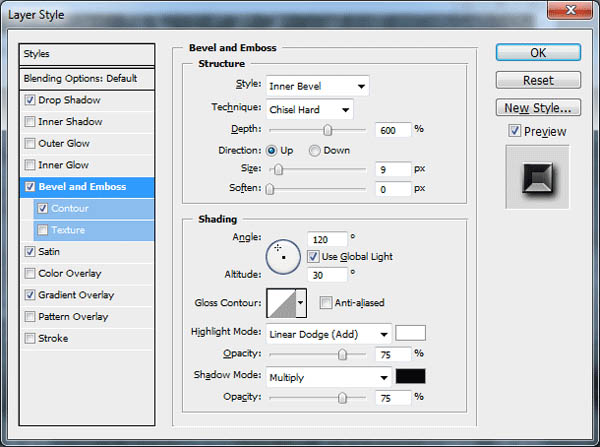
<斜面与浮雕>
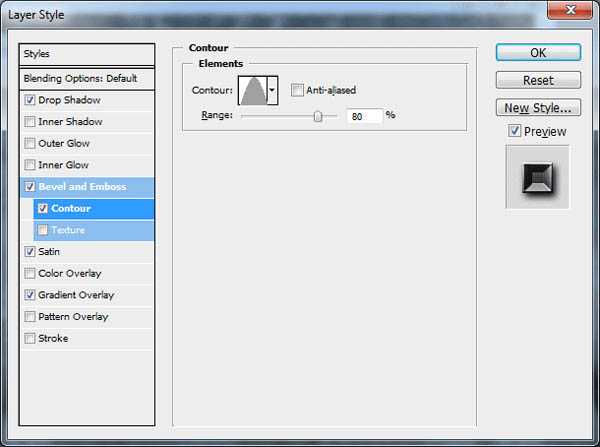
<等高线>
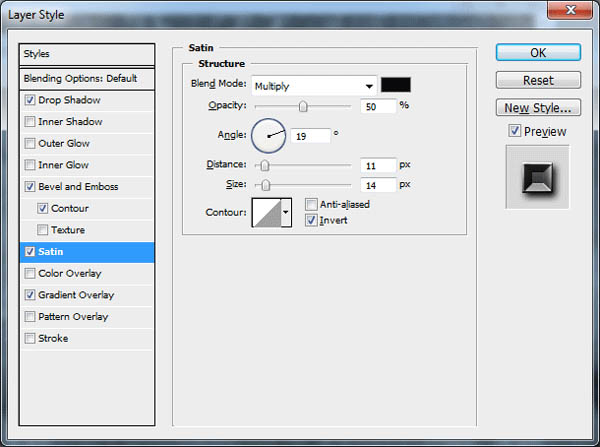
<光泽>
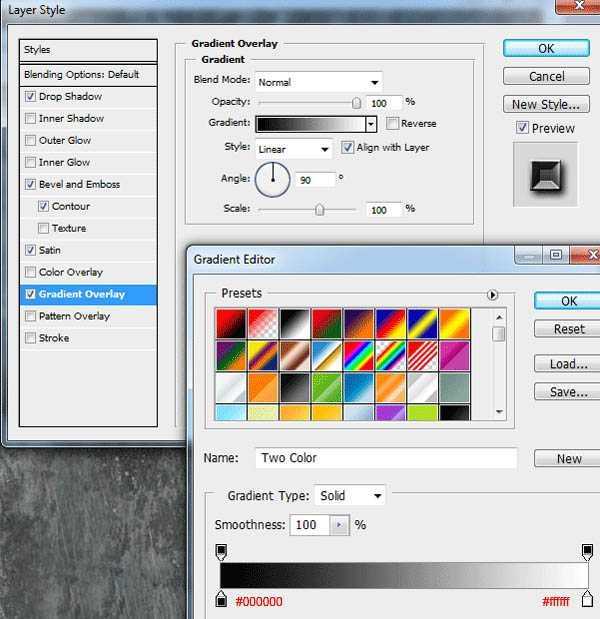
<渐变叠加>
5、你应该得到如下效果:

6、选择文本加载你文本图层的选区,去选择>加载选区或按住键盘上的CTRL键点击图层面板上文本层的缩略图。在文本层上方创建一个新层,然后用金属图案填充选区。

7、现在你已经填充了选区,设置图层的混合模式为滤色,添加渐变叠加,使用下图设置:
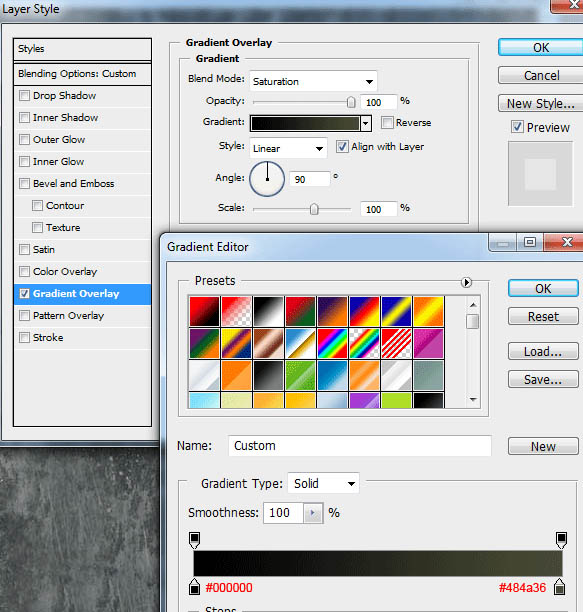
上一页12 下一页 阅读全文
昆仑资源网 Design By www.lawayou.com
广告合作:本站广告合作请联系QQ:858582 申请时备注:广告合作(否则不回)
免责声明:本站资源来自互联网收集,仅供用于学习和交流,请遵循相关法律法规,本站一切资源不代表本站立场,如有侵权、后门、不妥请联系本站删除!
免责声明:本站资源来自互联网收集,仅供用于学习和交流,请遵循相关法律法规,本站一切资源不代表本站立场,如有侵权、后门、不妥请联系本站删除!
昆仑资源网 Design By www.lawayou.com
暂无评论...
