昆仑资源网 Design By www.lawayou.com
文字选择非常重要,最好自己用钢笔勾出连写的字母,然后用画笔描边,再加上彩色渐变即可。
最终效果

<点小图查看大图>
1、新建800×500像素文档,使用径向渐变拖出下图色彩作为背景。

2、建图层,隐藏背景图层,使用椭圆选框工具按住shift绘制正圆选区,填充浅灰色,描边2像素黑色。
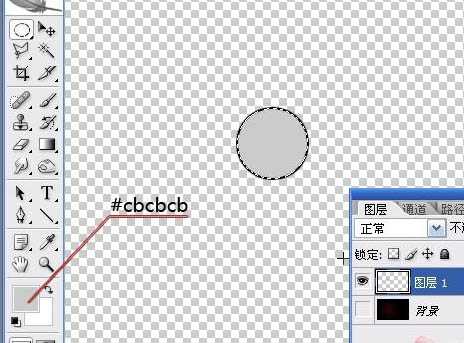
3、选择菜单:编辑 > 定义画笔预设。
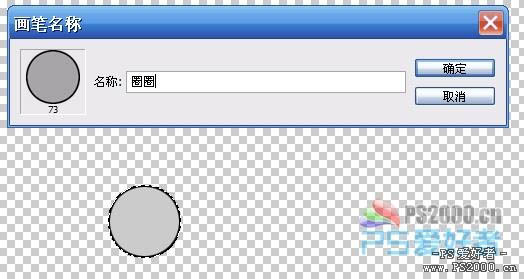
4、显示背景图层,将图层1删除,重新新建图层1。打开画笔选项,选择刚刚定义的画笔。
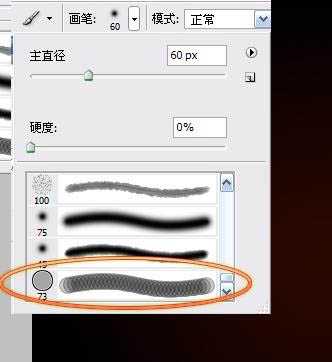
5、按F5调出画笔预设面板,依次设定画笔选项。
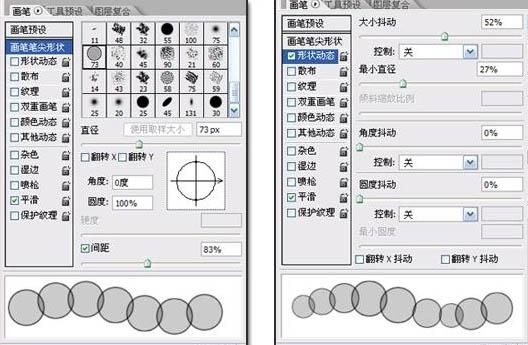
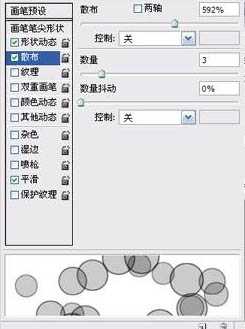
6、将前景色设为白色,用画笔工具拖出一些泡泡形状。
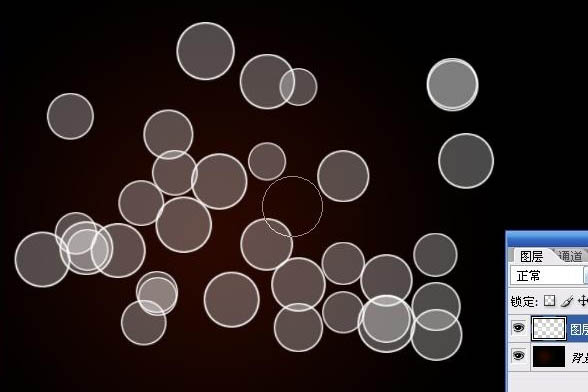
7、将此图层设为柔光模式,高斯模糊一下。
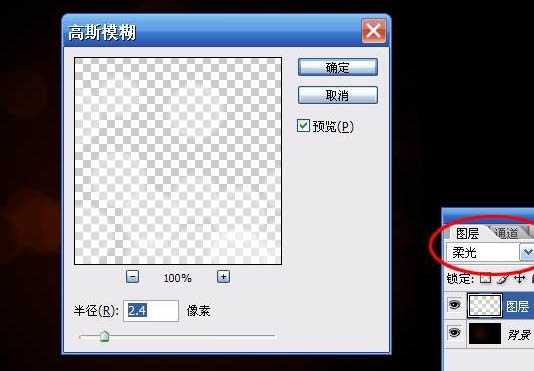
8、新建图层,再次拖出一些泡泡,改为柔光,这次不用模糊。至此,背景部分制作完成。
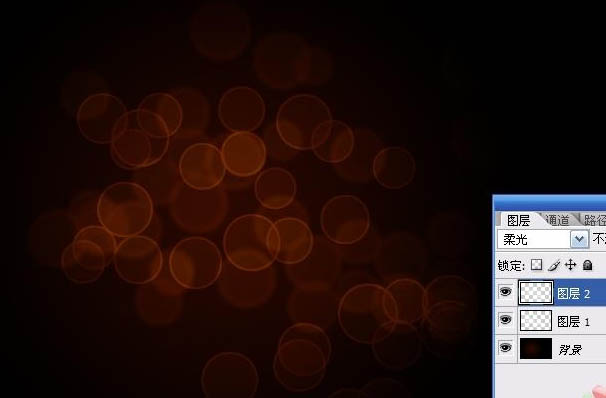
9、新建图层,选择3号画笔。
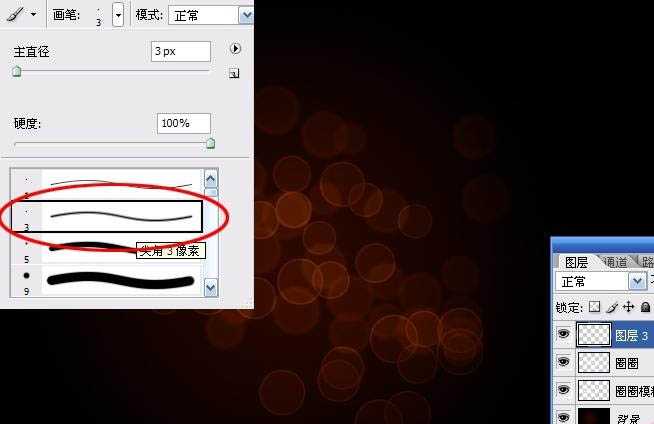
上一页12 下一页 阅读全文
最终效果

<点小图查看大图>
1、新建800×500像素文档,使用径向渐变拖出下图色彩作为背景。

2、建图层,隐藏背景图层,使用椭圆选框工具按住shift绘制正圆选区,填充浅灰色,描边2像素黑色。
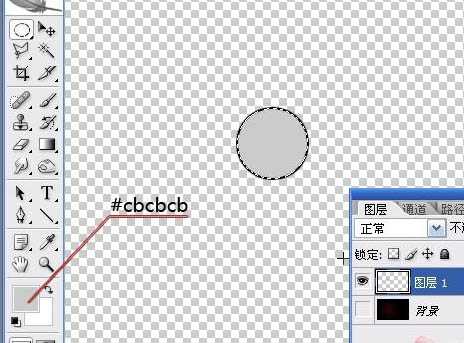
3、选择菜单:编辑 > 定义画笔预设。
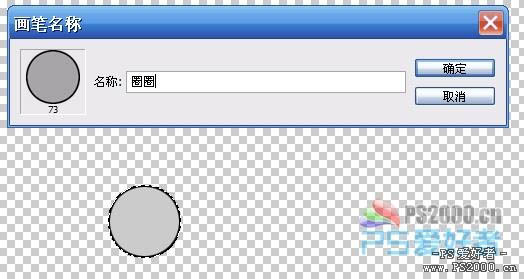
4、显示背景图层,将图层1删除,重新新建图层1。打开画笔选项,选择刚刚定义的画笔。
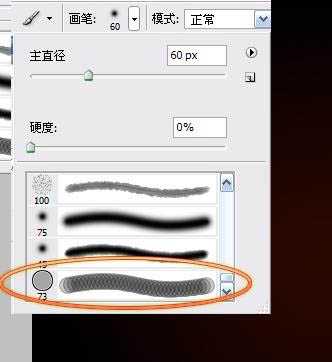
5、按F5调出画笔预设面板,依次设定画笔选项。
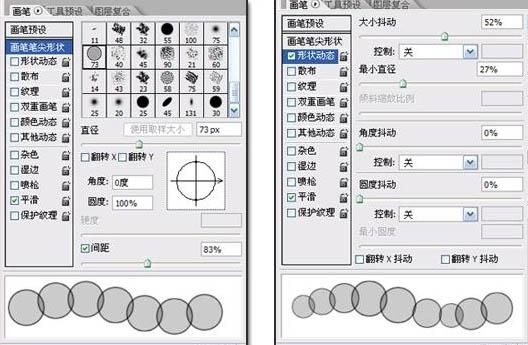
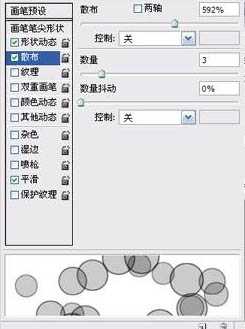
6、将前景色设为白色,用画笔工具拖出一些泡泡形状。
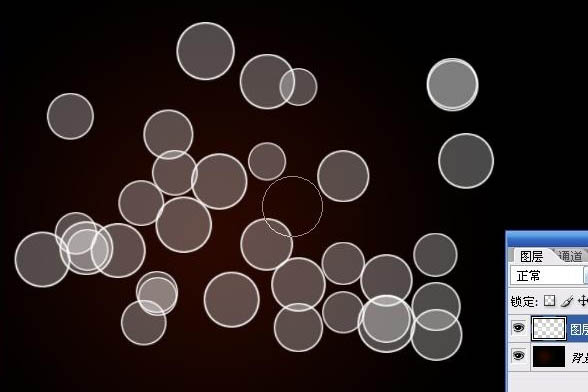
7、将此图层设为柔光模式,高斯模糊一下。
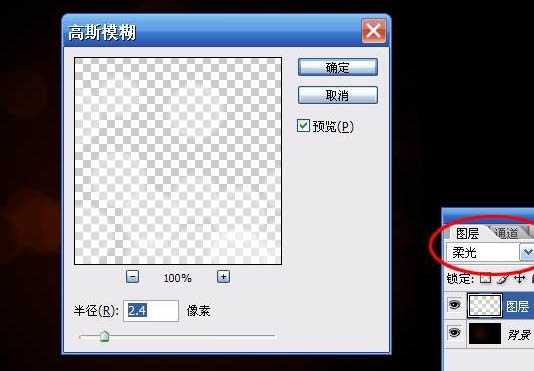
8、新建图层,再次拖出一些泡泡,改为柔光,这次不用模糊。至此,背景部分制作完成。
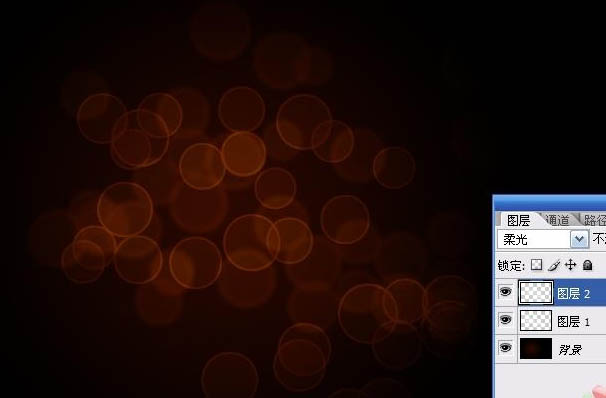
9、新建图层,选择3号画笔。
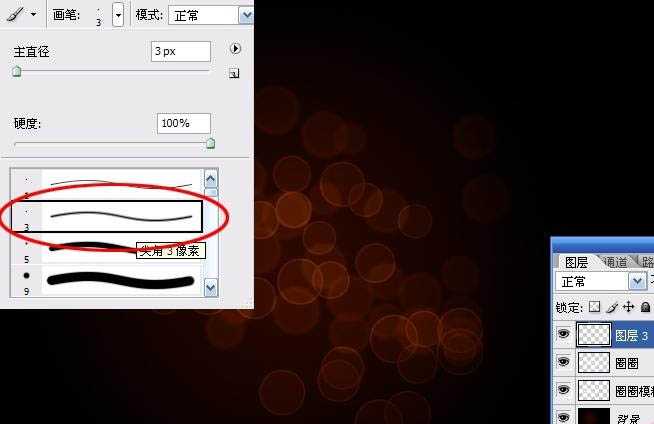
上一页12 下一页 阅读全文
昆仑资源网 Design By www.lawayou.com
广告合作:本站广告合作请联系QQ:858582 申请时备注:广告合作(否则不回)
免责声明:本站资源来自互联网收集,仅供用于学习和交流,请遵循相关法律法规,本站一切资源不代表本站立场,如有侵权、后门、不妥请联系本站删除!
免责声明:本站资源来自互联网收集,仅供用于学习和交流,请遵循相关法律法规,本站一切资源不代表本站立场,如有侵权、后门、不妥请联系本站删除!
昆仑资源网 Design By www.lawayou.com
暂无评论...
