昆仑资源网 Design By www.lawayou.com
最终效果

1、我们利用Xara3D来创建3D的效果,然后导入到PS中。启动Xara3D,新建一个文件(如果没有这款软件的可以去网上下载)。
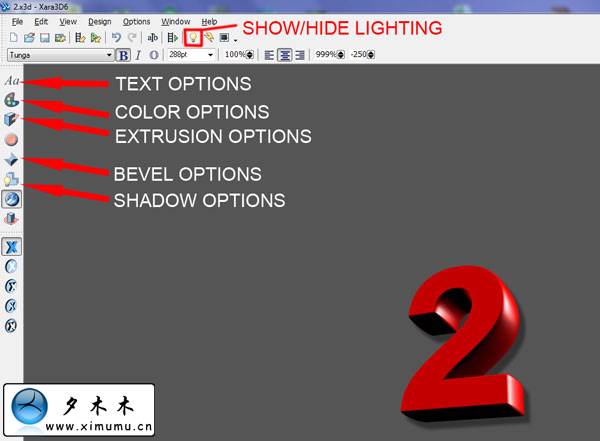
2、点击Text Options 进入文本编缉框。
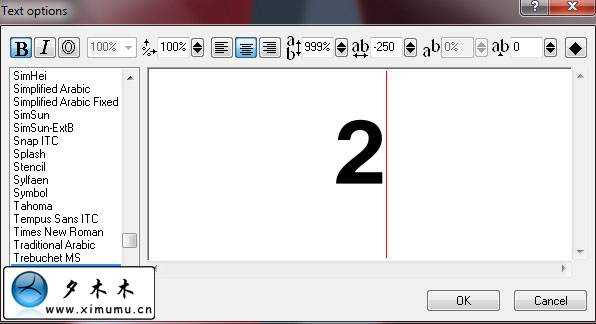
添加Color options:(颜色选项)。
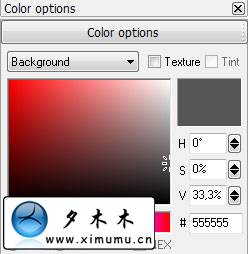
Extrusion options:(挤压选项) 。
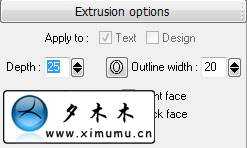
Bevel Options:(斜我选项) 。
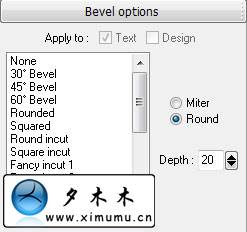
Shadow Options:(阴影选项) 。
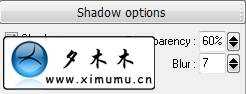
然后我们还要设置数字的角度和光照。
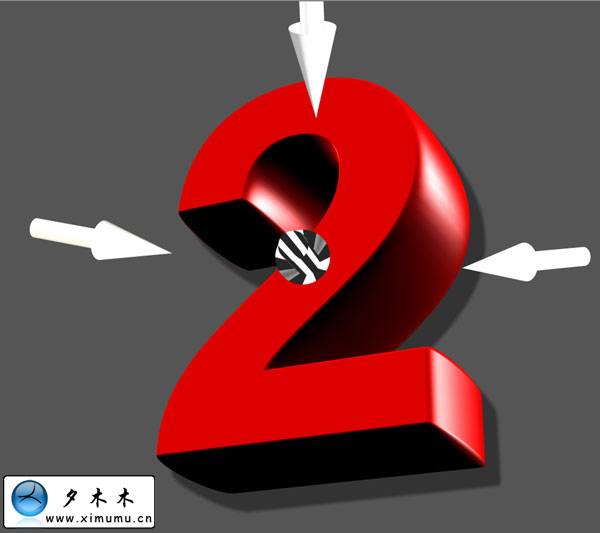
按上面的步骤做出2010的各个文字。

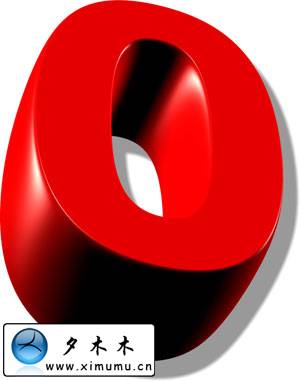
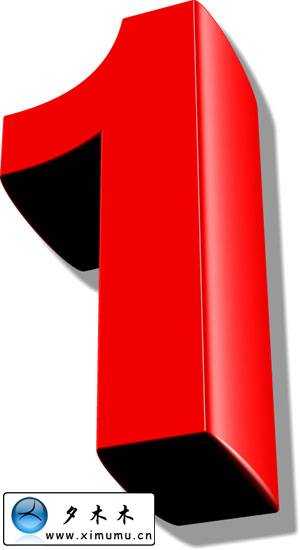
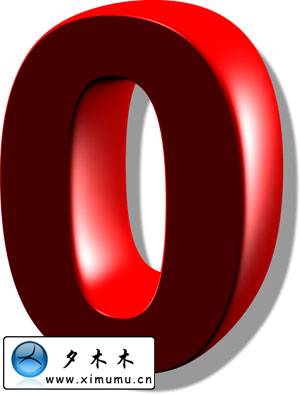
3、在PS中新建一个文件1200*1920像素文件,选择RGB颜色。
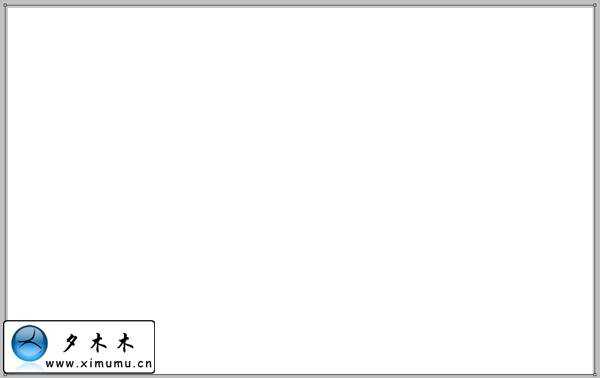
4、双击背景层,把背离景层变成普通层。然后再次双击该图层,弹出图层样式,选择颜色渐变。颜色渐变设置如下。
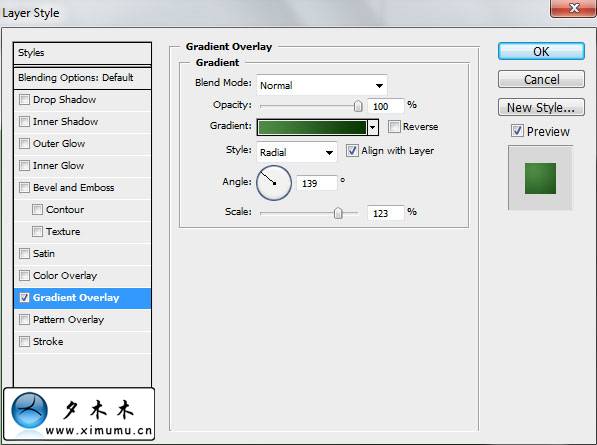
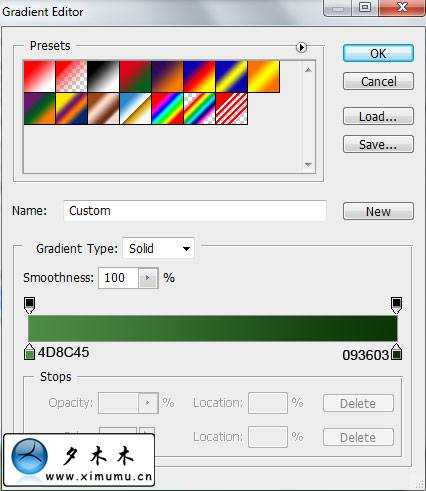
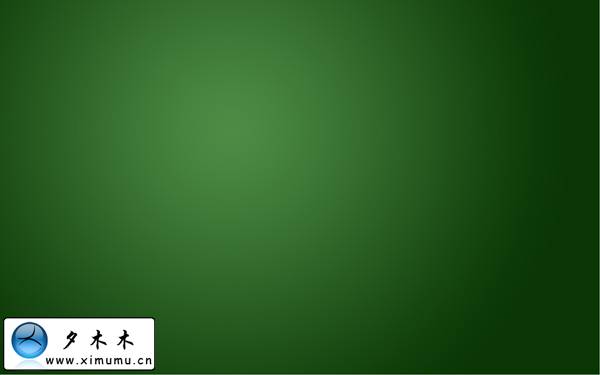
5、把原先做的3D文字导入到PS中,并保证它们各自有一个图层。然后用移动工具拖动设置如下图。

6、在"0"数字图层上,按CTTL+U我们来更改下"0"的颜色。
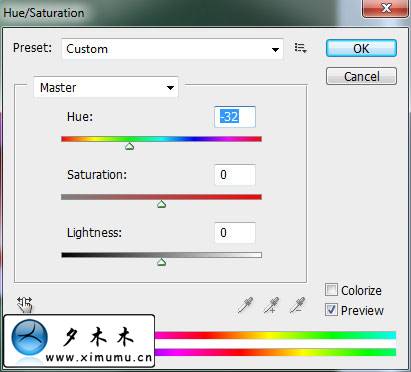

7、我们为每个数字新建一个新的图层。并选择圆形硬画笔工具。然后用画笔在每个数字正面涂上白。
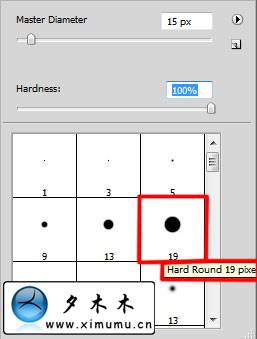

上一页12 3 下一页 阅读全文

1、我们利用Xara3D来创建3D的效果,然后导入到PS中。启动Xara3D,新建一个文件(如果没有这款软件的可以去网上下载)。
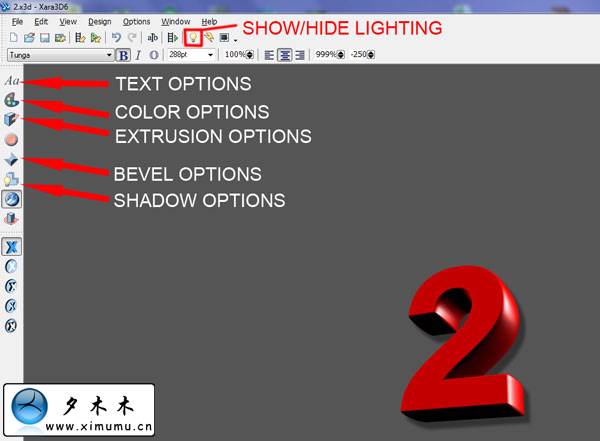
2、点击Text Options 进入文本编缉框。
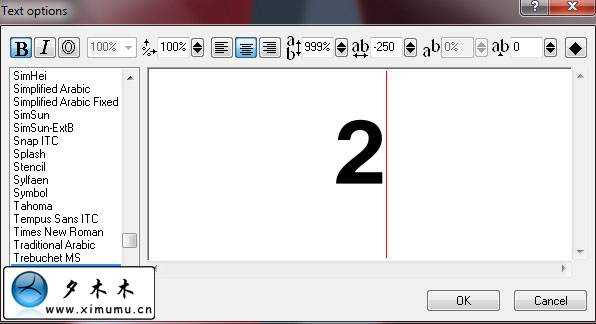
添加Color options:(颜色选项)。
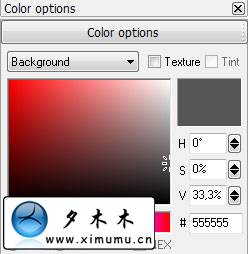
Extrusion options:(挤压选项) 。
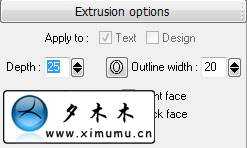
Bevel Options:(斜我选项) 。
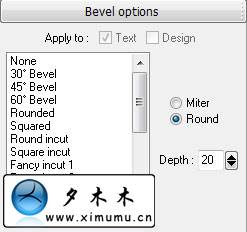
Shadow Options:(阴影选项) 。
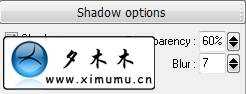
然后我们还要设置数字的角度和光照。
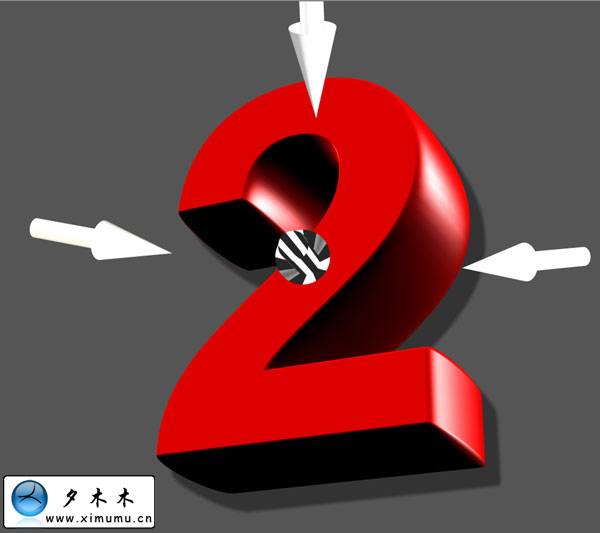
按上面的步骤做出2010的各个文字。

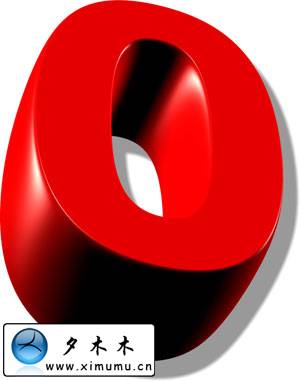
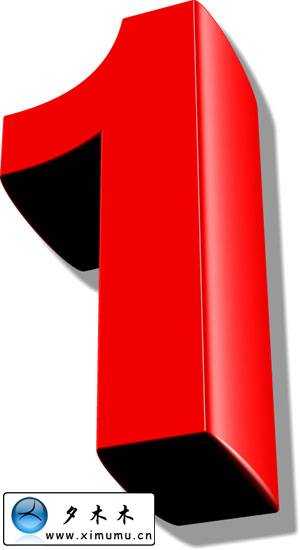
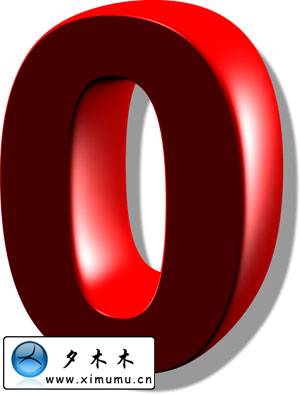
3、在PS中新建一个文件1200*1920像素文件,选择RGB颜色。
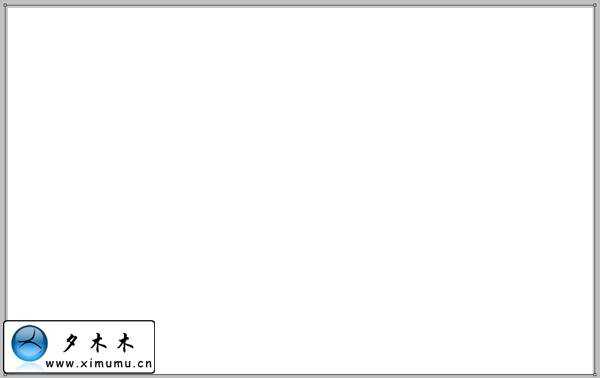
4、双击背景层,把背离景层变成普通层。然后再次双击该图层,弹出图层样式,选择颜色渐变。颜色渐变设置如下。
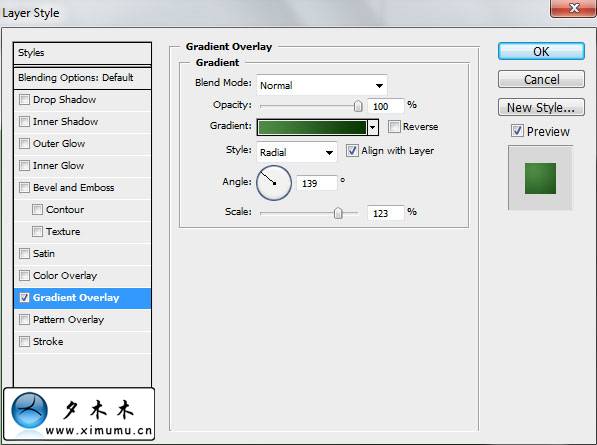
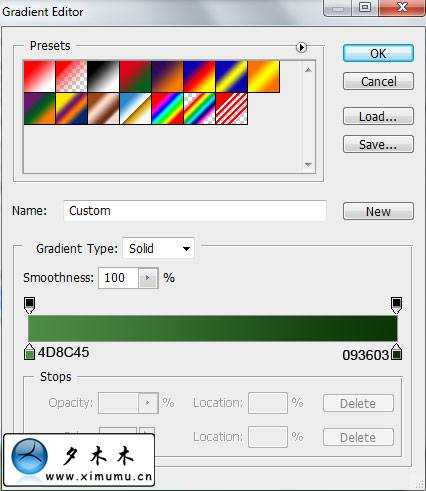
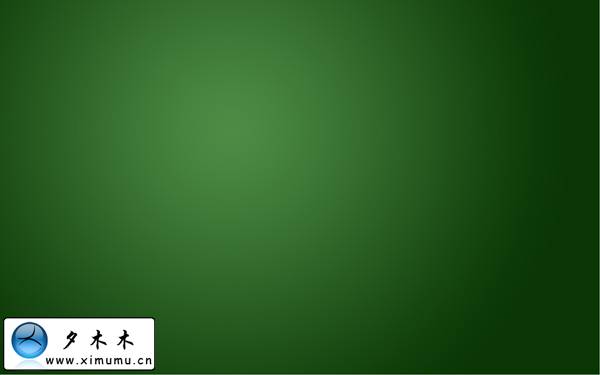
5、把原先做的3D文字导入到PS中,并保证它们各自有一个图层。然后用移动工具拖动设置如下图。

6、在"0"数字图层上,按CTTL+U我们来更改下"0"的颜色。
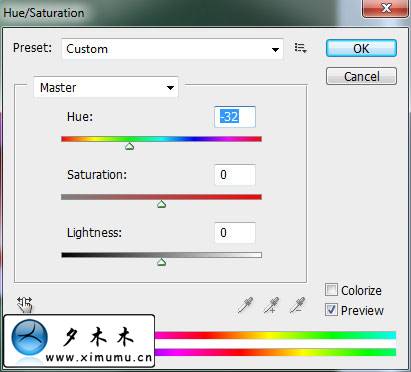

7、我们为每个数字新建一个新的图层。并选择圆形硬画笔工具。然后用画笔在每个数字正面涂上白。
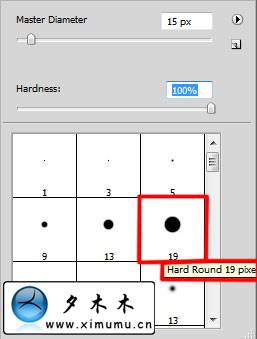

上一页12 3 下一页 阅读全文
昆仑资源网 Design By www.lawayou.com
广告合作:本站广告合作请联系QQ:858582 申请时备注:广告合作(否则不回)
免责声明:本站资源来自互联网收集,仅供用于学习和交流,请遵循相关法律法规,本站一切资源不代表本站立场,如有侵权、后门、不妥请联系本站删除!
免责声明:本站资源来自互联网收集,仅供用于学习和交流,请遵循相关法律法规,本站一切资源不代表本站立场,如有侵权、后门、不妥请联系本站删除!
昆仑资源网 Design By www.lawayou.com
暂无评论...
