昆仑资源网 Design By www.lawayou.com
本教程的宗旨是教给大家一些可以应用到你作品中的技术,而不仅仅是如何得到这个设计结果,我相信这个设计作品不过是给你展示的一个例子。现在就看你如何去灵活运用了~

步骤1
打开Photoshop,创建一个新文档,我用的是1920×1200像素大小。然后用一个深色#1f1e1e填充背景。
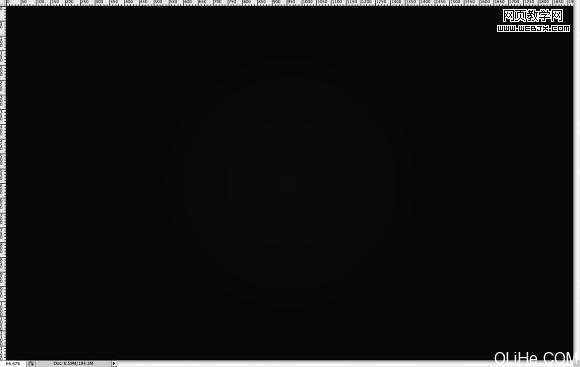
步骤2
选择背景层,去层>图层样式>渐变叠加。选择灰色(#707070)和白色。混合模式更改为正片叠底,60%的不透明度。样式为径向。确保白色在中间。可以看到使用了正片叠底之后图像的边缘会变暗。我是通过图层样式应用这个渐变,因为稍后我想在图层上添加一个滤镜,然后我就可以尝试不同的颜色。
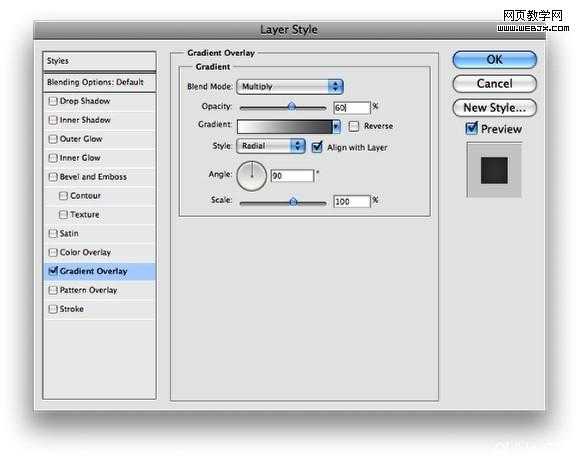
步骤3
现在去滤镜>杂色>添加杂色。使用2%,高斯分布并确保你选中了单色。给渐变添加杂色是非常棒的因为它能使渐变更加微妙。
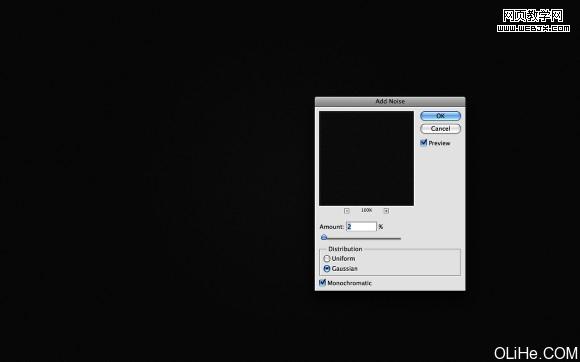
步骤4
让我们添加文本。我们需要一个书法风格的字体,我使用的是Champignon,你可以从http://dafont.com下载它。首先输入 Abducted 。
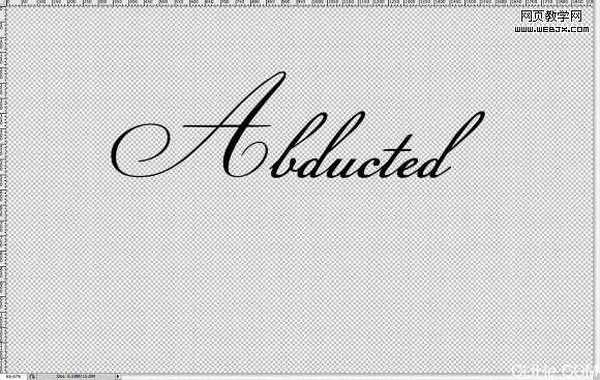
步骤5
现在在 “Abducted”的正下方输入 “by”。我用的是另一种字体,”Champignon Alt S…” ,你可以从http://dafont.com下载它。字母的位置参考下图,并尝试连接字母如”Bs”。
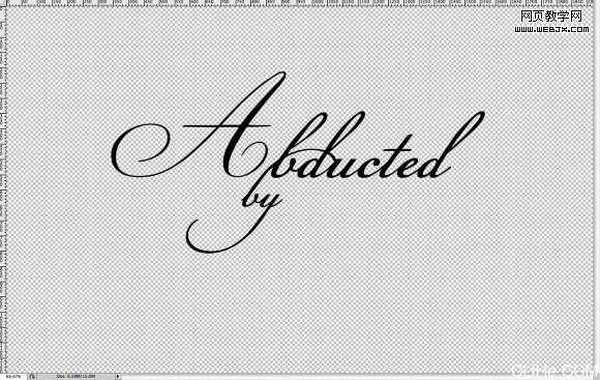
步骤6
输入单词“Design”。使“y”的末端连接到“D”,字母的连接是非常重要的,否则效果就起不到好的作用。
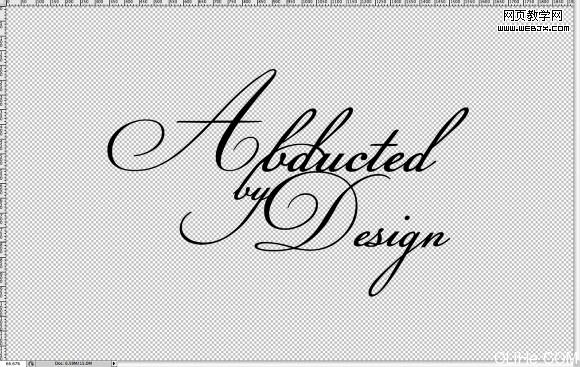
步骤7
为了使效果更具吸引力,让我们添加一些旋转的花纹。这与我之前一个花纹教程类似。但基本上,我们要导入一个花纹元素,并把它放在“A”的前面。我使用的是ShutterstocK,你可以在这里下载download it here。
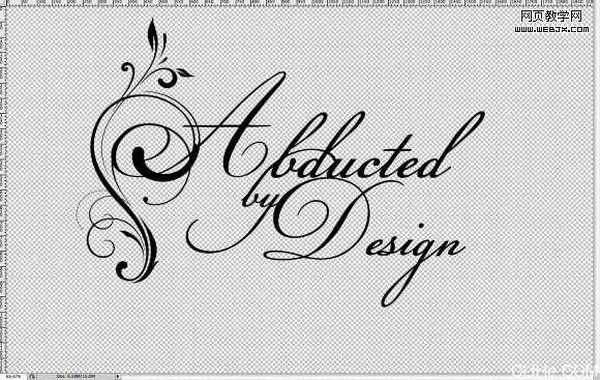
上一页12 3 4 下一页 阅读全文

步骤1
打开Photoshop,创建一个新文档,我用的是1920×1200像素大小。然后用一个深色#1f1e1e填充背景。
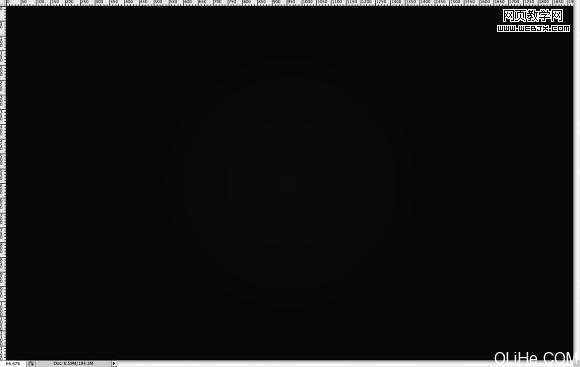
步骤2
选择背景层,去层>图层样式>渐变叠加。选择灰色(#707070)和白色。混合模式更改为正片叠底,60%的不透明度。样式为径向。确保白色在中间。可以看到使用了正片叠底之后图像的边缘会变暗。我是通过图层样式应用这个渐变,因为稍后我想在图层上添加一个滤镜,然后我就可以尝试不同的颜色。
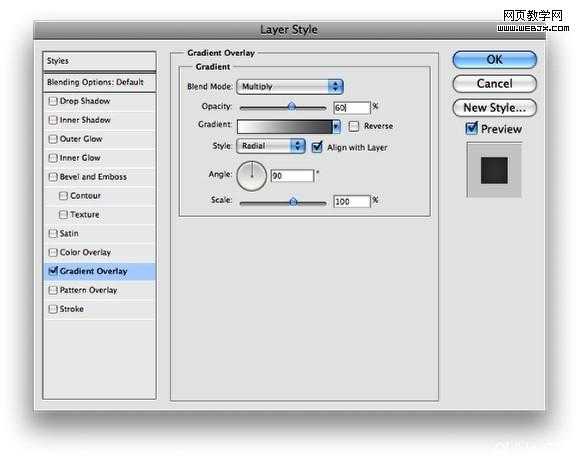
步骤3
现在去滤镜>杂色>添加杂色。使用2%,高斯分布并确保你选中了单色。给渐变添加杂色是非常棒的因为它能使渐变更加微妙。
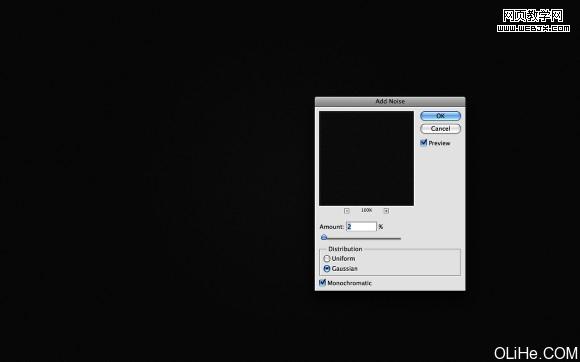
步骤4
让我们添加文本。我们需要一个书法风格的字体,我使用的是Champignon,你可以从http://dafont.com下载它。首先输入 Abducted 。
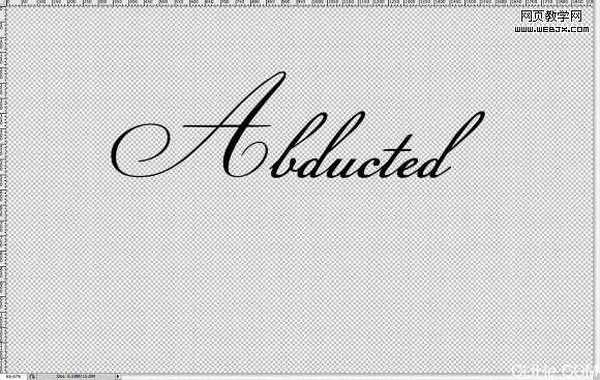
步骤5
现在在 “Abducted”的正下方输入 “by”。我用的是另一种字体,”Champignon Alt S…” ,你可以从http://dafont.com下载它。字母的位置参考下图,并尝试连接字母如”Bs”。
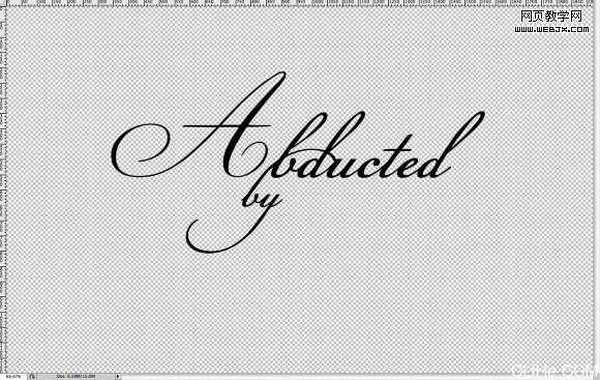
步骤6
输入单词“Design”。使“y”的末端连接到“D”,字母的连接是非常重要的,否则效果就起不到好的作用。
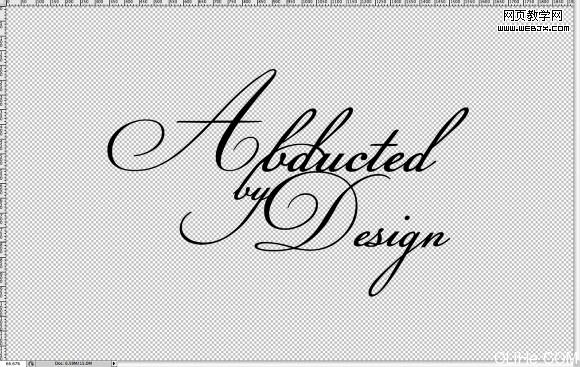
步骤7
为了使效果更具吸引力,让我们添加一些旋转的花纹。这与我之前一个花纹教程类似。但基本上,我们要导入一个花纹元素,并把它放在“A”的前面。我使用的是ShutterstocK,你可以在这里下载download it here。
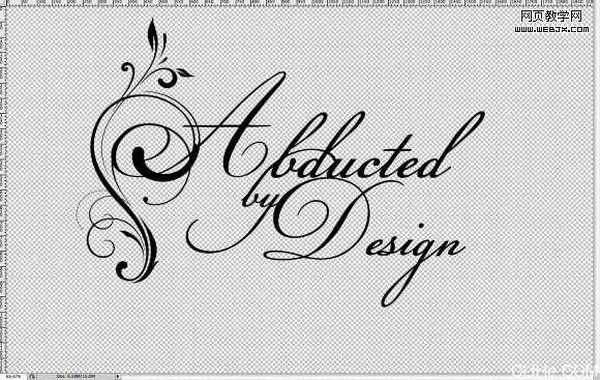
上一页12 3 4 下一页 阅读全文
昆仑资源网 Design By www.lawayou.com
广告合作:本站广告合作请联系QQ:858582 申请时备注:广告合作(否则不回)
免责声明:本站资源来自互联网收集,仅供用于学习和交流,请遵循相关法律法规,本站一切资源不代表本站立场,如有侵权、后门、不妥请联系本站删除!
免责声明:本站资源来自互联网收集,仅供用于学习和交流,请遵循相关法律法规,本站一切资源不代表本站立场,如有侵权、后门、不妥请联系本站删除!
昆仑资源网 Design By www.lawayou.com
暂无评论...
