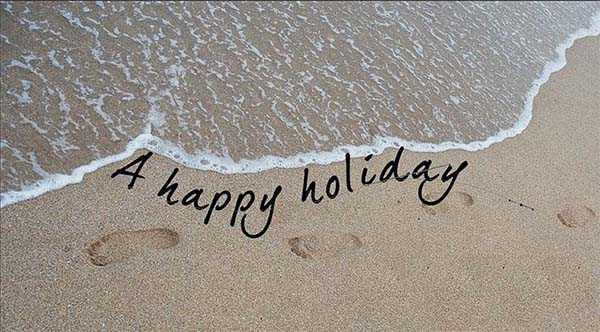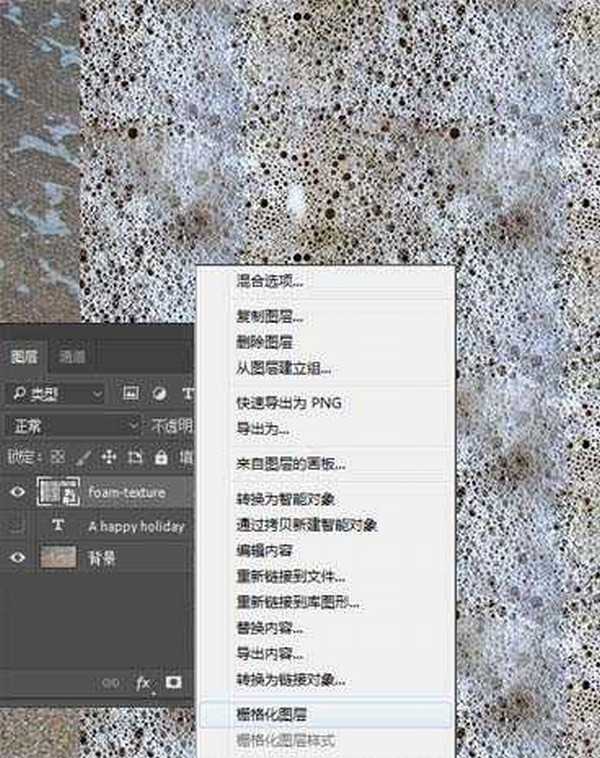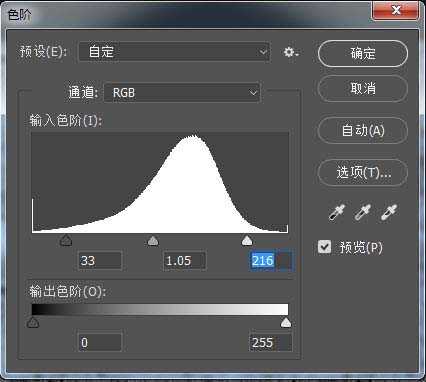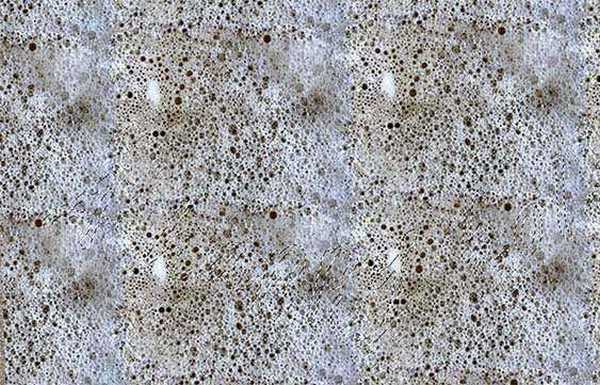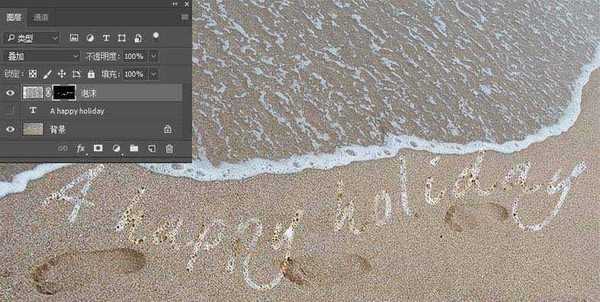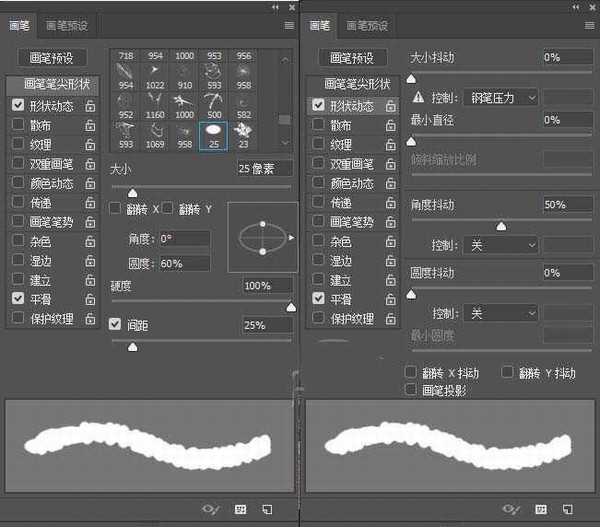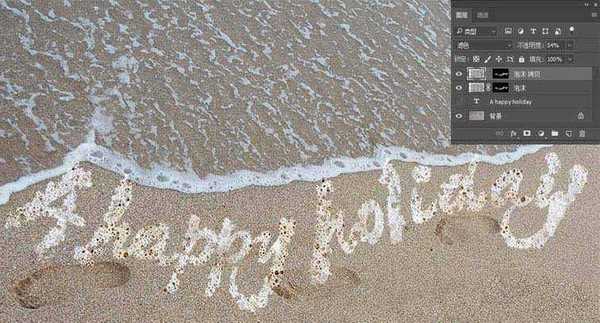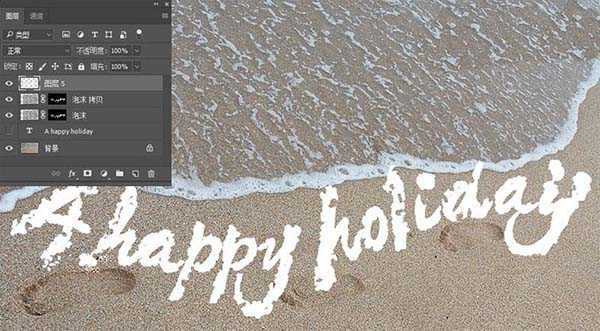昆仑资源网 Design By www.lawayou.com
ps中想要设计一款沙滩上的泡沫艺术字的字体效果,该怎么制作呢?下面我们就来看看详细的教程。
- 软件名称:
- Adobe Photoshop CC 2018 v19.0 简体中文正式版 32/64位
- 软件大小:
- 1.53GB
- 更新时间:
- 2019-10-24立即下载
步骤1:在photoshop中打开沙滩图片,选钢笔工具(P)在沙滩上画一个路径,效果如下
步骤2:选文字工具(T),在路径上点击输入你需要制作的文字。
步骤3:打开素材泡沫图片,右键点击图层再弹出的菜单中选栅格化图层。
步骤4:打开图像-调整-色阶,把左侧三角滑块往右移,右侧三角滑块往左移。
步骤5:按Ctrl键点击文字图层得到文字选区
步骤6:选中泡沫图层,添加图层蒙版,并把图层混合模式改成叠加,效果如下图。
步骤7:选画笔工具(B)中的硬边圆,打开画笔面板,设置画笔笔尖形状和形状动态,画笔笔尖形状圆度设为60%,形状动态:角度抖动50%
步骤8:转到图层确保选中泡沫图层的蒙版,用设置好的画笔,白色在蒙版中对文字进行处理,让文字变的更粗些或不规则些,这样更有泡沫的效果。
步骤9:Ctrl+J把图层复制一层,并把图层样式改成滤色,不透明度54%。
步骤10:按Ctrl键点图层蒙版,获得选区,新建图层填充白色#ffffff。
步骤11:双击图层打开图层样式设置混合选项:填充不透明度设为0%
设置斜面和浮雕
样式:内斜面
方法:平滑
大小:18
上一页12 下一页 阅读全文
昆仑资源网 Design By www.lawayou.com
广告合作:本站广告合作请联系QQ:858582 申请时备注:广告合作(否则不回)
免责声明:本站资源来自互联网收集,仅供用于学习和交流,请遵循相关法律法规,本站一切资源不代表本站立场,如有侵权、后门、不妥请联系本站删除!
免责声明:本站资源来自互联网收集,仅供用于学习和交流,请遵循相关法律法规,本站一切资源不代表本站立场,如有侵权、后门、不妥请联系本站删除!
昆仑资源网 Design By www.lawayou.com
暂无评论...