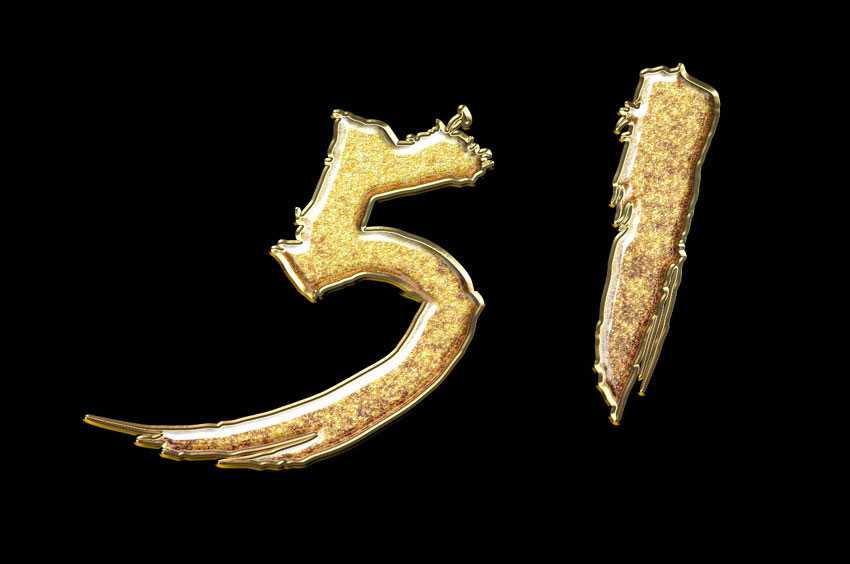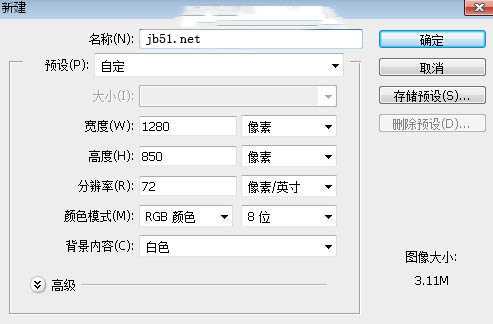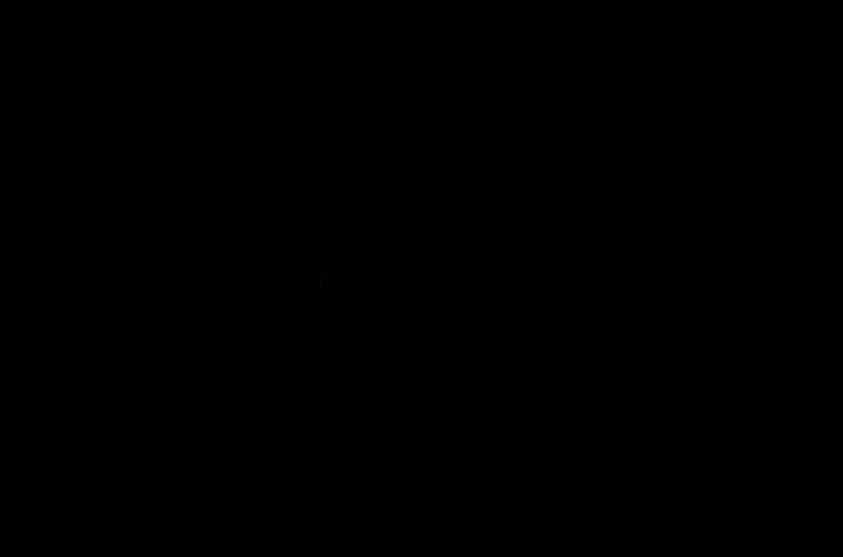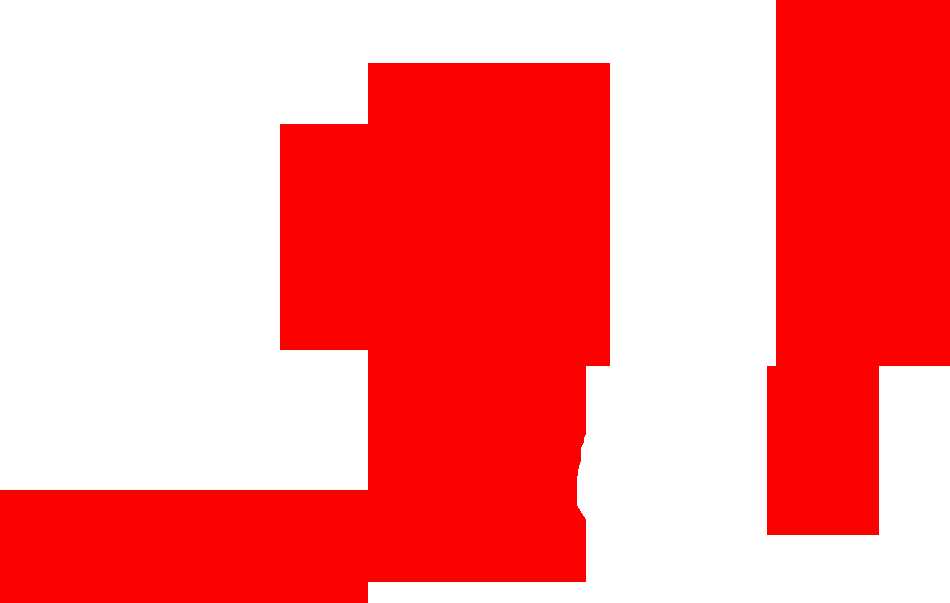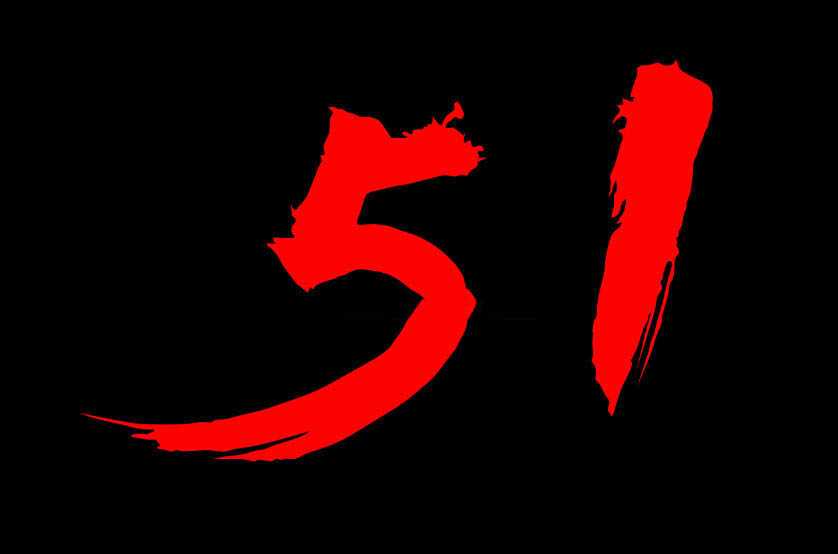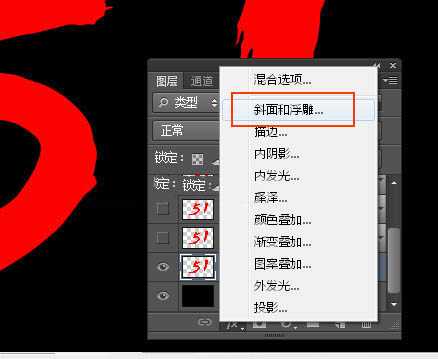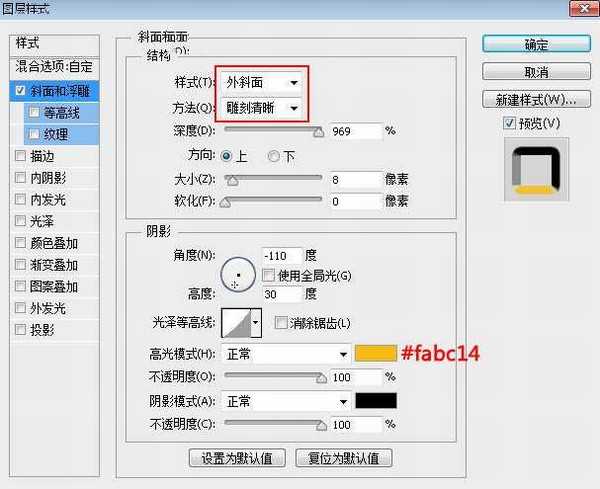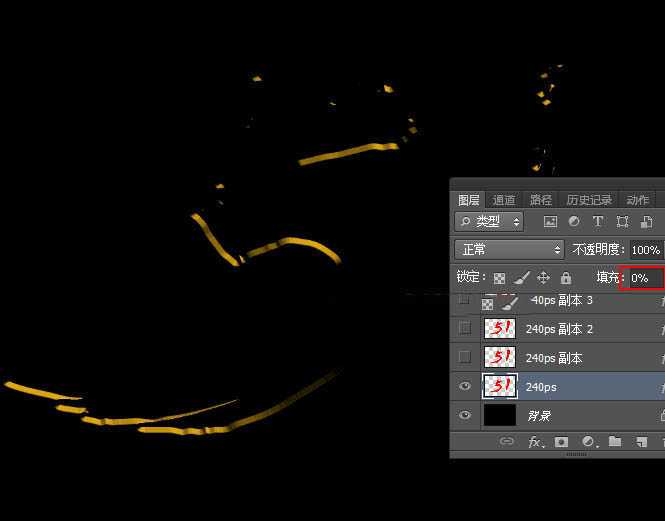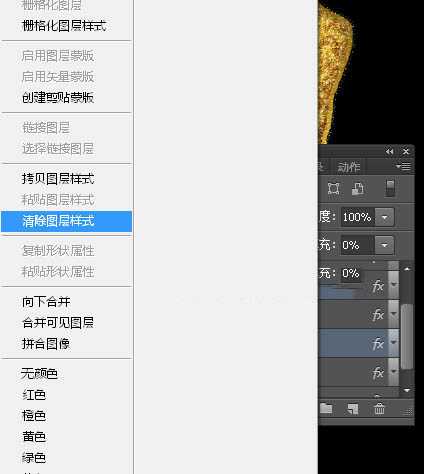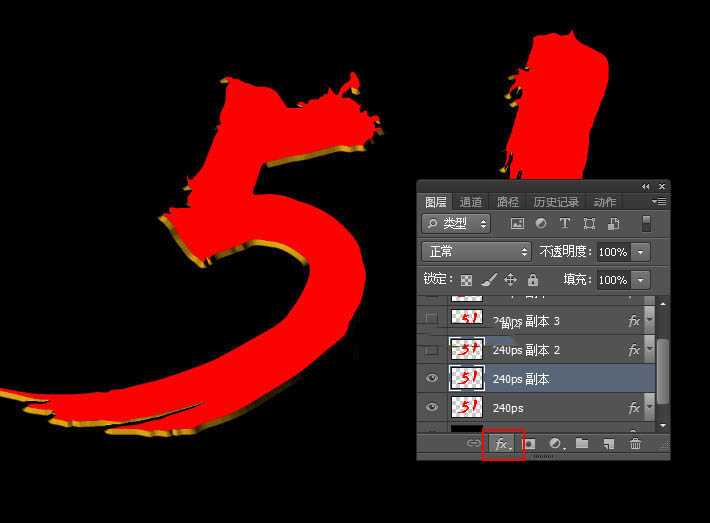昆仑资源网 Design By www.lawayou.com
Photoshop制作华丽的金属质感51立体字教程,效果字由纹理、高光、描边三大部分构成;制作的时候先由纹理部分开始制作;然后再用多个图层样式分层增加不同高光;最后再用图层样式加上金属描边效果。感兴趣的朋友一起来学习吧。
最终效果
1、新建画布。打开PS软件,按Ctrl + N 新建,尺寸如下图,然后确定。
2、填充背景色。把前景色设置为黑色,然后用油漆桶工具把背景填充黑色。
3、导入文字。点这里打开文字素材,把素材保存到本机,再用PS打开,
用移动工具拖进来,然后调整一下位置,如下图。
4、点击图层面板下面的“添加图层样式”图标,添加图层样式。
斜面和浮雕:
5、确定后把填充改为0%,如下图。
6、定义一款图案。把下面的素材保存到本机,再用PS打开,然后选择菜单:编辑 > 定义图案,命名后关闭图片。
7、按Ctrl + J 把文字图层复制一层,得到文字副本图层,然后在缩略图后面的蓝色区域右键选择“清除图层样式”,如下图。
8、给文字增加纹理。同样的方法点击图层面板下面的“添加图层样式”图标,添加图层样式。
上一页12 3 下一页 阅读全文
昆仑资源网 Design By www.lawayou.com
广告合作:本站广告合作请联系QQ:858582 申请时备注:广告合作(否则不回)
免责声明:本站资源来自互联网收集,仅供用于学习和交流,请遵循相关法律法规,本站一切资源不代表本站立场,如有侵权、后门、不妥请联系本站删除!
免责声明:本站资源来自互联网收集,仅供用于学习和交流,请遵循相关法律法规,本站一切资源不代表本站立场,如有侵权、后门、不妥请联系本站删除!
昆仑资源网 Design By www.lawayou.com
暂无评论...