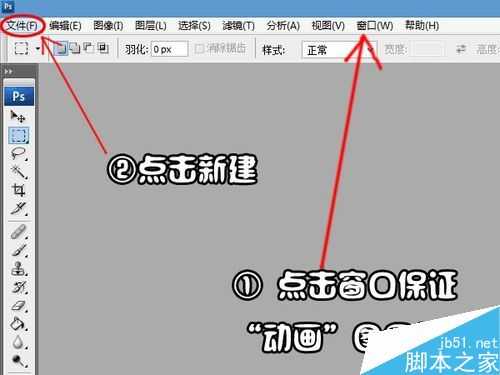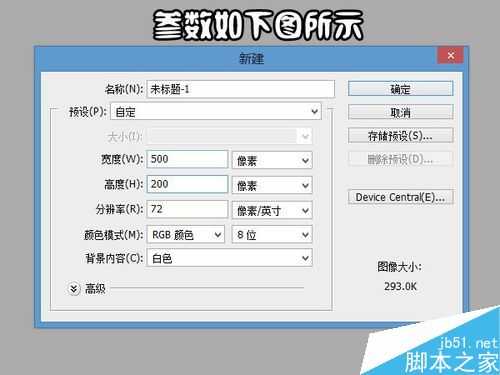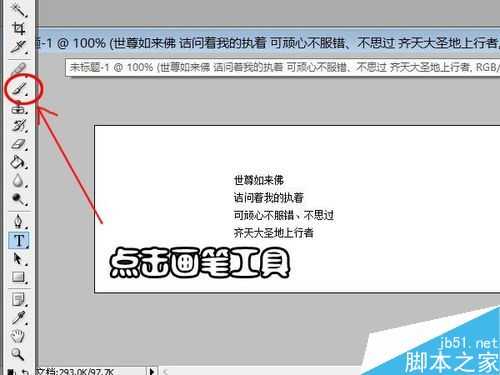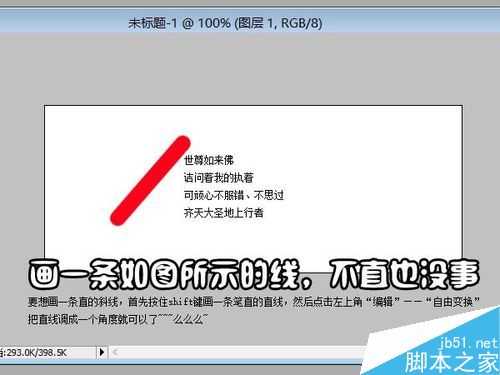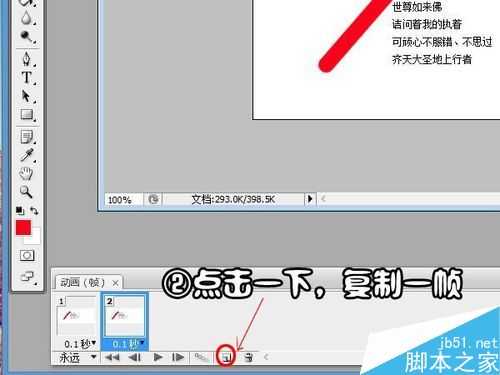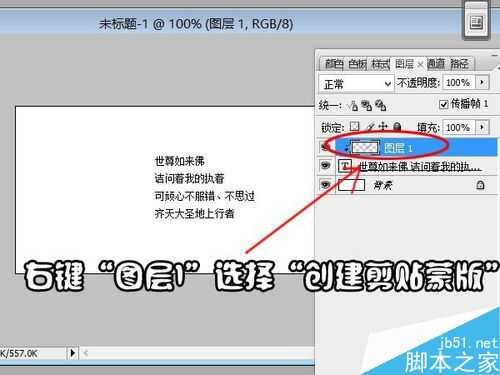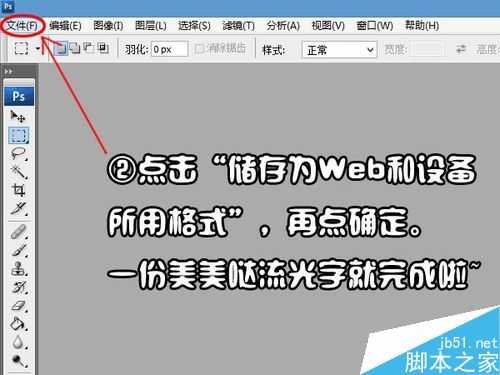昆仑资源网 Design By www.lawayou.com
今天小编教给大家一个用PS做简单的流光字的方法哦~这里小编用的是PS cs3版本,版本不一样没关系哦,原理都是一样的呢~真的超级详细哒
步骤
1.点击“窗口”——“动画”
2.点击“文件”——“新建”
参数如下图所示。
点击”T“符号,然后在白色的背景中输入文字。(字体、字号可在上方设置)
点击右下方的图标”创建新图层“。
点击画笔工具。
画一条如图所示的线。
点击倒三角把时间调整为“0.1”
点击复制一帧。
用移动工具将红色的线条移动到如图位置上。(或者直接按键盘左键)
点击过渡图标,“要添加的帧数”设置为9~12。
右键“图层一”,选择”创建剪贴模板“。
以上就是PS简单制作流光字方法介绍,操作很简单的,大家学会了吗?希望能对大家有所帮助!
昆仑资源网 Design By www.lawayou.com
广告合作:本站广告合作请联系QQ:858582 申请时备注:广告合作(否则不回)
免责声明:本站资源来自互联网收集,仅供用于学习和交流,请遵循相关法律法规,本站一切资源不代表本站立场,如有侵权、后门、不妥请联系本站删除!
免责声明:本站资源来自互联网收集,仅供用于学习和交流,请遵循相关法律法规,本站一切资源不代表本站立场,如有侵权、后门、不妥请联系本站删除!
昆仑资源网 Design By www.lawayou.com
暂无评论...