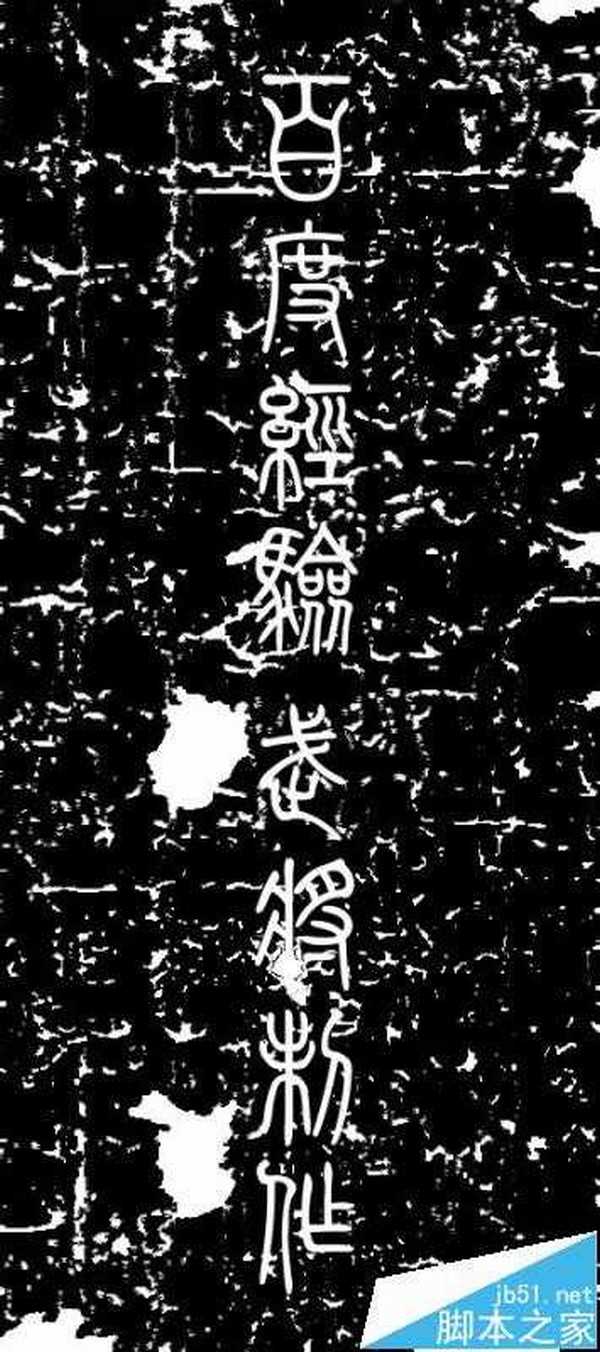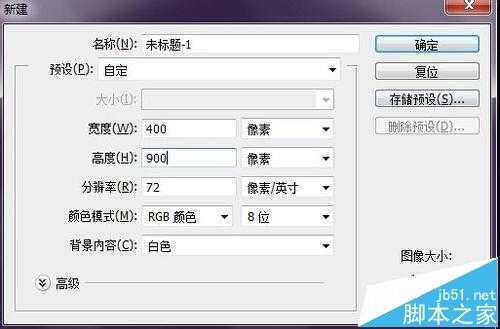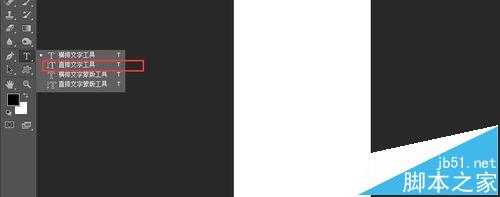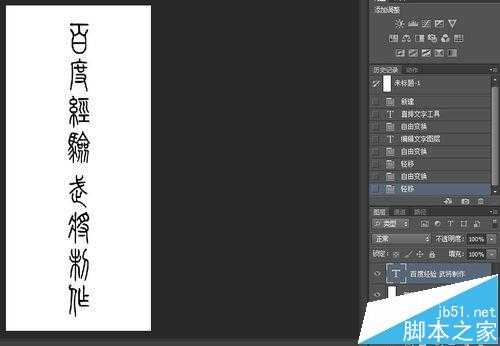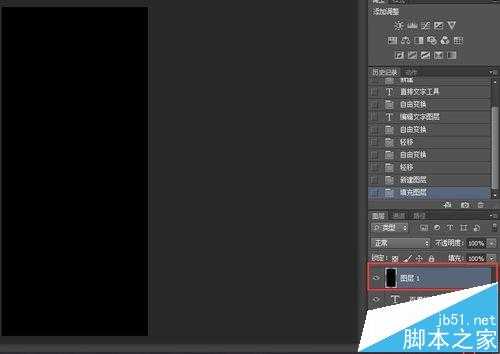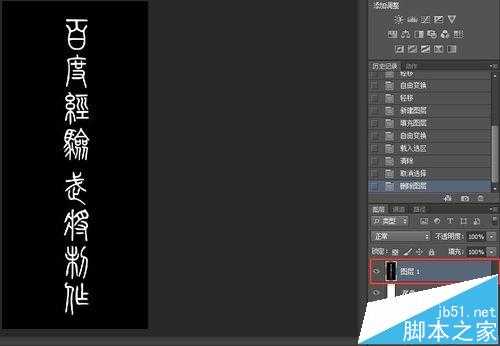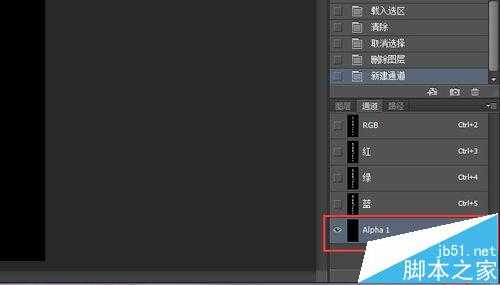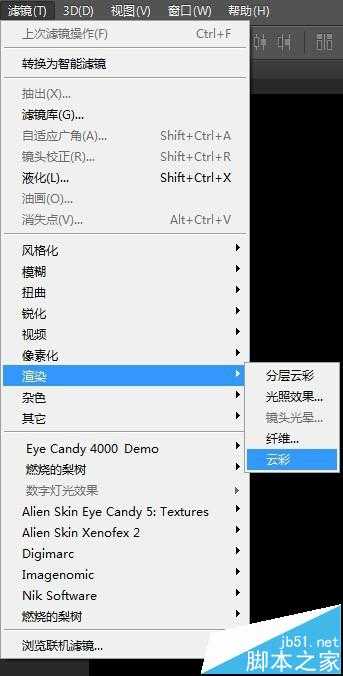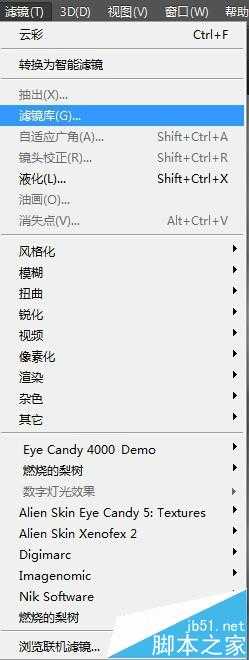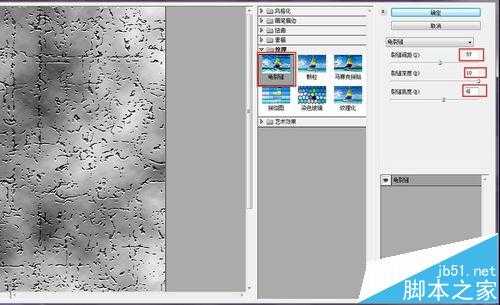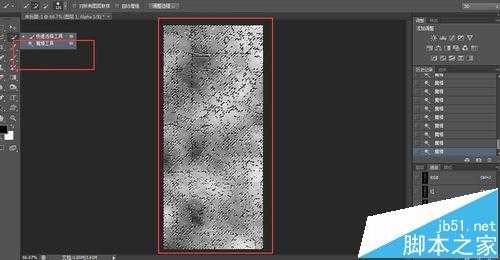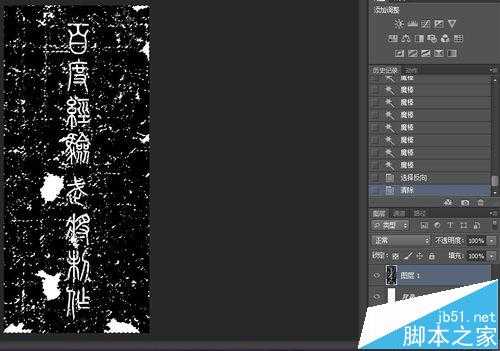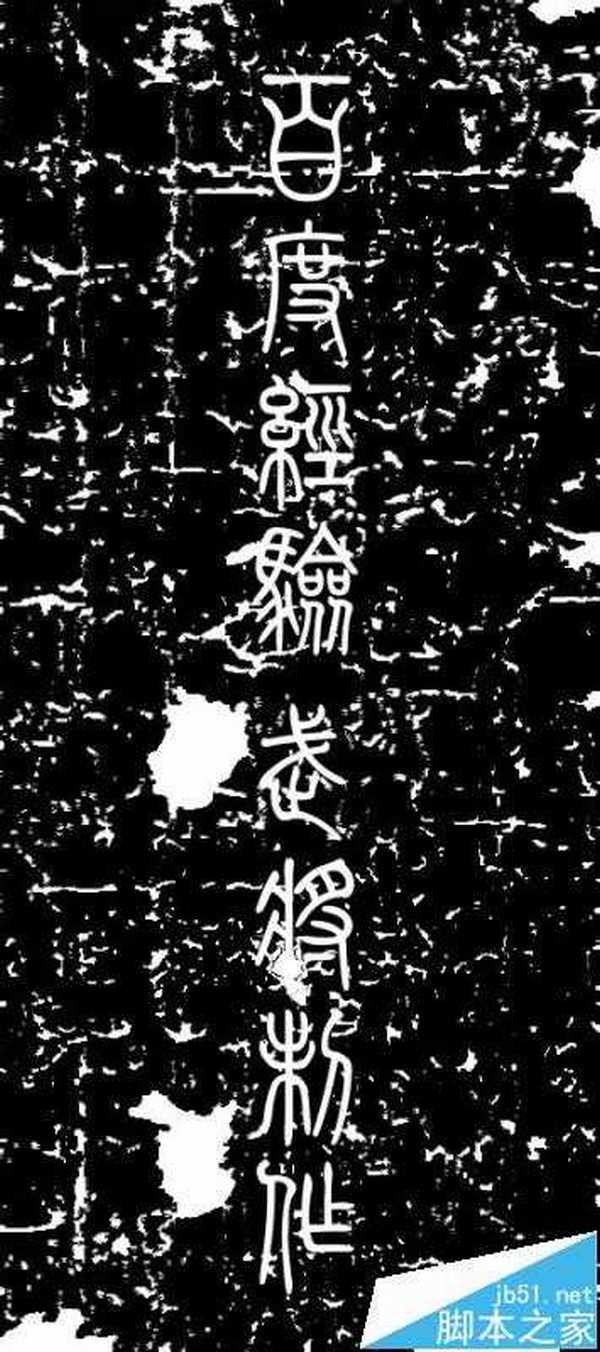昆仑资源网 Design By www.lawayou.com
我们经常看到拓印的作品,拓印字拓印画,他们有的是从石碑上拓印下来的有的是从其他的什么器物上拓印下来了,每每看到是不是都有肃然之感,他们带着浓厚的历史气息而来。今天教大家怎么做出拓印效果的字体来。
- 软件名称:
- Adobe photoshop 6.0 汉化中文免费版
- 软件大小:
- 107MB
- 更新时间:
- 2013-04-19立即下载
1、首先新建一个文档,大小自己看着设置,不过建议最好是一个高度大于宽度数值的文档。背景色为白色。如下图:
2、然后我们在新建的文档上打上字,用直排文字工具,可以找到工具栏中的“T”点击设置,也可以直接Shift+T切换。打好字之后还上自己喜欢的字体,最好用比较复古一些的字体,我这里用的是小篆。如下图:
3、打完字之后,点击图层下的小工具新建一个图层1,填充黑色。
4、选中文字层,键盘按住CTRL键鼠标单击文字层形成文字层的选区,然后点击新建的黑色图层1按键盘上的Delete键,之后删除原来的文字层。如下图:
5、接下来打开通道,点击通道下面的新建通道,新建一个Alpha 1通道。如下图:
6、建好Alpha 1通道之后,请在菜单栏找到滤镜——渲染——云彩点击。如下图:
7、之后继续打开菜单栏上的滤镜,进入滤镜库,找到“纹理”这个文件夹,打开文件夹找到“龟裂缝”之后调设龟裂缝的数值,如下图:
8、调整完成龟裂缝之后,回到新建的通道,找到魔棒工具,在工作区点击,务必要将能点上的工作区全部点上,可以按住Shift键再点击。如下图:
9、确认能点击的都点击完成之后,回到图层点击图层1,按键盘的CTRL+Shift+I反选选区,然后Delete。至此大功告成。如下图:
10、最终效果。
相关推荐:
PS字体一直显示18xp像素不能修改大小怎么办?
PS输入文字使用的小号字体但是显示出来却很大该怎么办?
PS怎么制作针式打印机字体? ps针式打印机字体效果的制作教程
昆仑资源网 Design By www.lawayou.com
广告合作:本站广告合作请联系QQ:858582 申请时备注:广告合作(否则不回)
免责声明:本站资源来自互联网收集,仅供用于学习和交流,请遵循相关法律法规,本站一切资源不代表本站立场,如有侵权、后门、不妥请联系本站删除!
免责声明:本站资源来自互联网收集,仅供用于学习和交流,请遵循相关法律法规,本站一切资源不代表本站立场,如有侵权、后门、不妥请联系本站删除!
昆仑资源网 Design By www.lawayou.com
暂无评论...