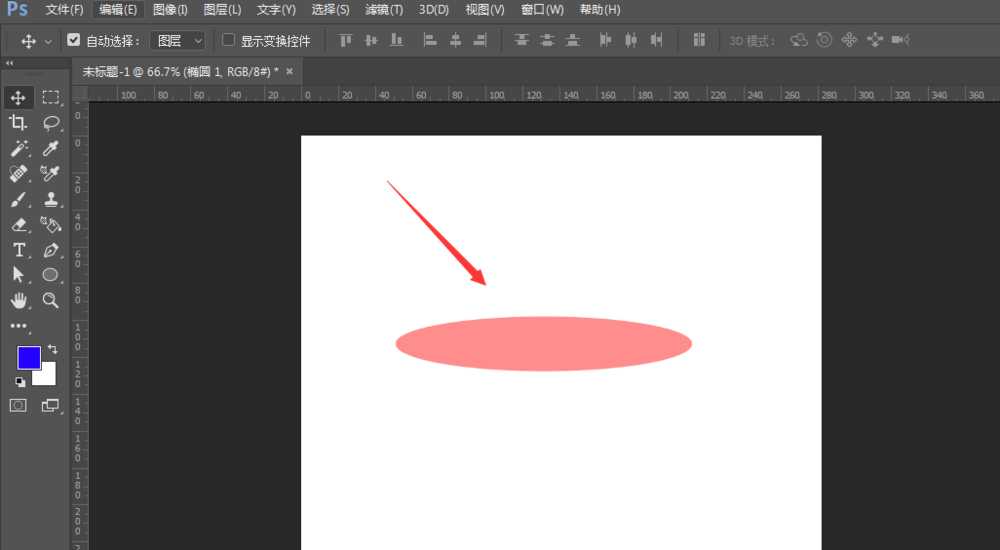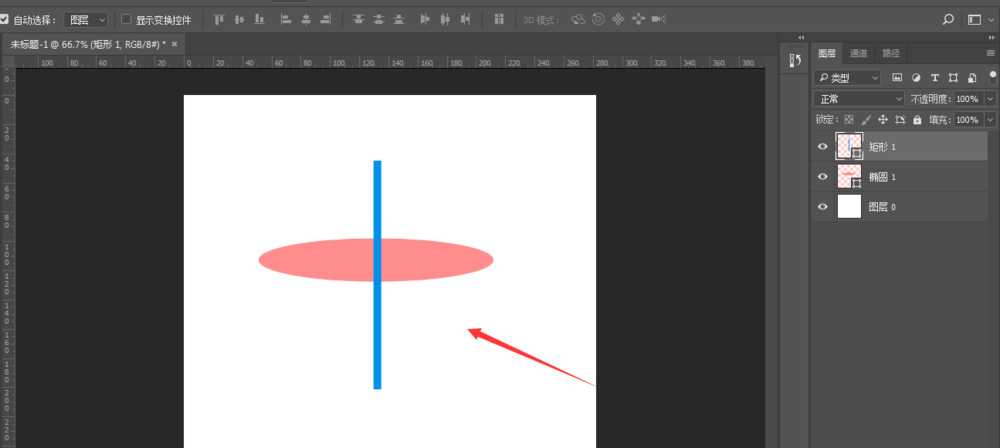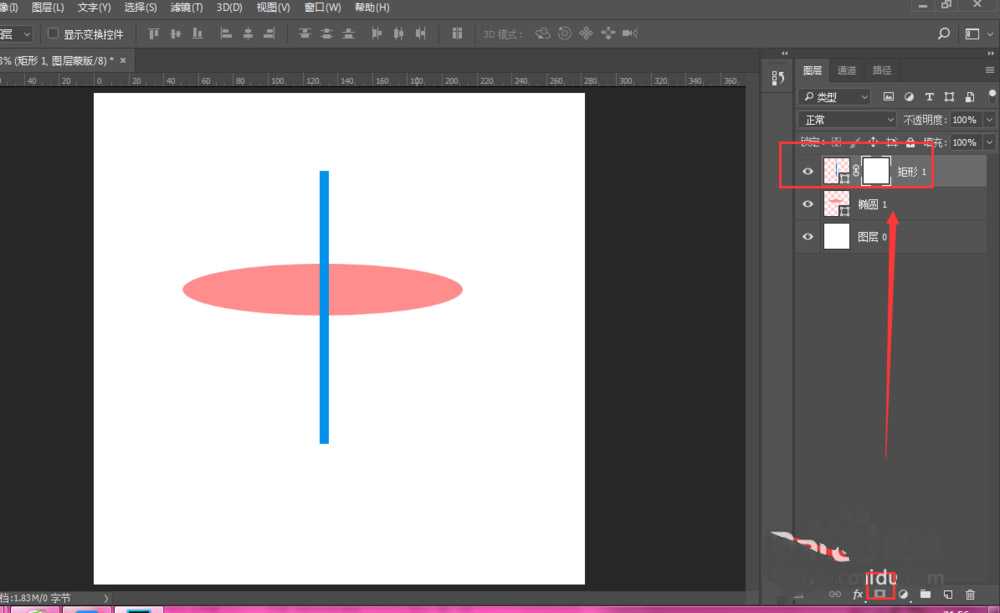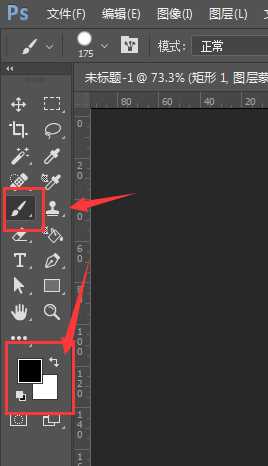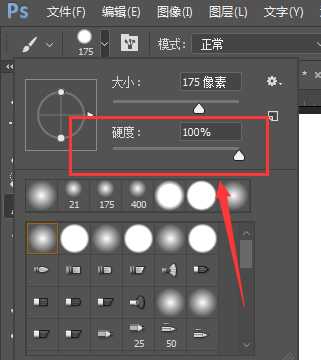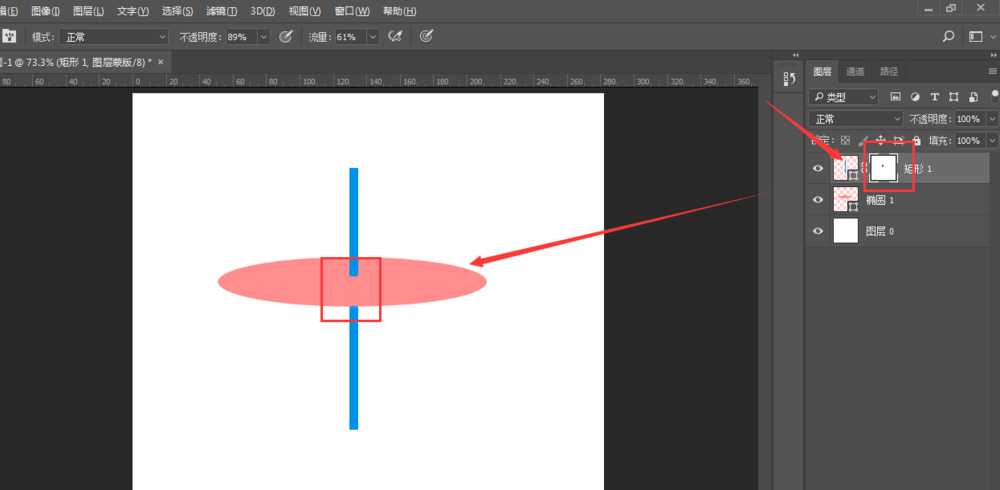昆仑资源网 Design By www.lawayou.com
PS如何制作形状贯穿效果?我们在做设计时,有时会用到形状贯穿效果,更有立体感,时间尚,有的朋友可能还不太清楚如何制作这样的效果?今天,小编为大家带来了PS制作形状贯穿效果教程。感兴趣的朋友快来了解一下吧。
- 软件名称:
- Adobe Photoshop CC 2019 20.0 简体中文安装版 32/64位
- 软件大小:
- 1.73GB
- 更新时间:
- 2019-12-04立即下载
PS制作形状贯穿效果教程
如图,在PS画布中创建一个椭圆(或其他形状)
然后在中间创建一个矩形
对矩形图层添加图层蒙版
再打开左侧画笔工具,选择前景色为黑色
打开画笔属性栏,调整硬度为100%
然后再回到画布中,在图层蒙版中进行涂抹,将两个形状交叉区域部分进行涂抹消除,得到如图的穿插效果
总结
1.在PS画布中创建一个椭圆(或其他形状)
2.然后在中间创建一个矩形
3.对矩形图层添加图层蒙版
4.选择画笔工具,前景色设为黑色
5.打开画笔属性栏,调整硬度为100%
6.然后再回到画布中,在图层蒙版中进行涂抹,将两个形状交叉区域部分进行涂抹消除,得到如图的穿插效果
以上便是小编为大家分享的"PS如何制作形状贯穿效果 PS制作形状贯穿效果教程"的全部内容,希望能够帮到你,持续发布更多资讯,欢迎大家的关注。
昆仑资源网 Design By www.lawayou.com
广告合作:本站广告合作请联系QQ:858582 申请时备注:广告合作(否则不回)
免责声明:本站资源来自互联网收集,仅供用于学习和交流,请遵循相关法律法规,本站一切资源不代表本站立场,如有侵权、后门、不妥请联系本站删除!
免责声明:本站资源来自互联网收集,仅供用于学习和交流,请遵循相关法律法规,本站一切资源不代表本站立场,如有侵权、后门、不妥请联系本站删除!
昆仑资源网 Design By www.lawayou.com
暂无评论...