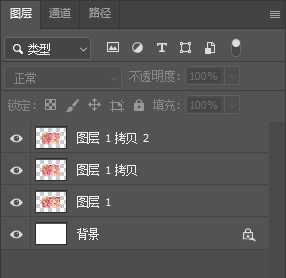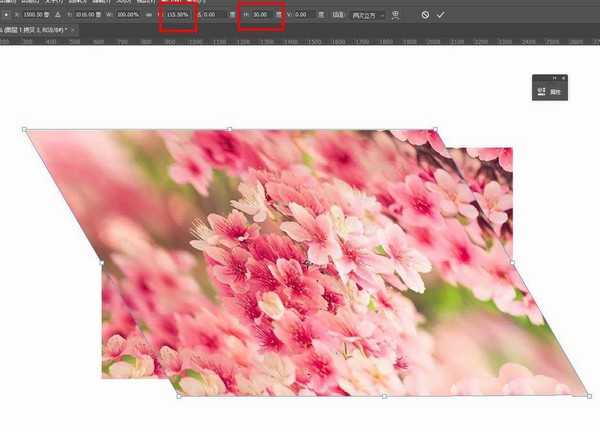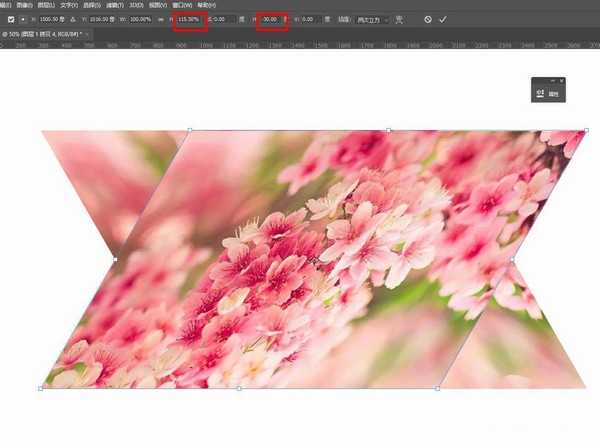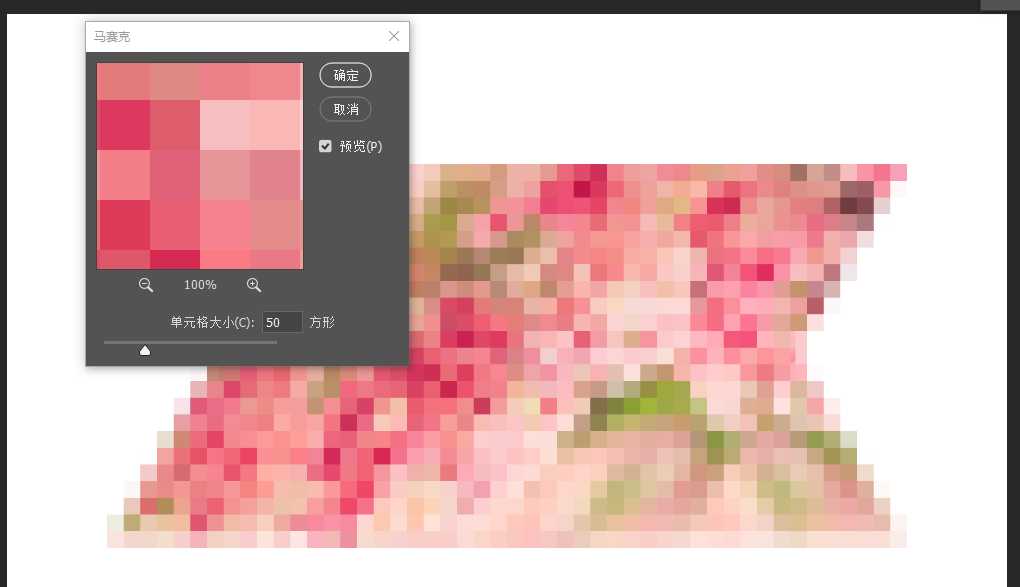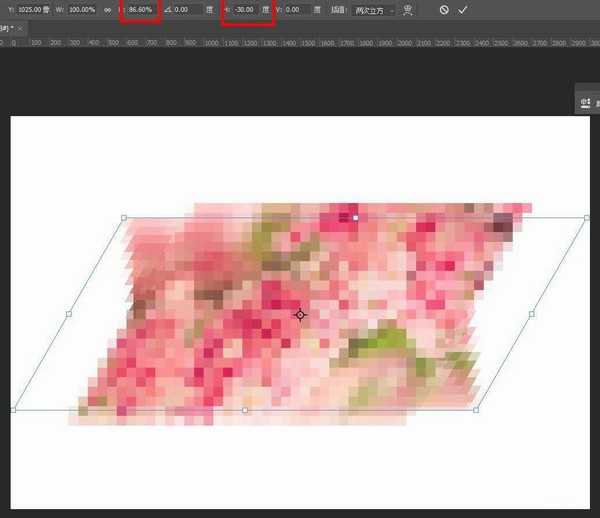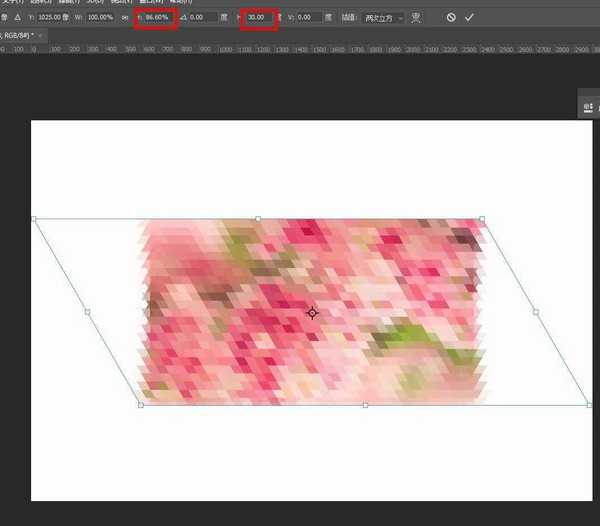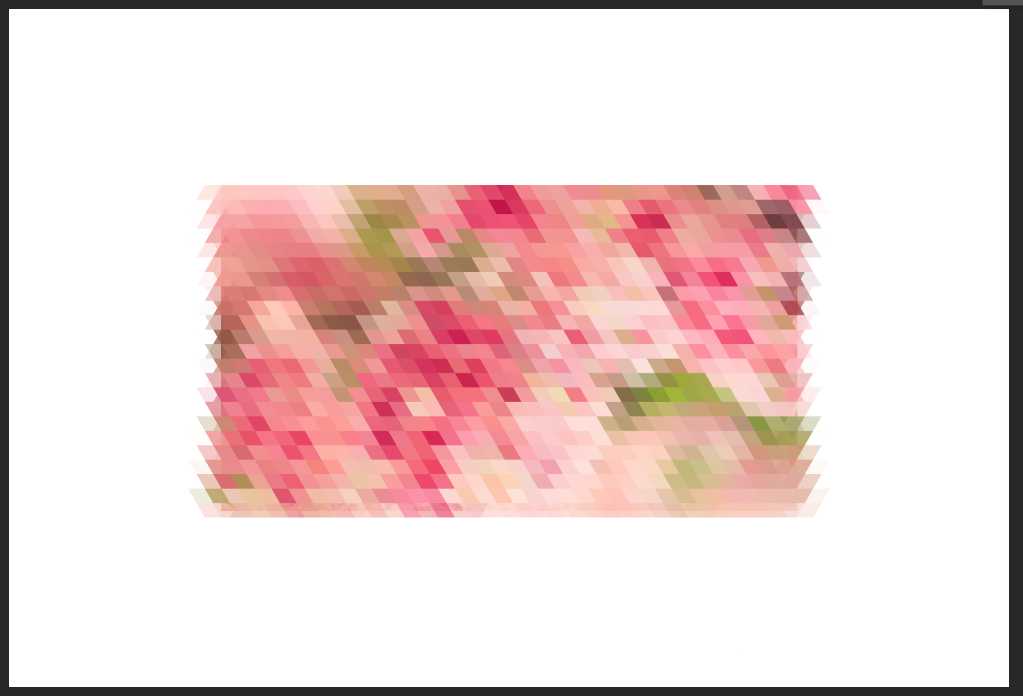昆仑资源网 Design By www.lawayou.com
我们可以通过ps中的滤镜,做出三角形马赛克效果。先看对比图,该怎么制作这个效果呢?下面我们就来看看详细的教程。
- 软件名称:
- Adobe Photoshop CC 2019 20.0 简体中文安装版 32/64位
- 软件大小:
- 1.73GB
- 更新时间:
- 2019-12-04立即下载
1、打开一张素材,四周留些空白,下面变形步骤要用到。如图。
2、复制素材图层两个,如图。
3、分别对复制的两个图层进行自由变换,参数如图。
4、分别为复制的两个添加马赛克滤镜效果(执行滤镜→像素化→马赛克),参数如图。
5、分别把两个图层还原成原来的比例,参数如图。
6、将两个图层的混合模式修改为变亮,效果如图。
7、进行适当的裁剪,完成最终效果。
注意事项:
马赛克像素参数仅供参考,原图大小不一样,数值不一样。
以上就是ps图片添加三角形马赛克效果的滤镜的教程,希望大家喜欢,请继续关注。
相关推荐:
ps怎么调色古风古调的图片风格?
ps图片服饰怎么替换颜色? ps衣服调色的技巧
PS怎么调绚丽的黄昏色调? ps黄昏色调调色技巧
昆仑资源网 Design By www.lawayou.com
广告合作:本站广告合作请联系QQ:858582 申请时备注:广告合作(否则不回)
免责声明:本站资源来自互联网收集,仅供用于学习和交流,请遵循相关法律法规,本站一切资源不代表本站立场,如有侵权、后门、不妥请联系本站删除!
免责声明:本站资源来自互联网收集,仅供用于学习和交流,请遵循相关法律法规,本站一切资源不代表本站立场,如有侵权、后门、不妥请联系本站删除!
昆仑资源网 Design By www.lawayou.com
暂无评论...