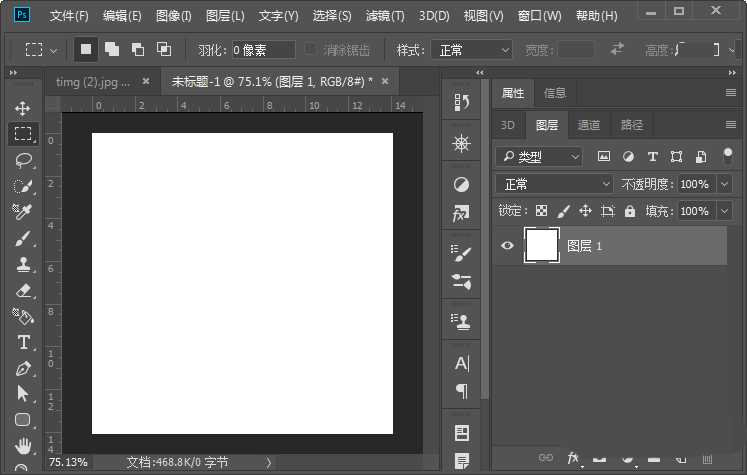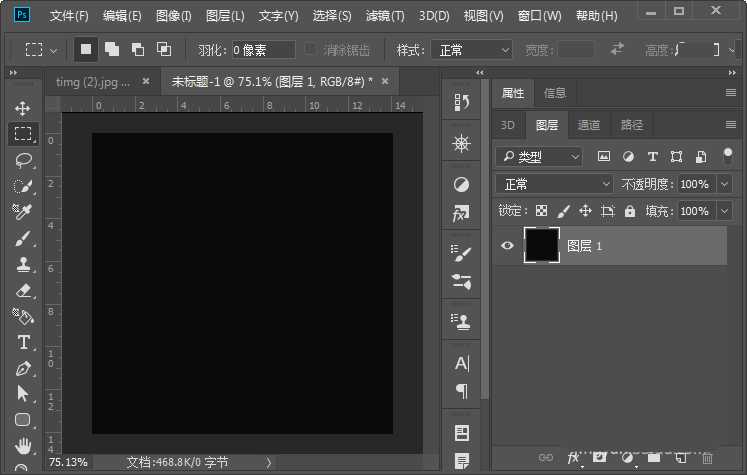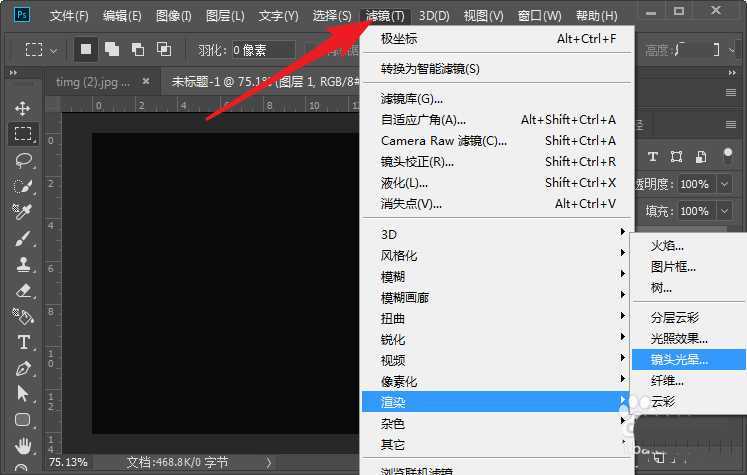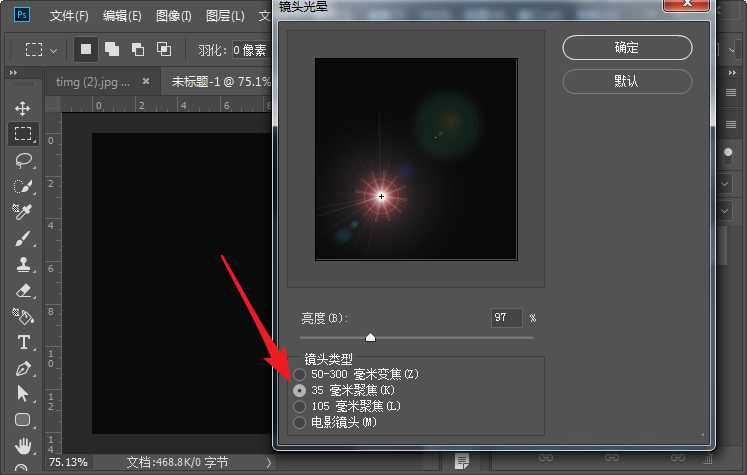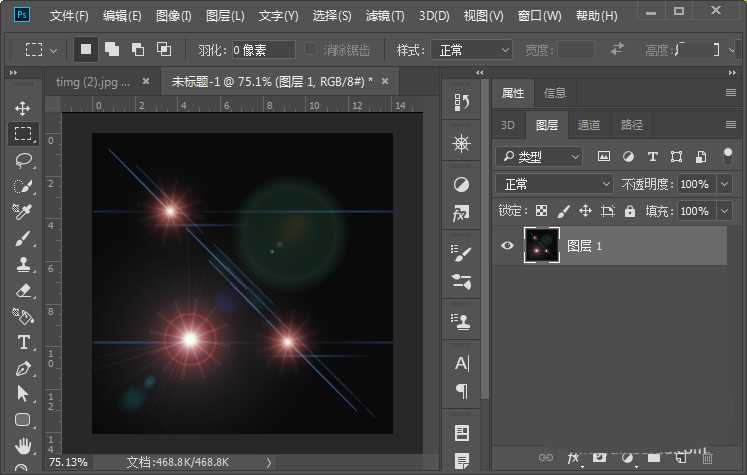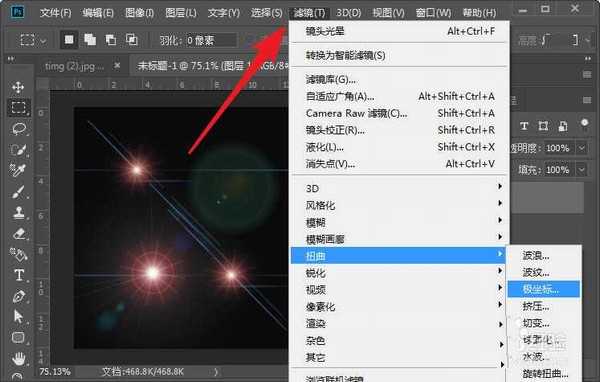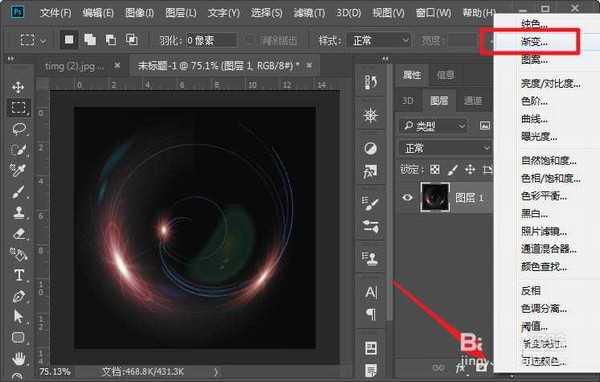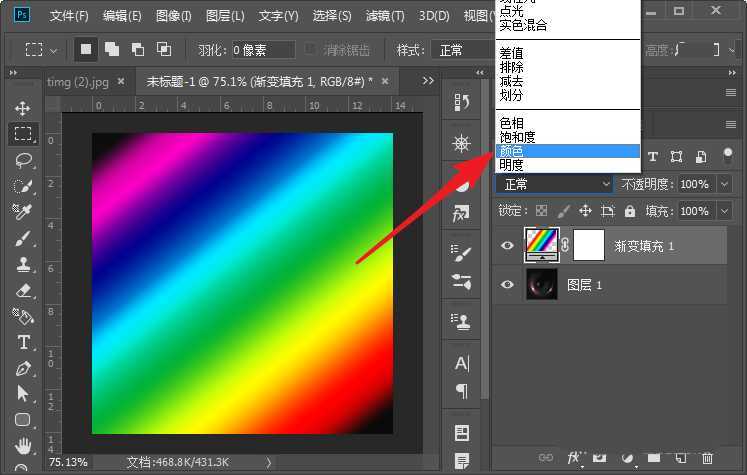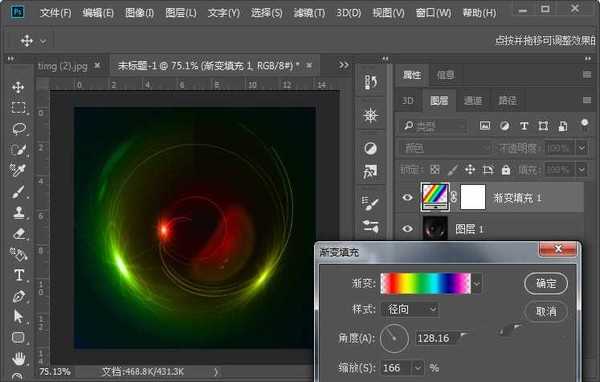昆仑资源网 Design By www.lawayou.com
PS中的滤镜功能是十分强大的,各种滤镜的组合可以制作出非常炫酷的效果,下面我们就来看看ps制作炫酷光球效果的教程。
- 软件名称:
- Adobe Photoshop CC 2019 20.0 简体中文安装版 32/64位
- 软件大小:
- 1.73GB
- 更新时间:
- 2019-12-04立即下载
1、打开PS软件,然后按ctrl+n新建一个正方形画布的PS文件 。
2、按alt+del键给画面快速填充上黑色。
3、在菜单栏的滤镜中选择渲染-镜头光晕效果。
4、选择下面的35毫米聚焦光效,把光斑移动到合适位置。
5、使用同样的方法再添加几个电影镜头光晕效果。
6、选择滤镜-扭曲-极坐标。
7、在图层上添加一个渐变图层,然后设置色为七彩渐变,调整渐变位置。
8、设置渐变图层的混合模式为颜色。
9、可以根据需要调整渐变的样式,制作需要的炫酷光球。
以上就是ps制作炫酷光球效果的教程,希望大家喜欢,请继续关注。
相关推荐:
ps怎么设计光线效果的海报?
ps怎么制作蓝色光滑的回环图案?
ps怎么给照片添加镜头光晕效果? ps镜头光晕效果的制作方法
昆仑资源网 Design By www.lawayou.com
广告合作:本站广告合作请联系QQ:858582 申请时备注:广告合作(否则不回)
免责声明:本站资源来自互联网收集,仅供用于学习和交流,请遵循相关法律法规,本站一切资源不代表本站立场,如有侵权、后门、不妥请联系本站删除!
免责声明:本站资源来自互联网收集,仅供用于学习和交流,请遵循相关法律法规,本站一切资源不代表本站立场,如有侵权、后门、不妥请联系本站删除!
昆仑资源网 Design By www.lawayou.com
暂无评论...