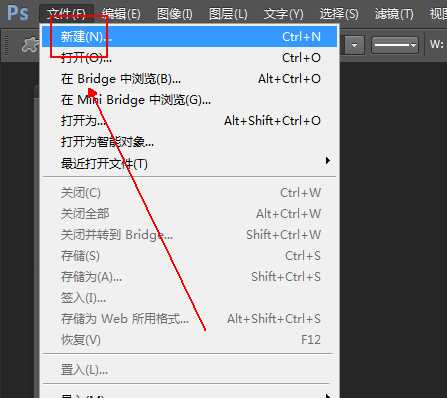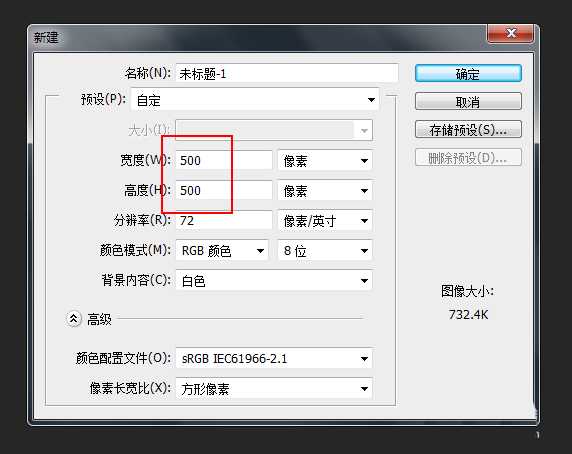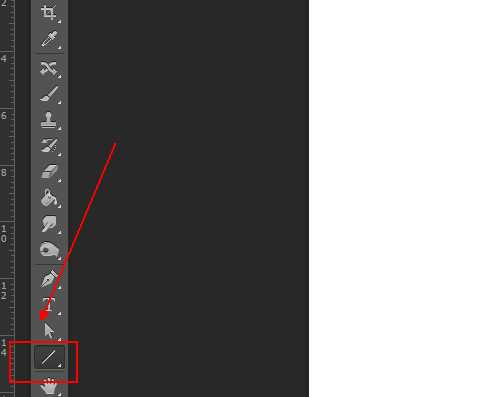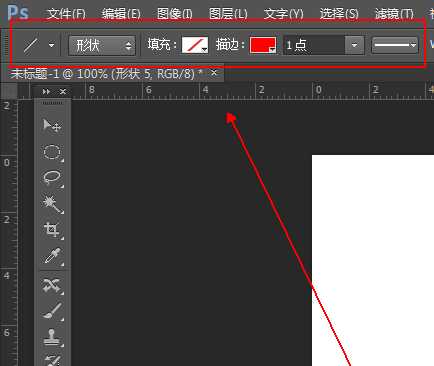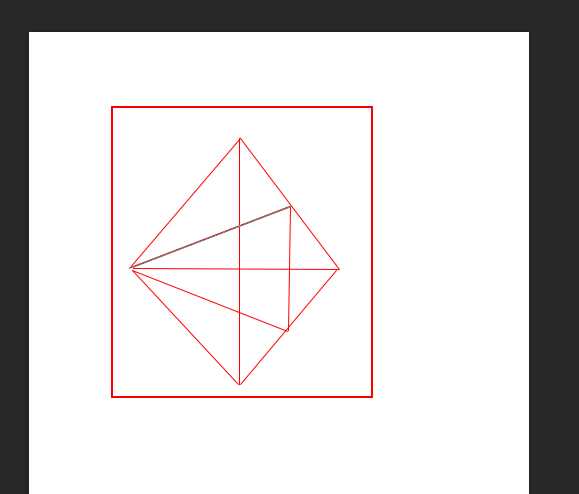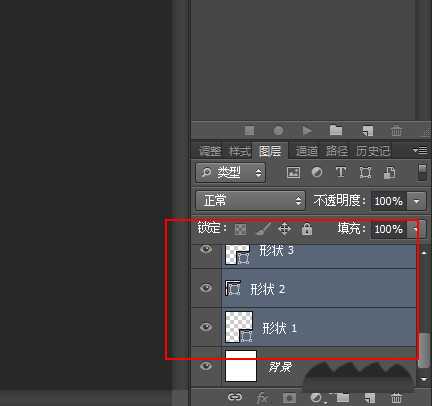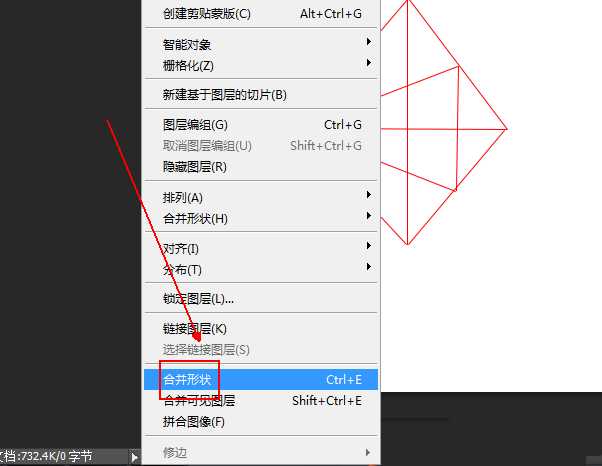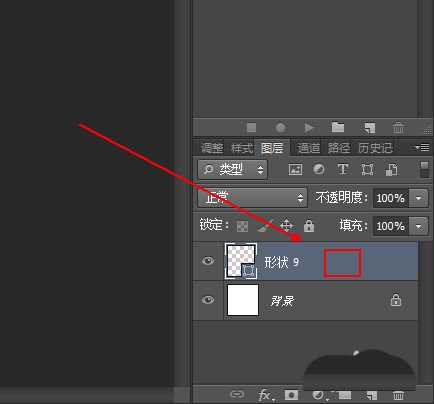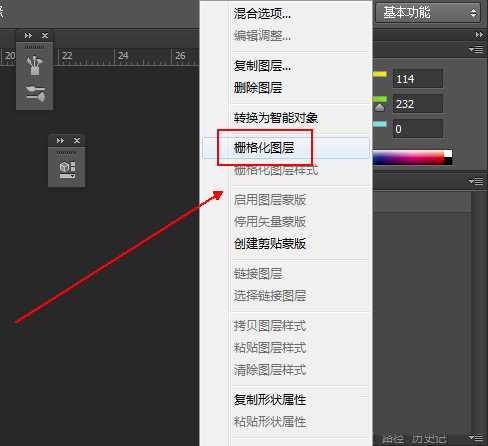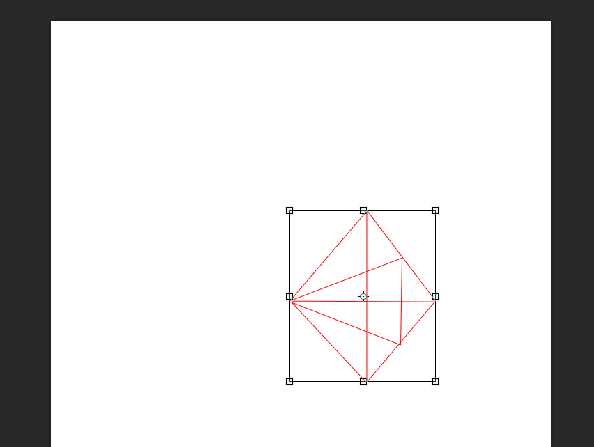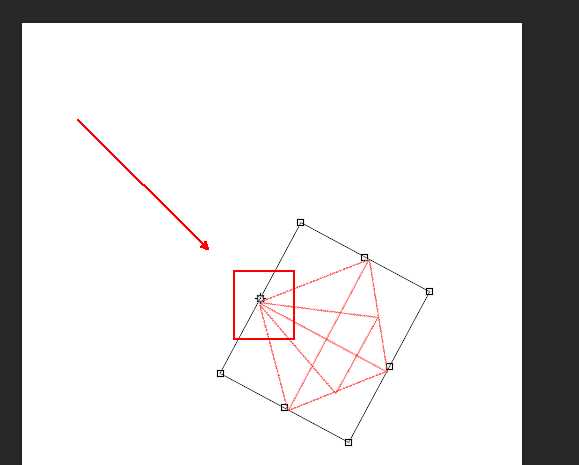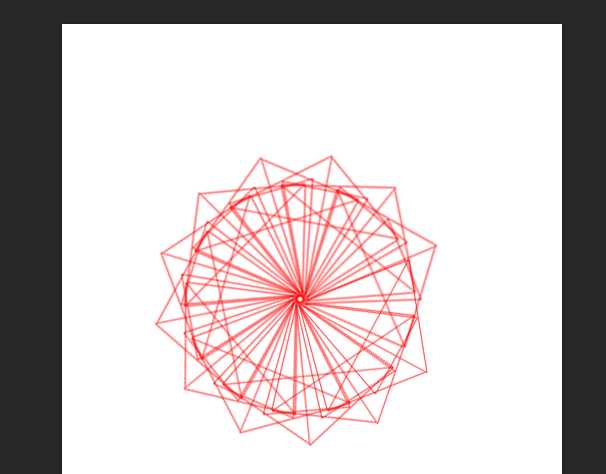昆仑资源网 Design By www.lawayou.com
ps中想要制作一个复杂的圆形的图形,该怎么利用多边形制作圆形的图形呢?下面我们就来看看详细的教程。
- 软件名称:
- Adobe Photoshop CC 2018 v19.0 简体中文正式版 32/64位
- 软件大小:
- 1.53GB
- 更新时间:
- 2019-10-24立即下载
1、菜单栏:执行【文件】-【打开】命令,设置相关参数。
2、在左侧的【工具面板】上点选【直线工具】选项
3、在【直线工具】的上方工具栏设置好相应的参数
4、使用直线工具在画布上画出一个不规则的多边形
5、在【图层面板】中,按住shift键选中所有的形状图层
6、菜单栏:执行【图层】-【拼合形状】命令
7、在【图层面板】上右击新的【形状】图层
8、在弹出的菜单列表中单击【栅格化图层】命令。
9、使用快捷键Ctrl+T,对这个多变形进行大小和位置的改变和移动并回车。
10、使用快捷键Ctrl+T,调整其中心点位置并调整一个角度后回车确定。
11、使用快捷键Ctrl+Alt+shift+T多次后即可出现如图所示的图形
以上就是ps设计一款圆形图形的教程,希望大家喜欢,请继续关注。
相关推荐:
ps怎么绘制几何图形的图案?
ps三角形怎么制作旋转扭曲的图形?
ps怎么设计蓝色线条效果的花纹图形?
昆仑资源网 Design By www.lawayou.com
广告合作:本站广告合作请联系QQ:858582 申请时备注:广告合作(否则不回)
免责声明:本站资源来自互联网收集,仅供用于学习和交流,请遵循相关法律法规,本站一切资源不代表本站立场,如有侵权、后门、不妥请联系本站删除!
免责声明:本站资源来自互联网收集,仅供用于学习和交流,请遵循相关法律法规,本站一切资源不代表本站立场,如有侵权、后门、不妥请联系本站删除!
昆仑资源网 Design By www.lawayou.com
暂无评论...