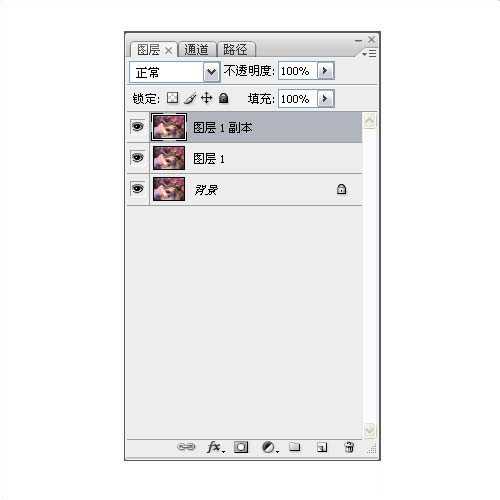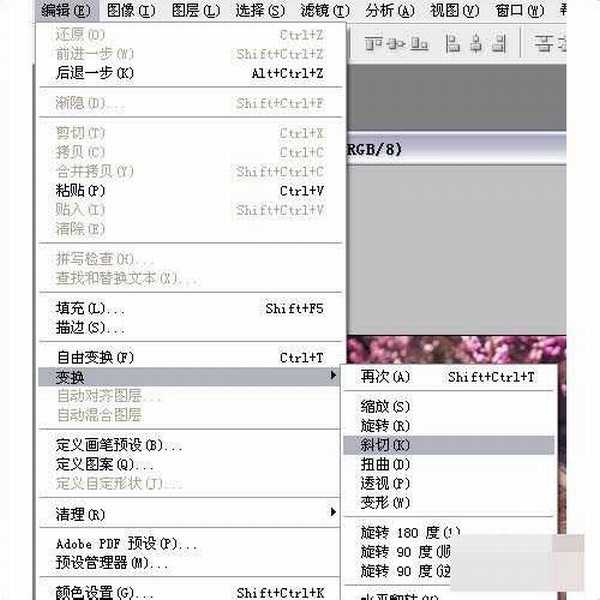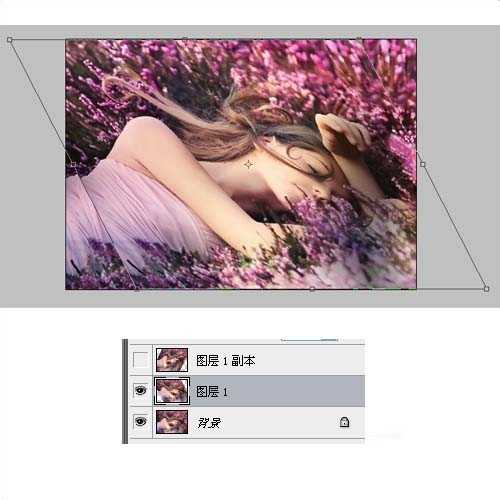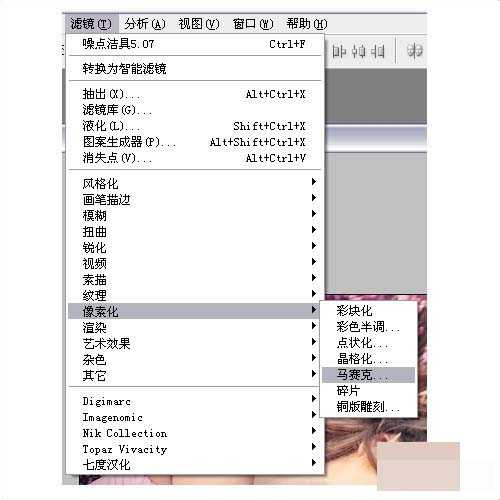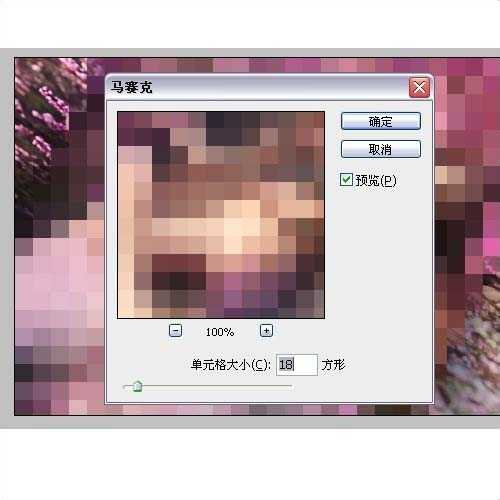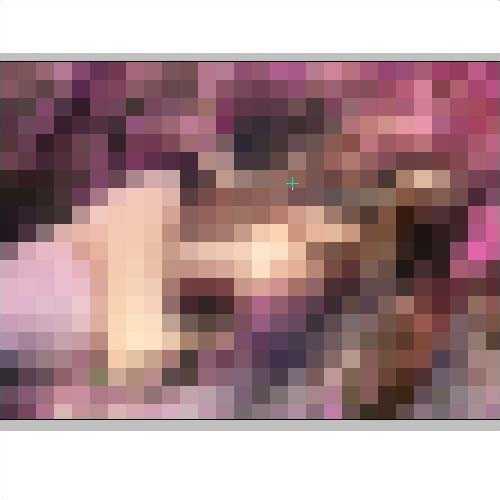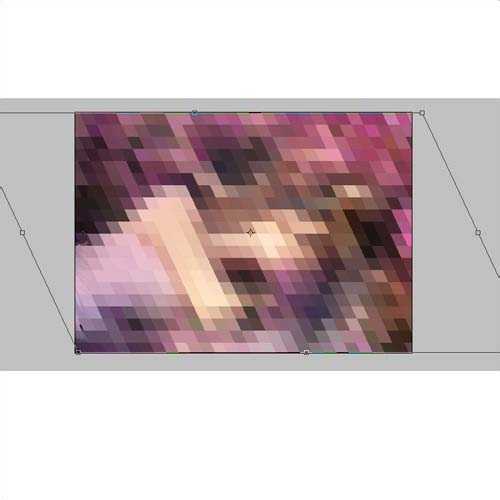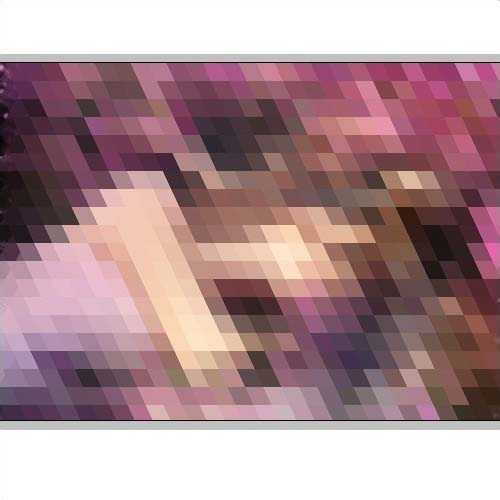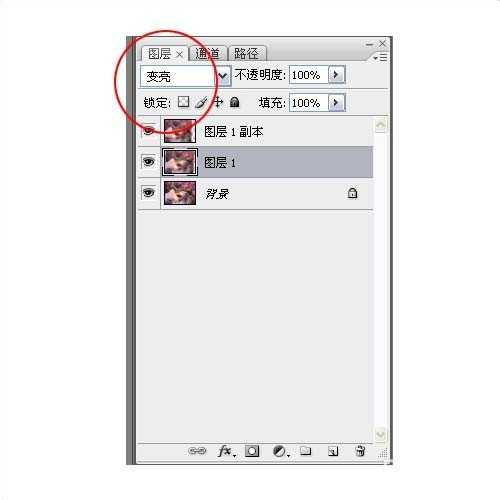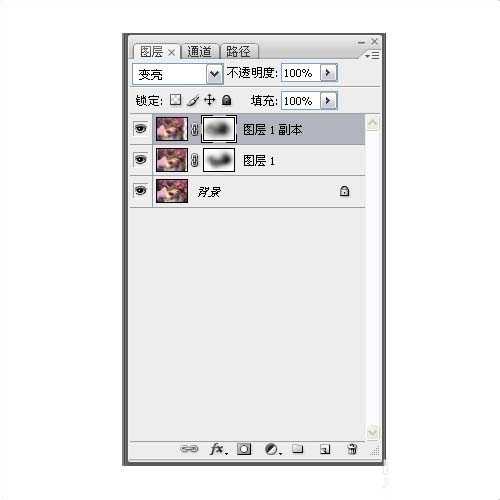昆仑资源网 Design By www.lawayou.com
Photoshop菱形马赛克怎么做的?马赛克我们都见过,不过大多是方形的马赛克,接下来介绍用Photoshop给照片制作梦幻的菱形马赛克效果的具体操作方法,这里主要用到了斜切工具,重点就是斜切的角度和拉塞克滤镜的参数设置,可以表现出不一样的感觉,教程中打造的是一种梦幻的感觉,当然如果用斜切如果不太准确的话,也可以直接用数值输入更方便控制哦!
效果图:
具体步骤:
1、首先,我们将打开的图片,按2次Ctrl+j,复制2层。
2、然后,选中最上面一层,用菜单里编辑-变换-斜切,把画面向右边斜切一定角度。
3、同样的方法,我们再把上面第二层也斜切一下,不过是向左边斜切。
4、然后,对上面2层都使用菜单里滤镜-像素化-马赛克滤镜。
注意这两层的马赛克滤镜设置的参数都一样。
现在我们发现整个画面都是方形的马赛克了。
5、现在我们再用斜切工具,把上面2层拉回之前没有进行斜切的样子。
之前向右斜切的,我们现在就向左边拉回去。
之前向左斜切的,我们就向右边拉回去。
我们发现现在已经出现菱形的马赛了。
6、然后,我们将最上面2层的图层混合模式改成变亮,就变成这样了。
7、最后,我们可以对最上面2层用蒙版进行些修饰。
可以使用这个方法发挥想象制作出梦幻的感觉,现在就OK啦。
教程结束,以上就是关于ps菱形马赛克怎么做?用Photoshop给照片制作梦幻的菱形马赛克效果教程的全部内容,希望大家看完有所收获!
相关教程推荐:
Photoshop制作时尚动感的棱形马赛克背景效果
photoshop将用滤镜和图层样式制作马赛克背景效果
Photoshop简单快速给照片加锐化马赛克效果
昆仑资源网 Design By www.lawayou.com
广告合作:本站广告合作请联系QQ:858582 申请时备注:广告合作(否则不回)
免责声明:本站资源来自互联网收集,仅供用于学习和交流,请遵循相关法律法规,本站一切资源不代表本站立场,如有侵权、后门、不妥请联系本站删除!
免责声明:本站资源来自互联网收集,仅供用于学习和交流,请遵循相关法律法规,本站一切资源不代表本站立场,如有侵权、后门、不妥请联系本站删除!
昆仑资源网 Design By www.lawayou.com
暂无评论...