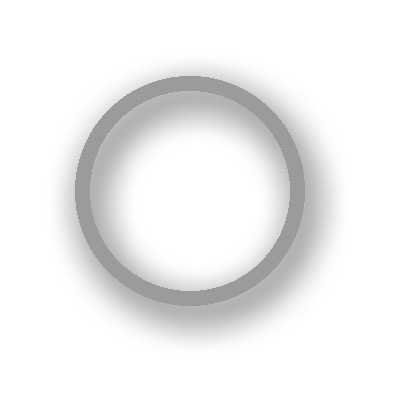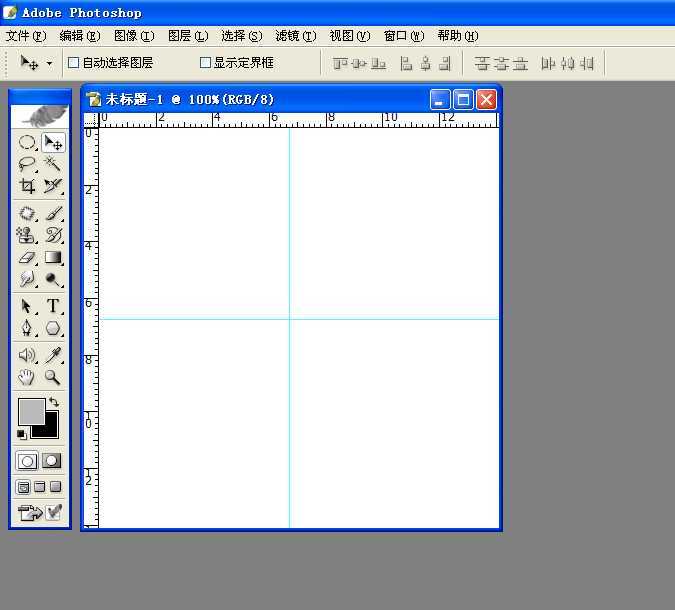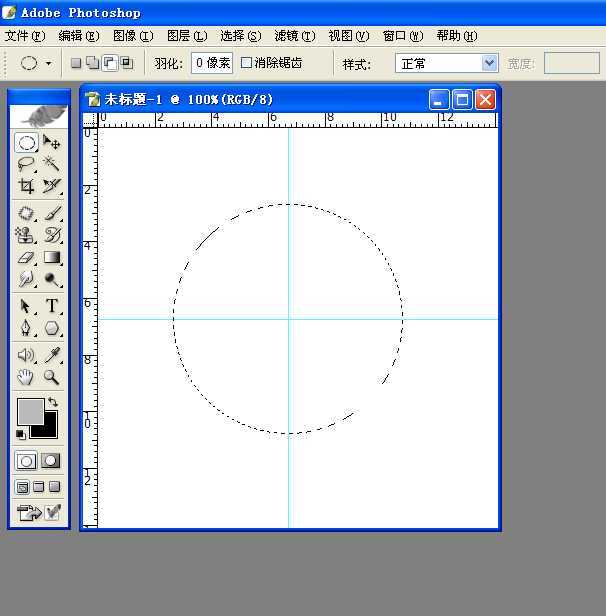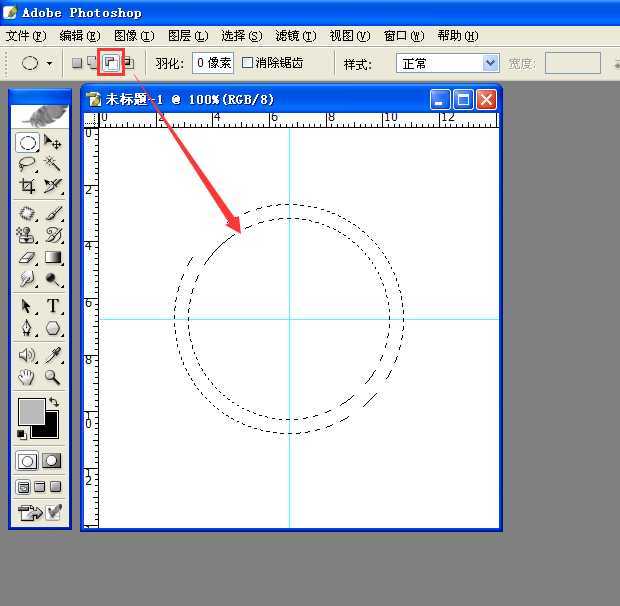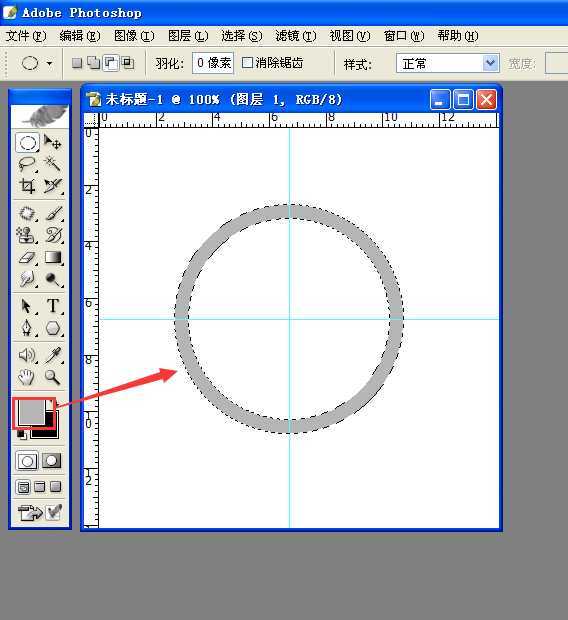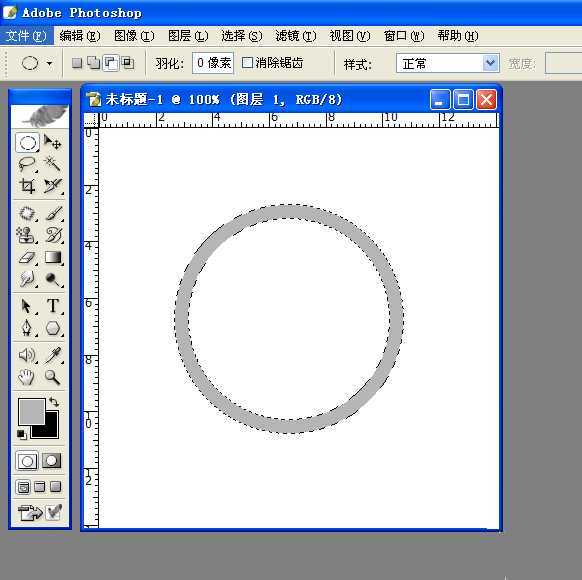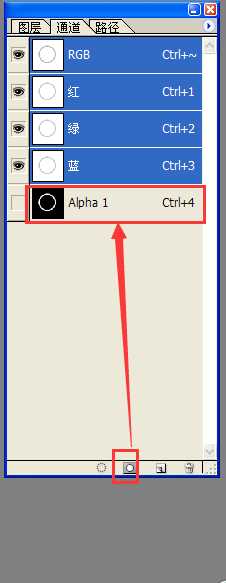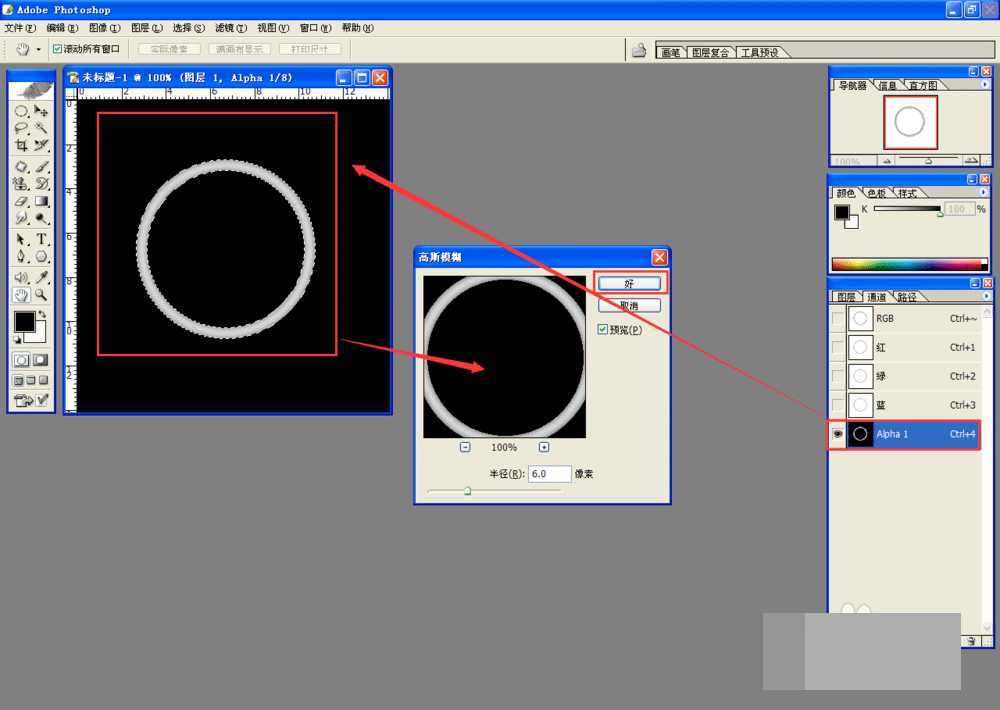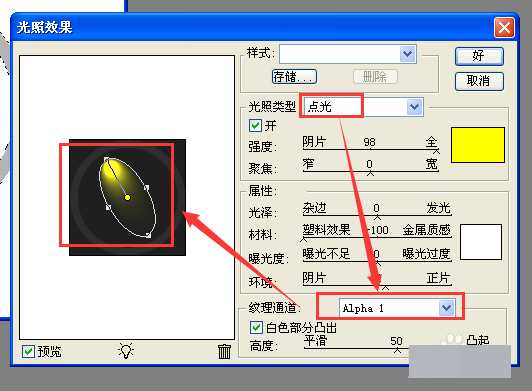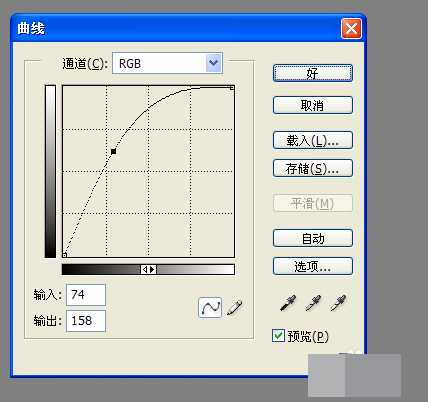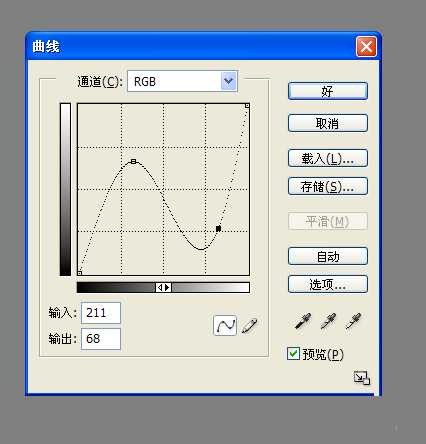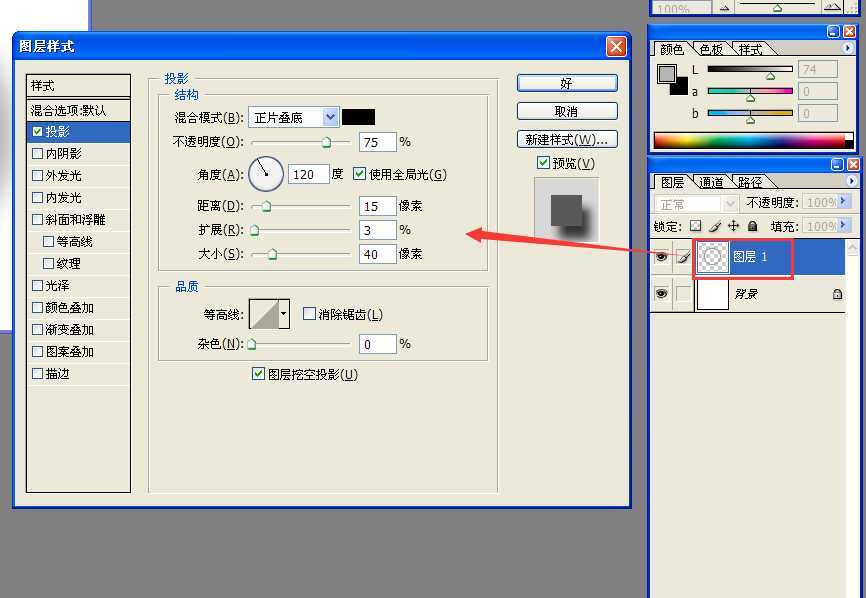怎么用Photoshop制作一个金属环?教程首先使用椭圆选框工具绘制一个正圆,用同样的方法绘制一个半径较小的同心圆,这样就得到一个环形选区;然后填充环形选区;最后使用滤镜,调整模糊和光照效果;最后使用图层样式添加投影,这样金属环就制作好了!
效果图:
具体步骤:
1、打开PS软件,新建一个宽和高都是400px,RGB颜色,白色背景的文档。点击菜单【视图---标尺】调出标尺,在空白区域从上到下,从左到右分别拉出两根交叉的线,使他们相交于画面的正中心。
2、选择椭圆选框工具,将鼠标放在两线相交的位置,按下鼠标左键,同时按住Shift+Alt键,拖动鼠标,绘制一个由交点出发的正圆选区。
3、在选项栏中点击从选区减去按钮,用同样的方法绘制一个半径较小的同心圆,这样就得到一个环形选区。
4、创建一个新图层,在工具箱中选择一种前景色,执行菜单【编辑---填充】命令,或者用快捷方式Alt+Backspace填充环形选区。
5、点击菜单【视图---标尺】,隐藏标尺,再点击菜单【视图---显示---参考线】删除参考线。
6、打开通道面板,点击将选区存储为通道按钮。就建立了一个通道。
7、在通道中选择刚才这个建立的通道,点击菜单【滤镜---模糊---高斯模糊】,调整模糊半径为6像素,点击好。
8、切换到图层面板,选中图层1,点击菜单【滤镜---渲染---光照效果】,在弹出的对话框设置光照类型为点光,纹理通道选择刚才的Ahpha1,然后调节左边的光源方向手柄拉动,由左上到右下。点击好。
9、点击菜单【图像---调整---曲线】,调整曲线形状,点击好。再次执行曲线命令,调整曲线。点击好。
10、在图层面板中双击图层1,打开图层样式对话框,选中投影,设置角度为120,距离15,扩展3,大小40,点击好。
11、按住Ctrl+D取消选择,这样,金属环的制作就完成了,然后保存JPEG格式。
教程结束,以上就是关于ps简单制作金属环实例教程的全部内容,感兴趣的朋友跟着教程步骤试着制作一个吧!
相关教程推荐:
Photoshop 一个漂亮的金属质感图标
PS简单制作环形文字
Photoshop简单绘制逼真不锈钢金属环
免责声明:本站资源来自互联网收集,仅供用于学习和交流,请遵循相关法律法规,本站一切资源不代表本站立场,如有侵权、后门、不妥请联系本站删除!