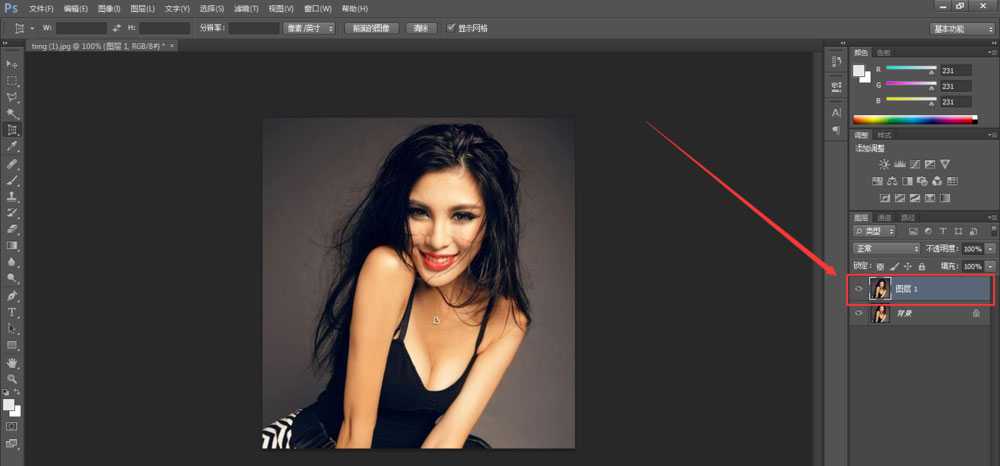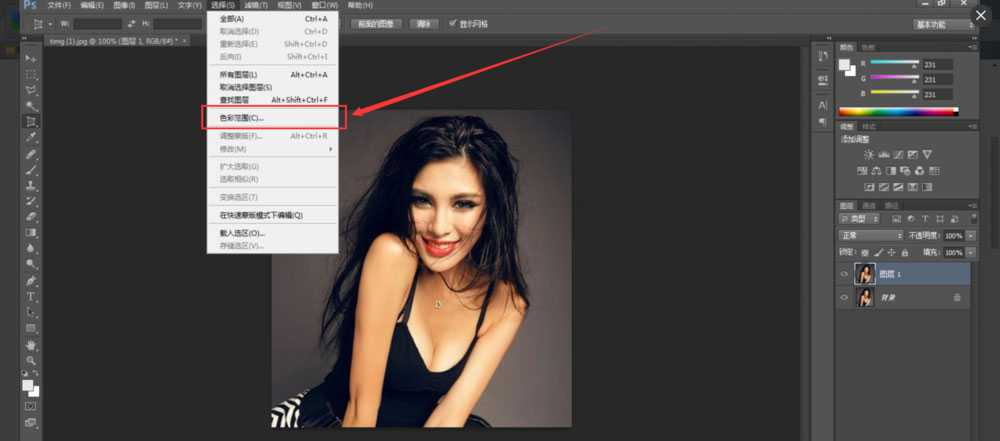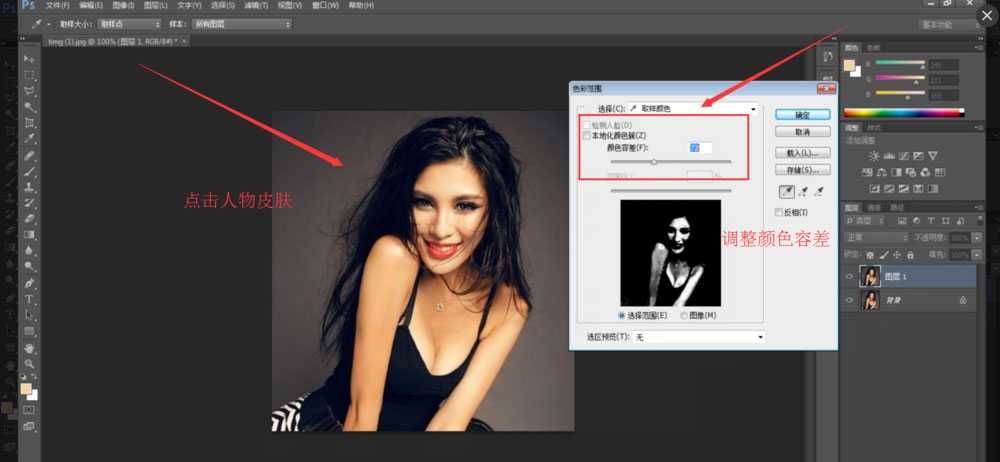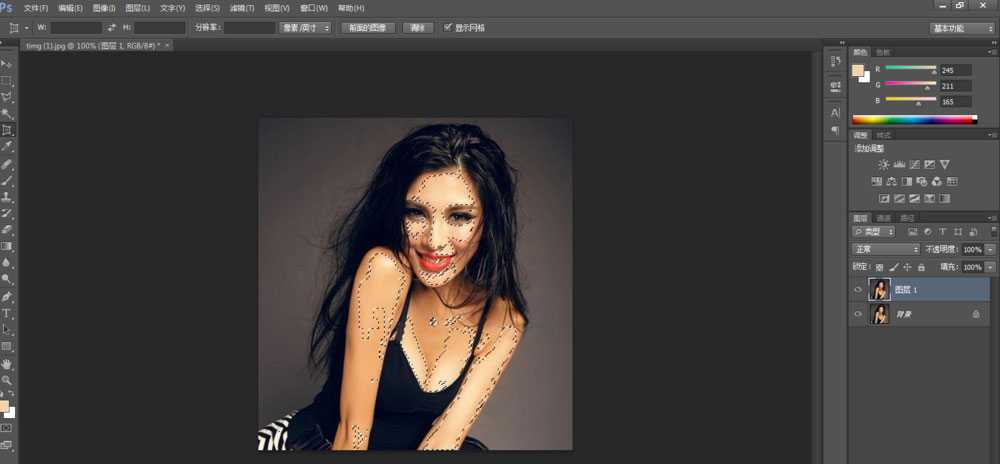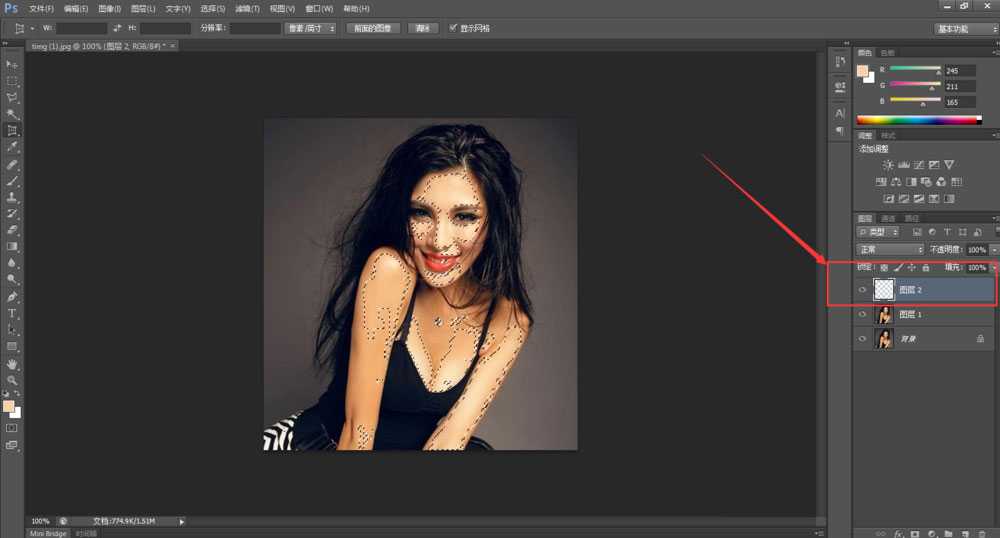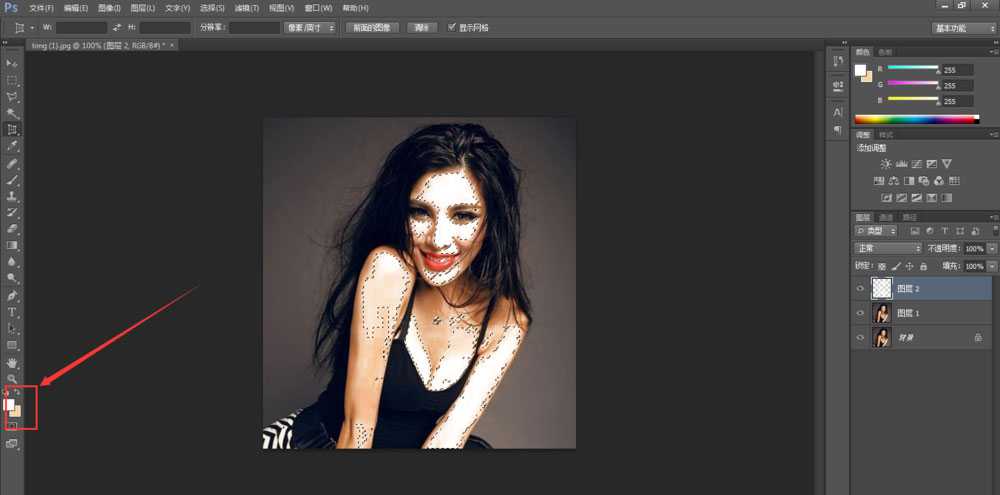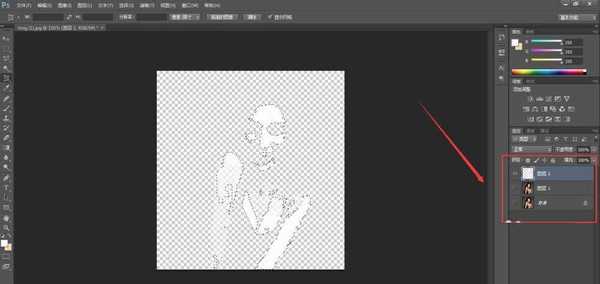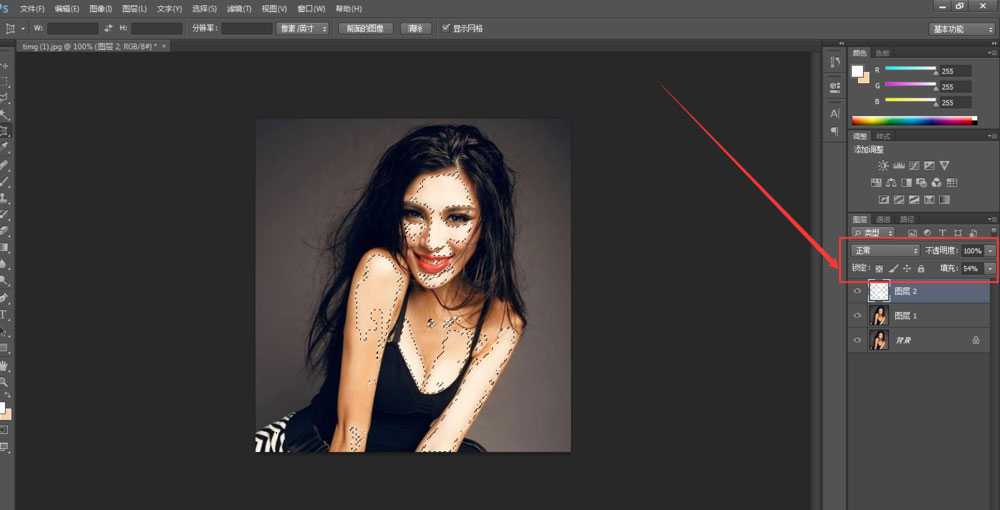昆仑资源网 Design By www.lawayou.com
Photoshop人像皮肤美白之简单理解图层的作用,这篇文章有助于初学ps的小伙伴理解图层的作用,笔者也是一个ps小白,刚刚开始学习ps的时候感觉什么图层啦,面板啦,选区啦,都是什么哦。笔者最近在学习给人物美白的时候,利用了一招关于图层填充的选区的效果,不仅仅可以帮助初学者达到掌握人物美白的效果,还可以帮助初学者更加灵动地理解ps图层的含义。大神直接跳过此教程哦~
1、选择需要处理的图片拖入ps软件中,可以选择拖入ps里面,也可以先打开软件,再从文件菜单-打开,打开图片。楼主选择直接拖入。拖入后Ctrl+j,复制一个图层,在这个图层上操作。
2、在复制图层的基础上,菜单栏里面选择菜单--色彩范围选项。
3、鼠标点击人物皮肤,选择色差范围,选择合理的范围。
4、点击确定键,则软件自动生成人物选区。
5、新建一个空白图层
6、选择白色准备填充这个空白图层。
7、单独观察这个图层,就会发现为何会发生这种美白的效果。主要利用选区构建的图层的叠加效果,实际的原因是因为构建的白色图层正好覆盖了原图的图层,在上一个图层里面操作,这样俯视下去,所合成的图层,就会出现美白的效果。
8、调整这个空白层的不透明度,适应人类皮肤的颜色。
9、大功告成。效果对比。
10、怎么样,简单吧~
教程结束,以上就是关于ps人像皮肤美白之简单理解图层的作用的全部内容,希望对大家有所帮助!
相关教程推荐:
Ps怎么给照片美白?PS对图片美白几种方法
PS怎么给照片的人物进行美白?
如何使用PS磨皮美白 PS快速美白磨皮的5种方法介绍
昆仑资源网 Design By www.lawayou.com
广告合作:本站广告合作请联系QQ:858582 申请时备注:广告合作(否则不回)
免责声明:本站资源来自互联网收集,仅供用于学习和交流,请遵循相关法律法规,本站一切资源不代表本站立场,如有侵权、后门、不妥请联系本站删除!
免责声明:本站资源来自互联网收集,仅供用于学习和交流,请遵循相关法律法规,本站一切资源不代表本站立场,如有侵权、后门、不妥请联系本站删除!
昆仑资源网 Design By www.lawayou.com
暂无评论...