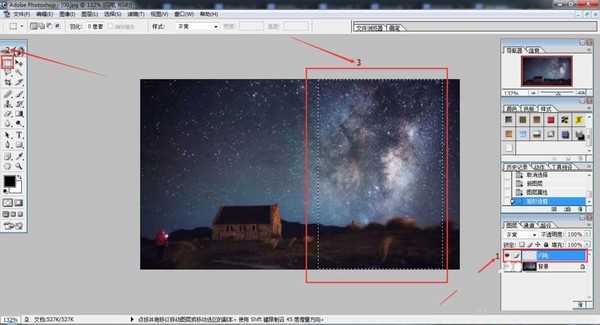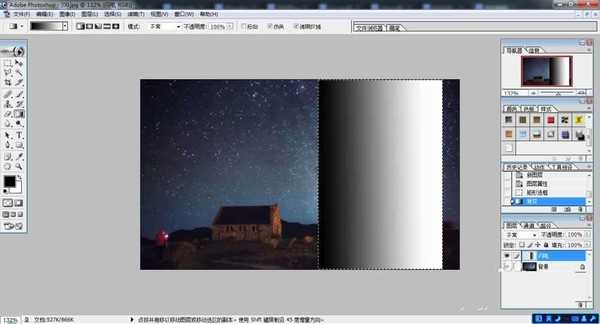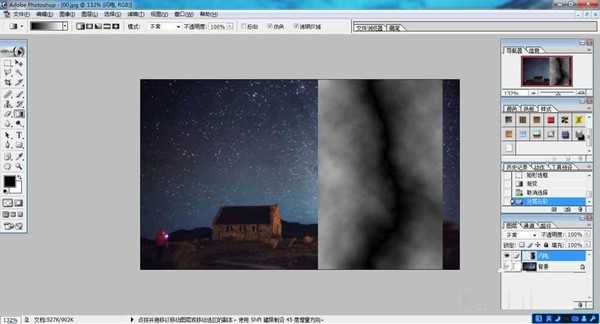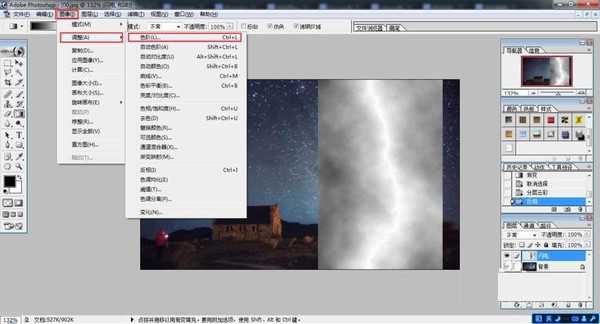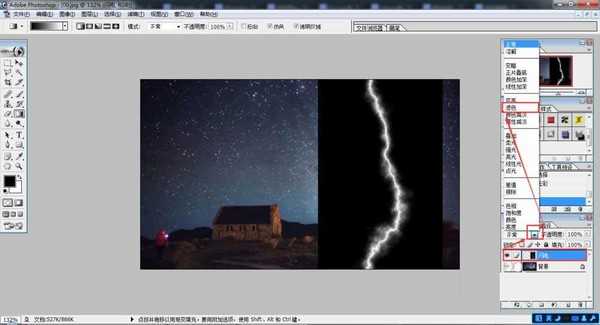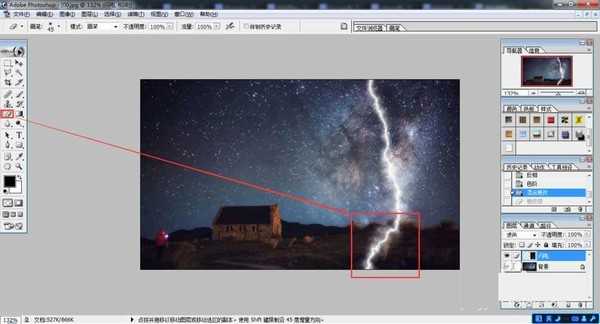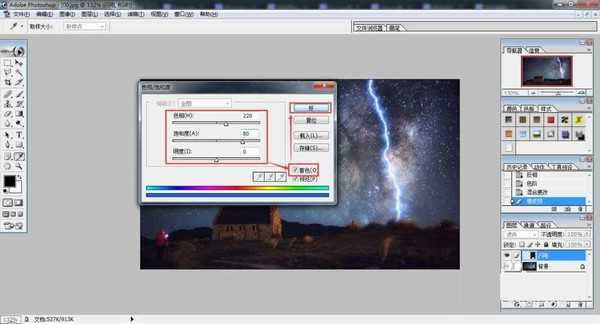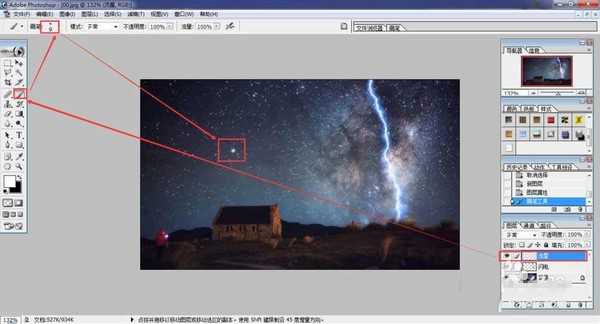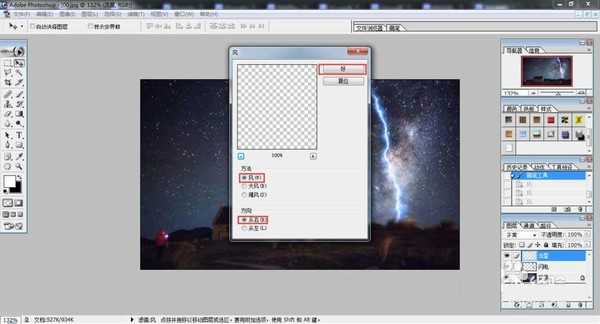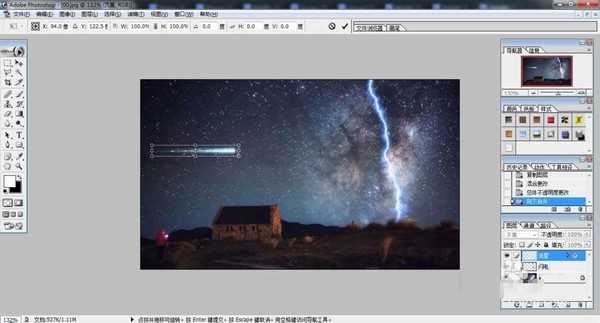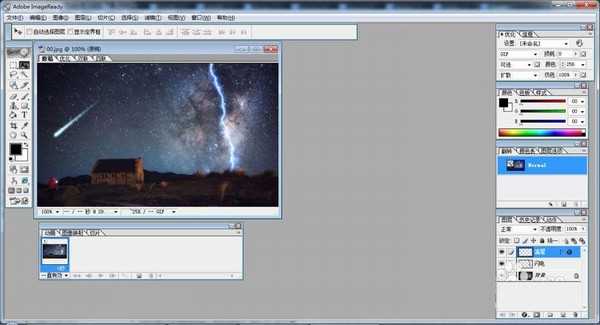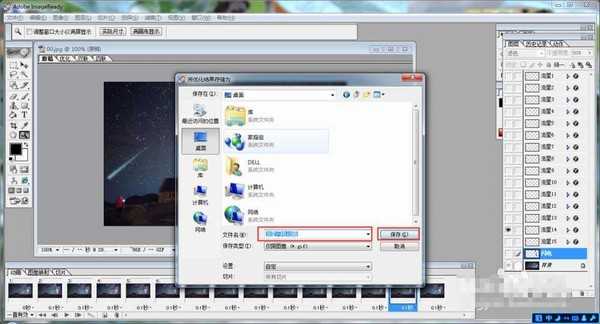你知道:ps闪电效果怎么做?ps里面怎样制作流星划过的效果吗?接下来小编就给大家详细的介绍一下ps如何制作超真实的闪电和流星划过动画效果图,首先利用photoshop的滤镜功能制作出云彩滤镜后,通过反相调整色阶制作出来的闪电效果,看上去是非常的真实。然后,是流星的制作,方法比较简单,用画笔,滤镜即可做好。最后就是动画的制作,需要根据真实的流星划过设置动画。详细方法如下:
效果图:
主要过程:
1、启动Photoshop,打开一张流星的天空图片。
新建图层,取名为“闪电”图层。
使用工具面板的“矩形选择工具”在“闪电”图层中框选一个合适区域。如下图:
2、点击工具面板的“渐变工具”(黑→白渐变),在框选一个区域内,画出渐变方向。如下图:
3、执行滤镜→→渲染→→分层云彩,会得到条黑色的裂缝在图片中间。如下图:
4、选择“闪电”图层,执行图像→→调整→→反相。(或者按CTRL+I执行反相),这样会得到发光的裂缝。如下图:
5、选择“闪电”图层,执行图像→→调整→→色阶。(或者按CTRL+L执行色阶),(输入色阶为210,0.3,255)点击“好“按钮。如下图:
6、把“闪电”图层混合模式改为“滤色”
选择工具面板“橡皮擦工具”擦出不需要的部分,如下图:
7、选择“闪电”图层,执行图像→→调整→→色相饱和度。(或者按CTRL+U执行色相饱和度),(色像为220,饱和度80,明度0 勾选“着色”)点击“好“按钮,如下图:
注意:闪电前期工作基本完成
8、新建图层,取名为“流星”图层。
使用工具面板的“画笔”在“流星”图层任何位置画一个白色点。如下图:
9、选择“流星”图层。执行:滤镜→→ 风格化→→ 风,参数设置如下图。点击“好”按钮后,按Ctrl + F 加强两次。
10、选择“流星”图层缩略图上右键,选择“混合选项”(或双击“流星”图层缩略图)。设置外发光,参数设置,如下图。
11、复制“流星”图层,命名为“流星 副本”,混合模式改为“溶解”,不透明度改为:18%。如下图:
12、按ctrl+E合并“流星”图层和“流星 副本”图层。为一个图层。如下图:
13、选择“流星”图层。按ctrl+T自由变换“流星”图层。调整合适的方向。如下图:
注:流星形态基本完成。
14、制作闪电、流星动画。
分析:
1.闪电动画是由暗→亮→暗且由上→下的动作,但是它的动作是很快。消失的效果。
2.流星动画是由右上→左下划过天空的动画。途中也由暗→亮→暗。消失的效果。
3.流星的动作要比闪电动作相对要慢一些。
点击工具面板下的Adobe ImageReady按钮。转换到Adobe ImageReady编辑下。(如果没有此插件。可以在网上下载,并安装进来。)。如下图:
15、把流星拖到背景层发外的地方。并复制14次流星图层。(且为图层依次命名)流星1图层为最顶端。流星15为最低端。依次在背景图上排列。如下图:
16、复制14个“当前帧”。
第一帧时,只显示图层“流星1”。第二帧时,只显示图层“流星2”。第三帧时,只显示图层“流星3”。以此类推,第十五帧时,只显示图层“流星15”。
把每帧设置为0.1秒。
第一帧的图层“流星1”的不透明为60,第二帧的图层“流星2”的不透明为65,第三帧的图层“流星3”的不透明为75,第四帧的图层“流星4”的不透明为85,第五帧的图层“流星5”的不透明为95,第六帧的图层“流星6”至第十一帧的图层“流星11”的不透明均为100,第十二帧的图层“流星12”的不透明为90,第十三帧的图层“流星13”的不透明为70,第十四帧的图层“流星14”的不透明为50,第十五帧的图层“流星15”的不透明为50,
以上就完成了流星的动作制作,如下图:
17、下面来制作闪电的动画
在此我想在第一帧时闪电闪暗一点,第二帧时最亮。第三帧闪电消失。
思考:不建立那么多闪电图层。只在需要的帧时调“闪电”图层的不透明度来达到我们想要的效果。
1.第一、四、九、十、十二帧的图层“闪电”的不透明为50,
2.第二、八、十一帧的图层“闪电”的不透明为100,
3.第三、五、七帧的图层“闪电”的不透明为30,
4.第六、十三、十四、十五帧的图层“闪电”不显示,
以上闪电动画就算完成了。如下图:
18、动画保存和导出。
文件>将优化结果存储为,选择存放在路径,命名好后点击“保存”到此动画全部完成。自己查看效果吧!如下图:
19、看看最终效果吧。
教程结束,以上就是关于ps如何制作超真实的闪电和流星划过动画效果图的详细方法步骤,希望大家看完有所收获!
相关教程推荐:
AI怎么制作流星雨?illustrator简单绘制流星雨教程
photoshop合成流星撞击摩天大楼爆炸的特效
PS滤镜功能打造逼真的闪电电击效果
免责声明:本站资源来自互联网收集,仅供用于学习和交流,请遵循相关法律法规,本站一切资源不代表本站立场,如有侵权、后门、不妥请联系本站删除!