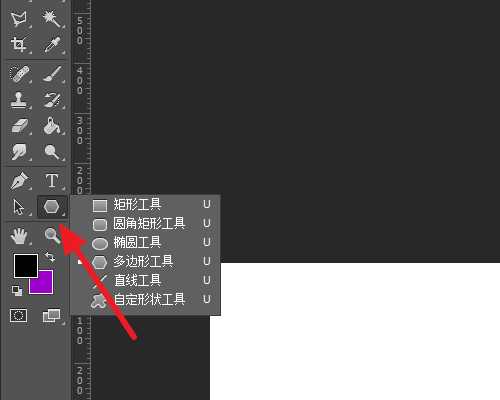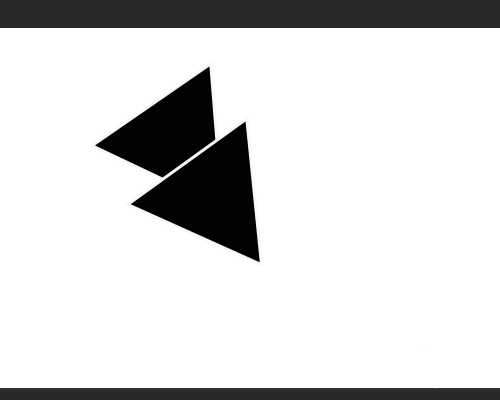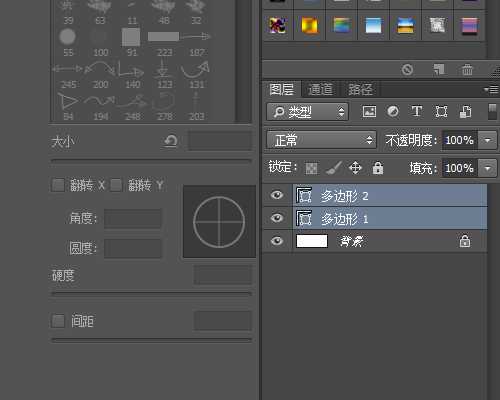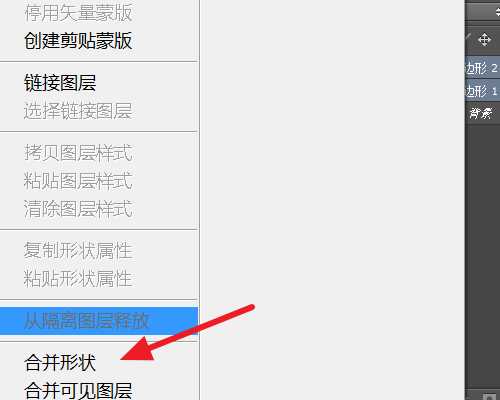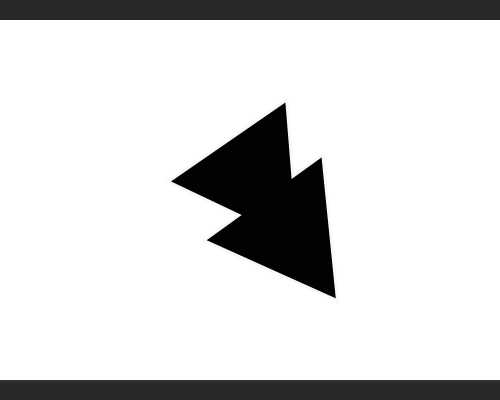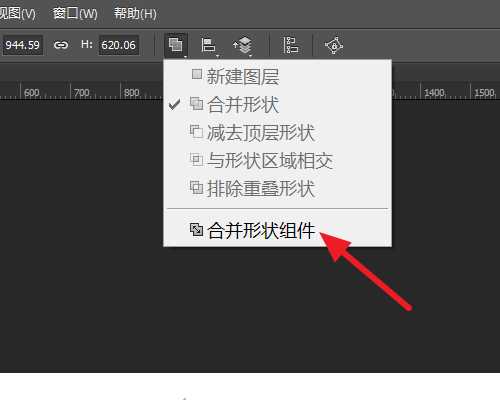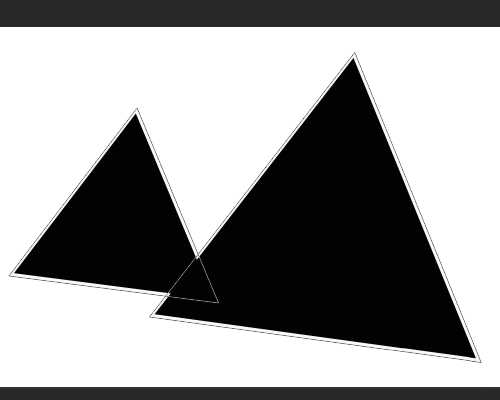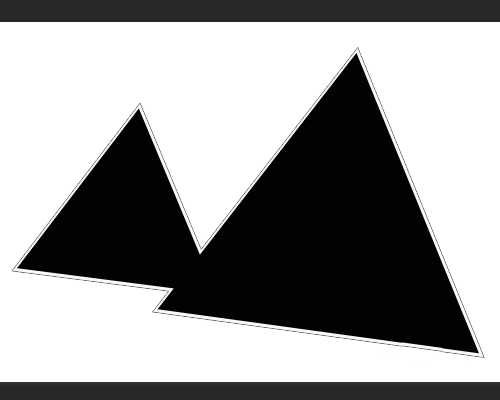昆仑资源网 Design By www.lawayou.com
ps中想要合并图形,该怎么合并呢?下面我们就来看看详细的教程。
- 软件名称:
- Adobe Photoshop 8.0 中文完整绿色版
- 软件大小:
- 150.1MB
- 更新时间:
- 2015-11-04立即下载
1、首先,选择形状工具,绘制自己需要的形状
2、可以绘制多个形状
3、接着选中所有的形状图层
4、右击选择【合并形状】,或者按下快捷键【Ctrl+E】
5、这样即可变为一个形状图层
6、但是这还是两个组件,还需要点击上方的【合并形状组件】
7、这样就变为一个组件了
以上就是ps中合并图形的教程,今天我们的实例是两个图形合并,我们还可以合并更多图层,希望能帮助大家,请继续关注。
相关推荐:
ps怎么叠加图层合并图片?
photoshop怎么使用合并形状工具?
ps图层合并后要怎么分开? ps图层合并分解的教程
昆仑资源网 Design By www.lawayou.com
广告合作:本站广告合作请联系QQ:858582 申请时备注:广告合作(否则不回)
免责声明:本站资源来自互联网收集,仅供用于学习和交流,请遵循相关法律法规,本站一切资源不代表本站立场,如有侵权、后门、不妥请联系本站删除!
免责声明:本站资源来自互联网收集,仅供用于学习和交流,请遵循相关法律法规,本站一切资源不代表本站立场,如有侵权、后门、不妥请联系本站删除!
昆仑资源网 Design By www.lawayou.com
暂无评论...