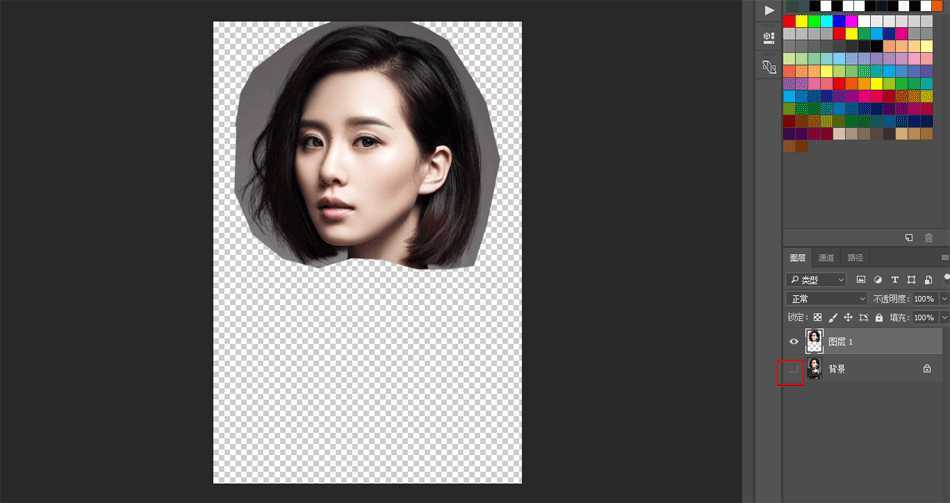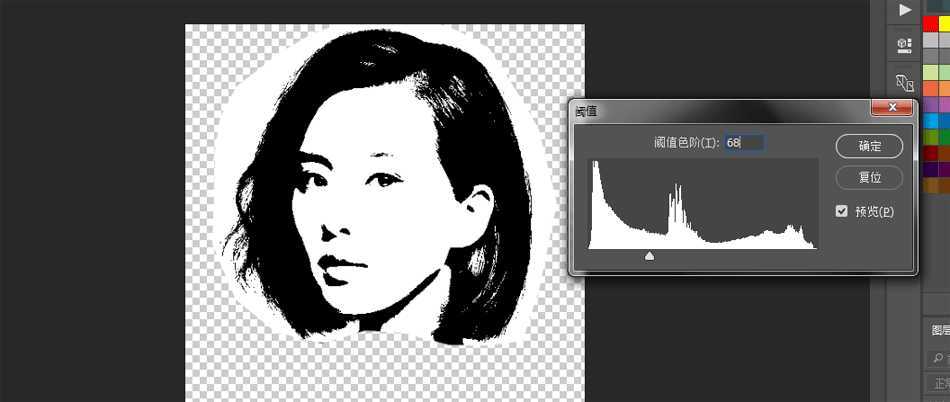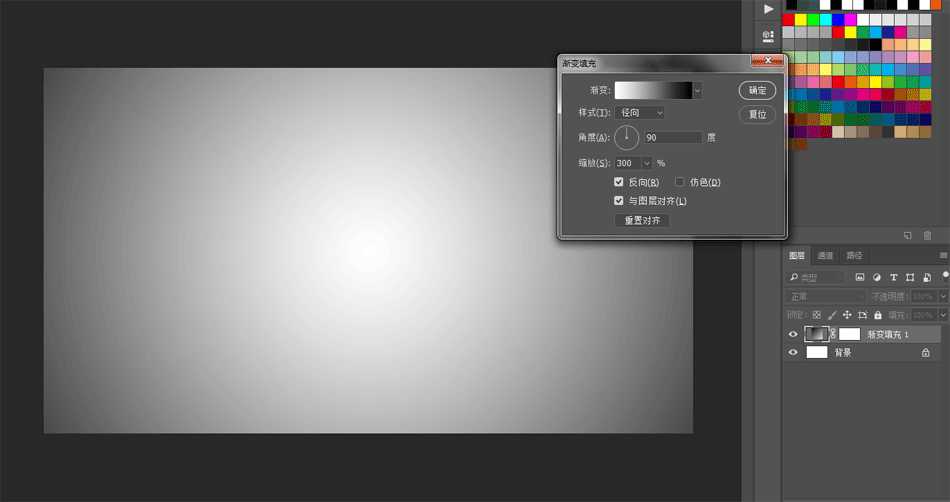昆仑资源网 Design By www.lawayou.com
今天小编为大家分享Photoshop简单制作绚丽的星空美女头像方法,教程比较基础,制作出来的效果非常漂亮,推荐到,一起来学习吧!
先看看效果图
步骤:
1、首先我们将素材拖拽进PS软件,然后用多边形套索工具大致的圈出头像部分的选区,这一步不需要太过精确。
2、直接按CTRL+J复制一层框选的区域,然后关闭背景层的小眼睛
3、好的接下来我们点击图像-调整-阈值来调节一下图像,尽量让其人物头像轮廓五官分明,数值自己把控。
4、接下来我们点击选择-色彩范围,使其黑白分明并获取选区
5、做完这一步呢我们先把这个画布放下不管,新建一个1920x1080的画布(尺寸大家随意),画布也可以加一些自己喜欢的渐变(这一步主要是给咱们的星空头像做一个背景)
6、把我们之前画布里选取的头像拖拽进这个画布。
7、将星空素材拖拽进这张画布,调整好大小尺寸。
8、接下来我们按住ALT键,鼠标放到第一和第二图层中间,创建剪切蒙版
9、效果做出来了,如果喜欢在下边加一些星空文字步骤是一样的。
教程结束,以上就是Photoshop简单制作绚丽的星空美女头像方法介绍,大家学会了吗?希望这篇文章的介绍能给大家带来一定的帮助!
昆仑资源网 Design By www.lawayou.com
广告合作:本站广告合作请联系QQ:858582 申请时备注:广告合作(否则不回)
免责声明:本站资源来自互联网收集,仅供用于学习和交流,请遵循相关法律法规,本站一切资源不代表本站立场,如有侵权、后门、不妥请联系本站删除!
免责声明:本站资源来自互联网收集,仅供用于学习和交流,请遵循相关法律法规,本站一切资源不代表本站立场,如有侵权、后门、不妥请联系本站删除!
昆仑资源网 Design By www.lawayou.com
暂无评论...