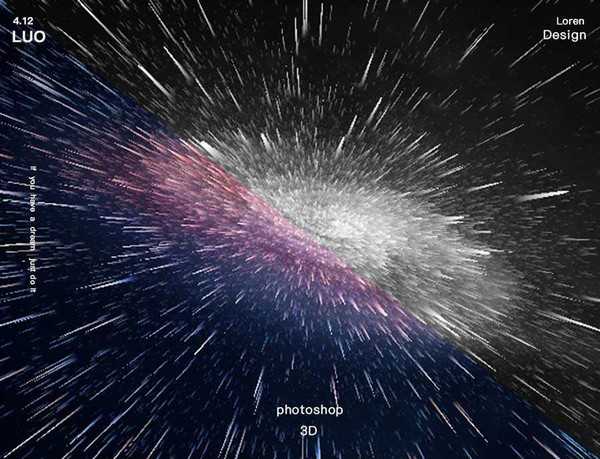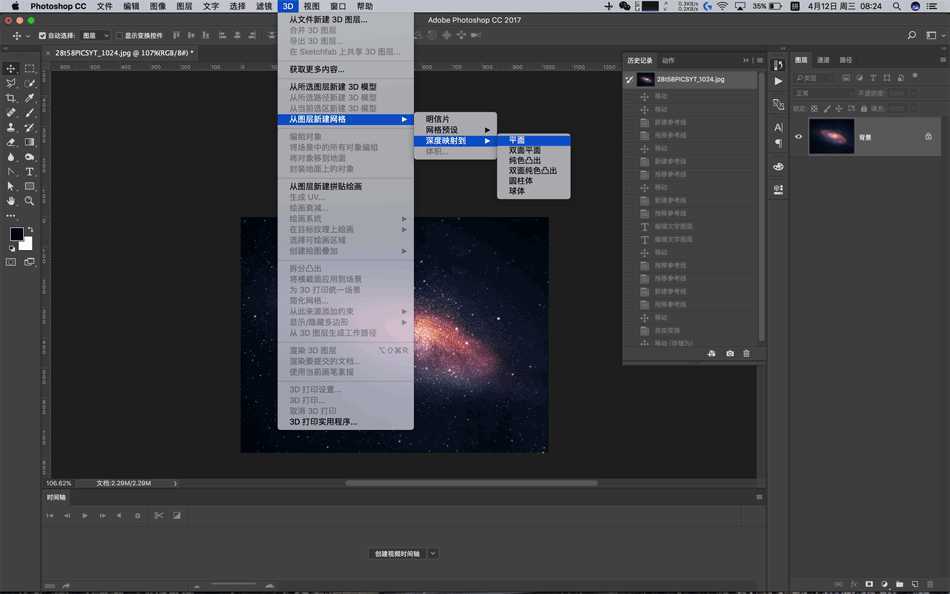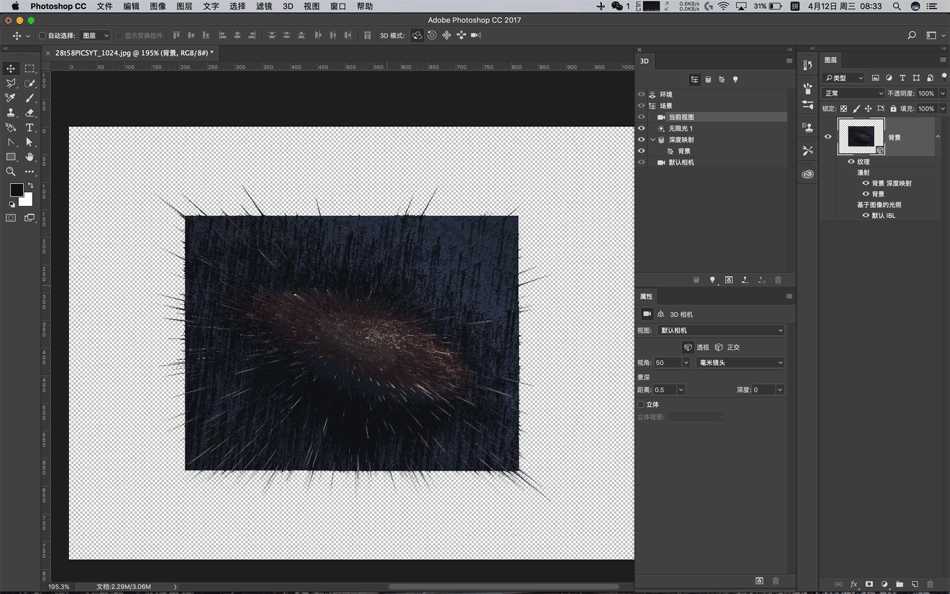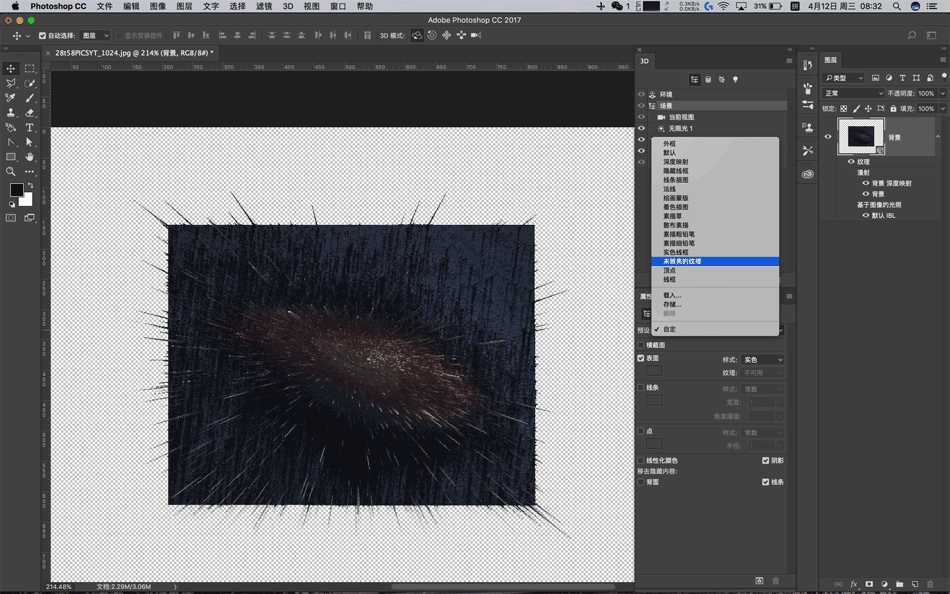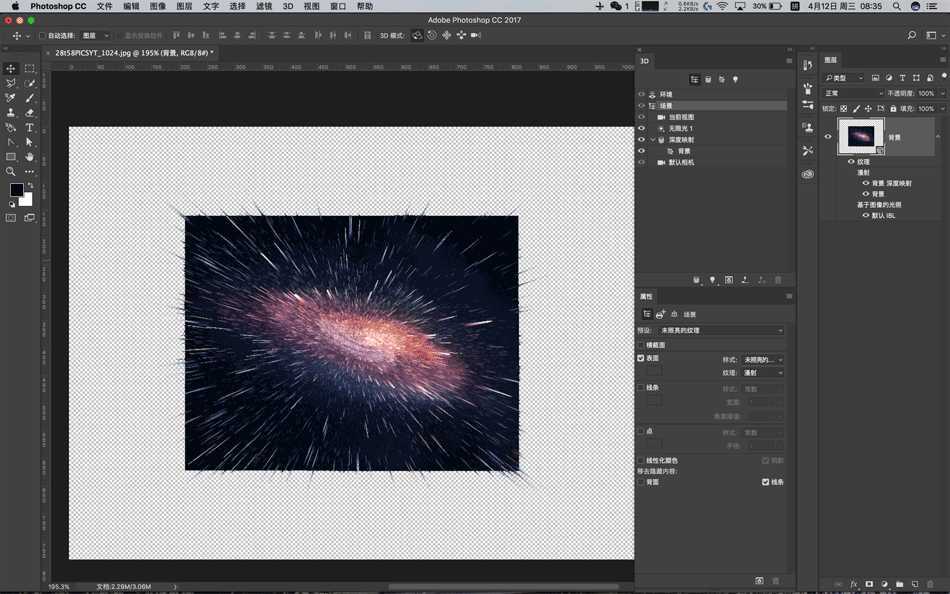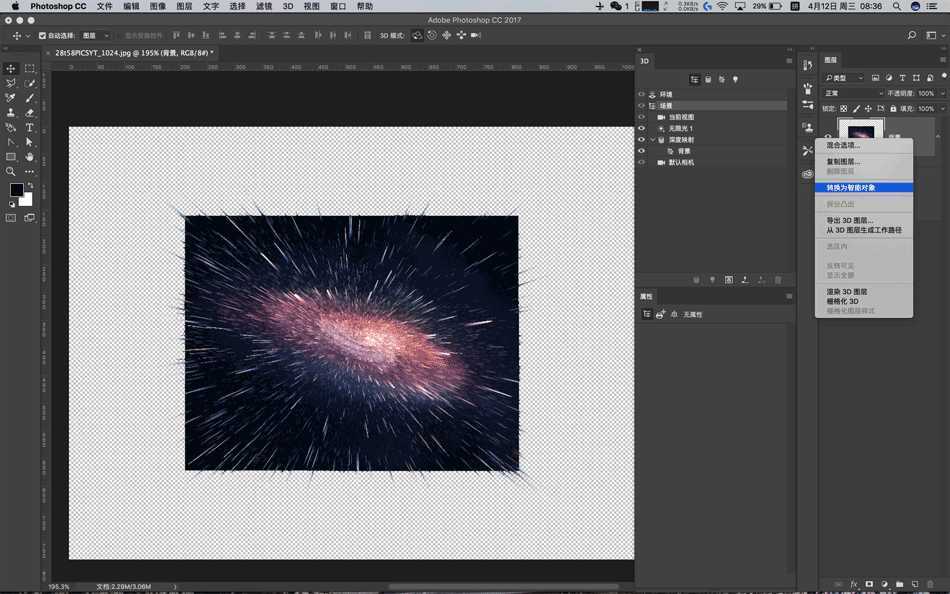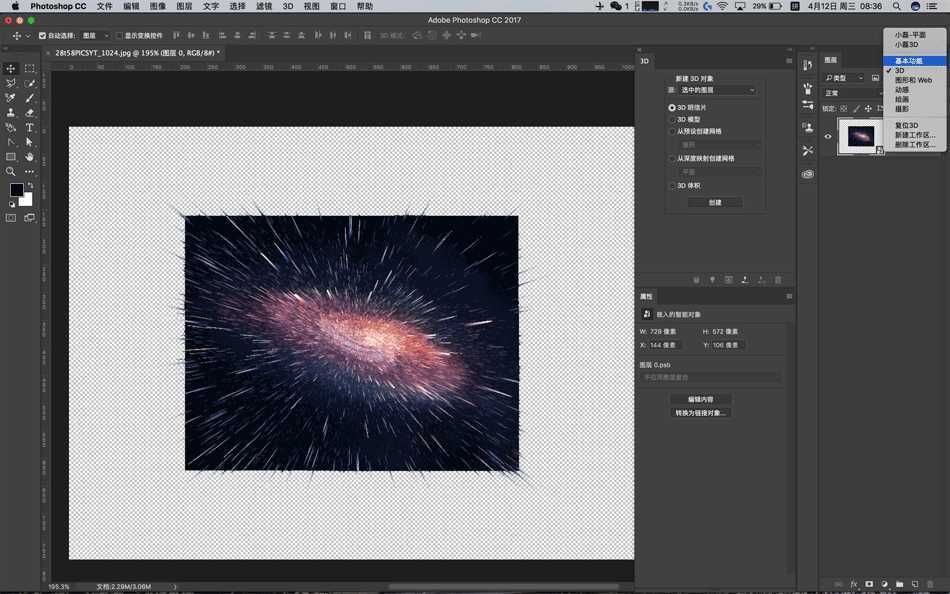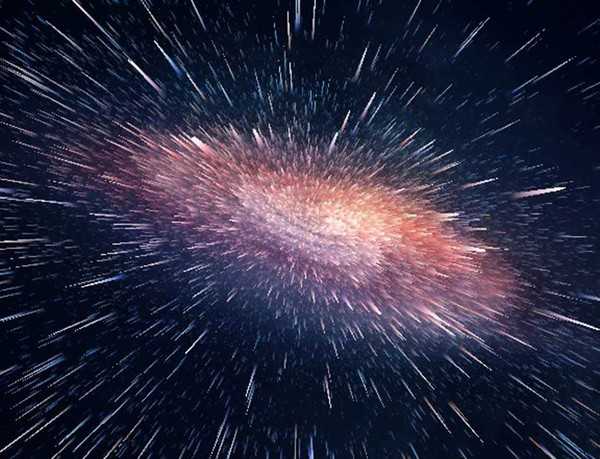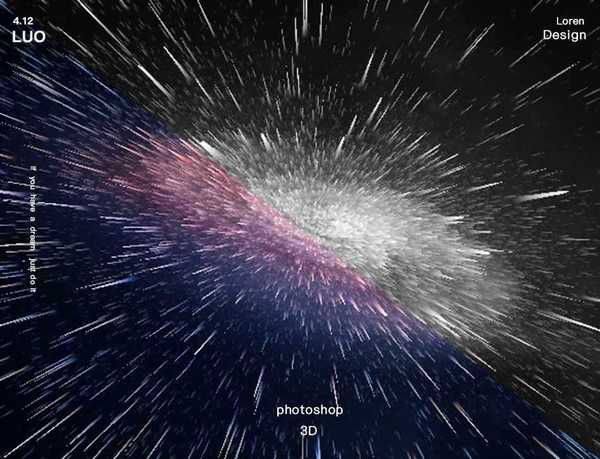昆仑资源网 Design By www.lawayou.com
今天为大家介绍Photoshop制作酷炫的冲击粒子3D海报,方法不难但是效果很棒,素材就不提供了,因为这个素材非常好找,也不难,大家找到一张高清图片,最好层次分明,色彩饱和度高些,不同的图片最后的效果差异很大。
效果图:
操作步骤如下:
1.找到一张高清图片,最好层次分明,色彩饱和度高一些的图片,当然你也可以尝试一下其他的素材!
2.选择3D菜单-从图层新建网络-深度映射到-平面
3.3D标签选择当前视图,调整视图视角、尺寸等
4.3D标签选择场景,预设里选择-为照亮的纹理
5.切换到图层标签,转换为智能对象,并且回到普通视图的操作界面,将图片等比放到就搞定啦!
方法介绍完了,效果还不错吧,大家把排版做好就OK啦!
制作的海报效果如下
教程结束,以上就是Photoshop制作酷炫的冲击粒子3D海报教程,是不是很简单啊,希望这篇教程能对大家有所帮助!
相关阅读:
ps给照片添加漂亮的动态光影粒子效果
PS把照片快速合成超酷的粒子飞散效果
Photoshop设计绚丽的粒子光效制作图文教程实例
昆仑资源网 Design By www.lawayou.com
广告合作:本站广告合作请联系QQ:858582 申请时备注:广告合作(否则不回)
免责声明:本站资源来自互联网收集,仅供用于学习和交流,请遵循相关法律法规,本站一切资源不代表本站立场,如有侵权、后门、不妥请联系本站删除!
免责声明:本站资源来自互联网收集,仅供用于学习和交流,请遵循相关法律法规,本站一切资源不代表本站立场,如有侵权、后门、不妥请联系本站删除!
昆仑资源网 Design By www.lawayou.com
暂无评论...