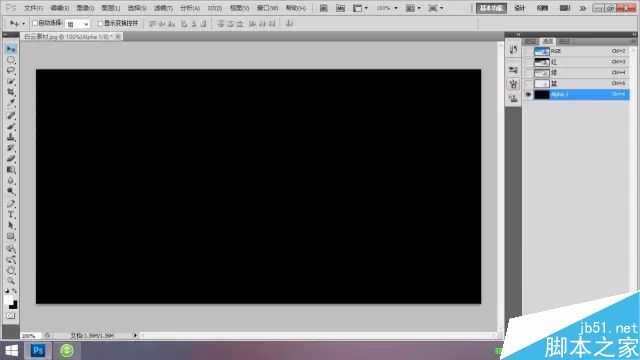昆仑资源网 Design By www.lawayou.com
今天小编为大家分享PS简单制作阳光穿越厚厚的云层效果方法,教程很简单,对于初学者来说,可以通过这篇文章学习如何制作阳光效果的方法,好了,下面我们一起来学习吧!
最终效果图:
步骤:
本期为您分享如上图制作的"穿越云层效果"的制作过程,
步骤1:打开"白云素材"。
步骤2:在"通道"面板新建"Alpha1"
步骤3:执行"滤镜—渲染—纤维"命令,数值如图。
步骤4:"滤镜—模糊—动感模糊",数值如图所示。
步骤5:执行"滤镜—扭曲—极坐标",如图所示。
步骤6:按住"Ctrl"键,把"Alpha1"载入选区。
步骤7:回到"RGB通道",回到图层面板,新建"图层1"。
步骤8:填充白色。
步骤9:用椭圆选框工具框选如图效果,把羽化值设为50PX。
步骤10:直接"添加图层蒙版"。效果如图。
步骤11:调整"图层1"大小和位置,如图效果。
步骤12:新建"图层2",并在"图层2"用"画笔"点画太阳形状,回到"图层1",用"橡皮擦工具",擦去多余的阳光效果即可。 注意调整"橡皮擦工具"的"不透明度"!
教程结束,以上就是PS简单制作阳光穿越厚厚的云层效果方法介绍,操作很简单的,大家按照上面步骤进行操作即可,希望这篇文章能对大家有所帮助!
昆仑资源网 Design By www.lawayou.com
广告合作:本站广告合作请联系QQ:858582 申请时备注:广告合作(否则不回)
免责声明:本站资源来自互联网收集,仅供用于学习和交流,请遵循相关法律法规,本站一切资源不代表本站立场,如有侵权、后门、不妥请联系本站删除!
免责声明:本站资源来自互联网收集,仅供用于学习和交流,请遵循相关法律法规,本站一切资源不代表本站立场,如有侵权、后门、不妥请联系本站删除!
昆仑资源网 Design By www.lawayou.com
暂无评论...