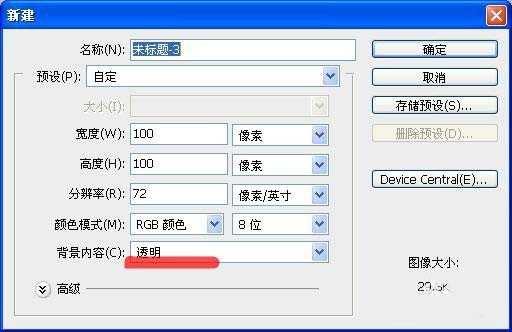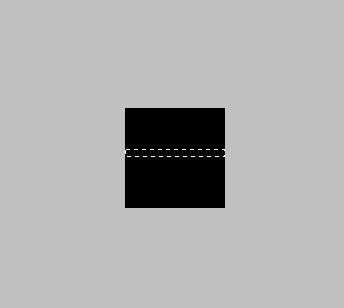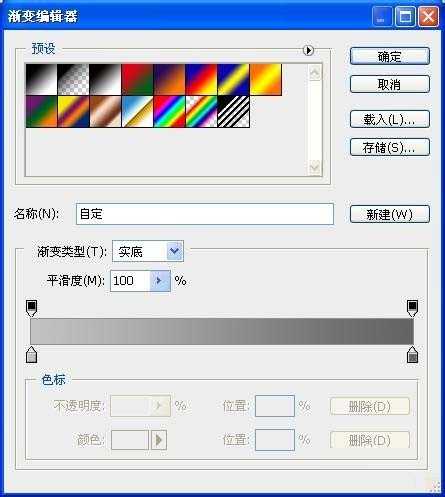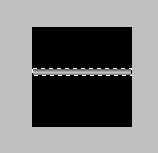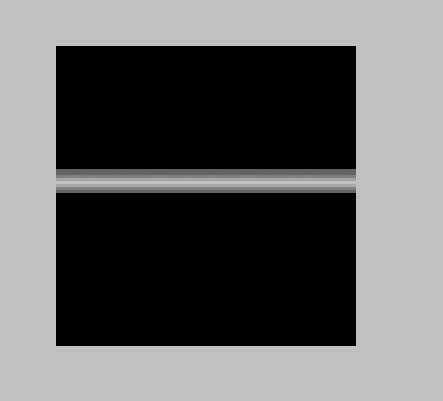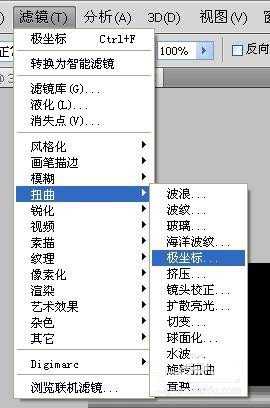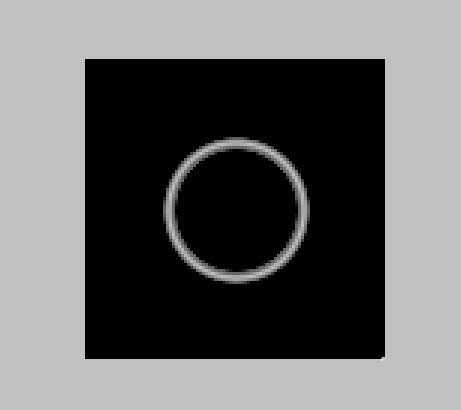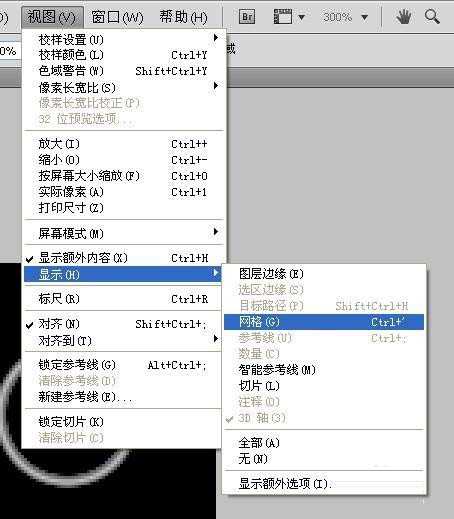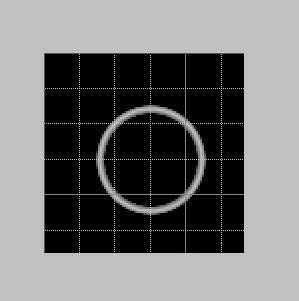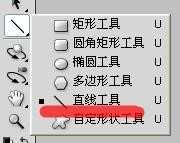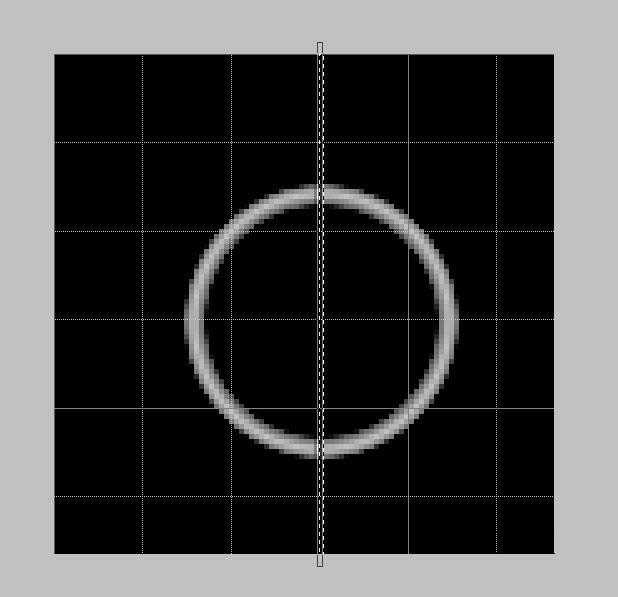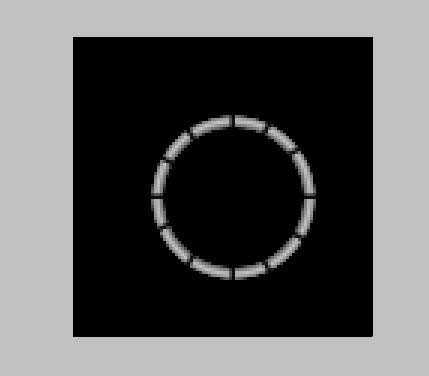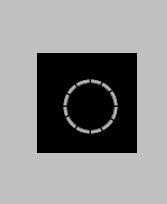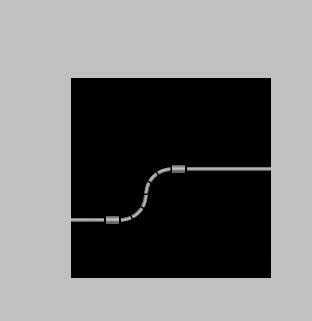昆仑资源网 Design By www.lawayou.com
创建金属管道,其原理就是用极坐标扭曲的方式来扭曲金属颜色的渐变,下面小编为大家介绍photoshop简单制作有质感的转弯金属导线方法,非常简单,大家简单一看就懂了。
步骤:
1、在Photoshop中建立新文件, 大小就100x100 背景要设置成透明
我们将第一图层填充黑色,再建第二图层,并建一个长条形的选区。
2、把改选区用金属色的渐变填充,这样我们金属管道就创建出来了。
放大看一下就是这样了:
3、点击“滤镜—扭曲—极坐标”,我们的金属管道就变成一圈了
注意:使用滤镜前要取消选区,否则做不出来。
4、然后我们“视图—显示—网格”来显示出网格,将我们的金属圈的位置移到中间。
这是为了下面的步骤分割金属圈能够完美分割。
5、我们再新建一个层,用直线工具如图拉出一条线来,并把它用黑色填充。
然后复制该层,按“ctrl+t”将该层旋转90度。
这样金属圈被分割成四块啦。
我们将这两条线合并。
注意:在形状上按ctrl+鼠标点击将它转化为选区。
6、重复上面的步骤,将金属圈分割成如下图所示:
我们缩放到原始大小还不错吧!
7、最后我们剪掉不需要的部分,再加上金属管道,最终效果如下:
我们还可以任意搭配成其他风格。
教程介绍,以上就是photoshop简单制作有质感的转弯金属导线方法介绍,操作很简单的,大家学会了吗?希望这篇文章能对大家有所帮助!
昆仑资源网 Design By www.lawayou.com
广告合作:本站广告合作请联系QQ:858582 申请时备注:广告合作(否则不回)
免责声明:本站资源来自互联网收集,仅供用于学习和交流,请遵循相关法律法规,本站一切资源不代表本站立场,如有侵权、后门、不妥请联系本站删除!
免责声明:本站资源来自互联网收集,仅供用于学习和交流,请遵循相关法律法规,本站一切资源不代表本站立场,如有侵权、后门、不妥请联系本站删除!
昆仑资源网 Design By www.lawayou.com
暂无评论...