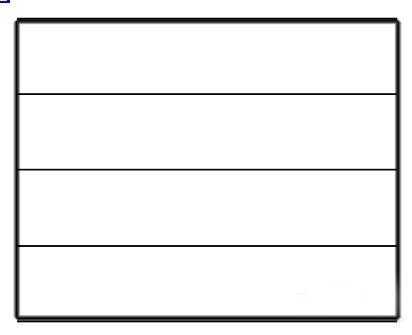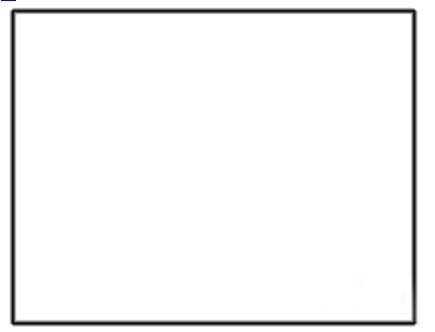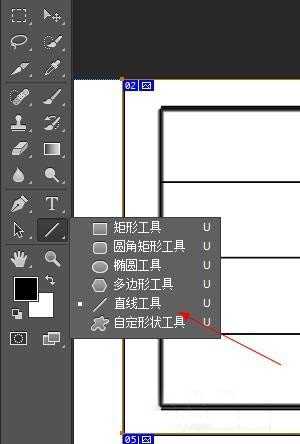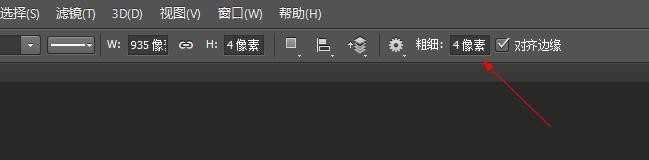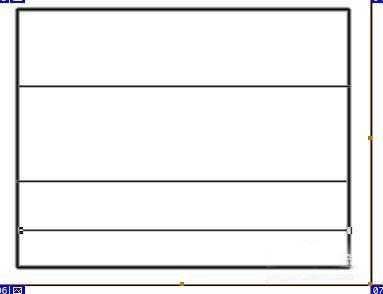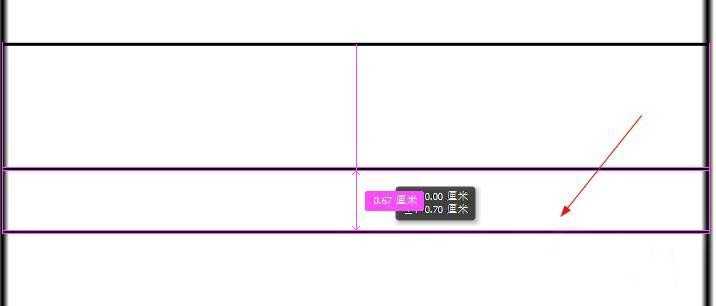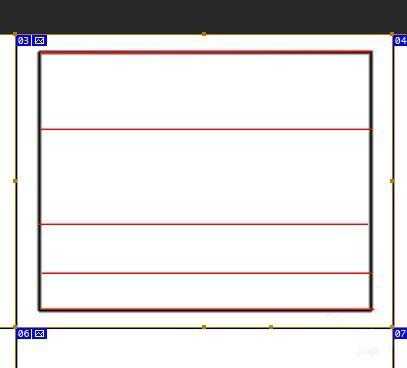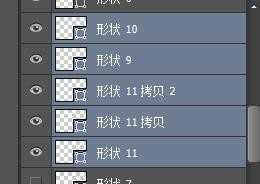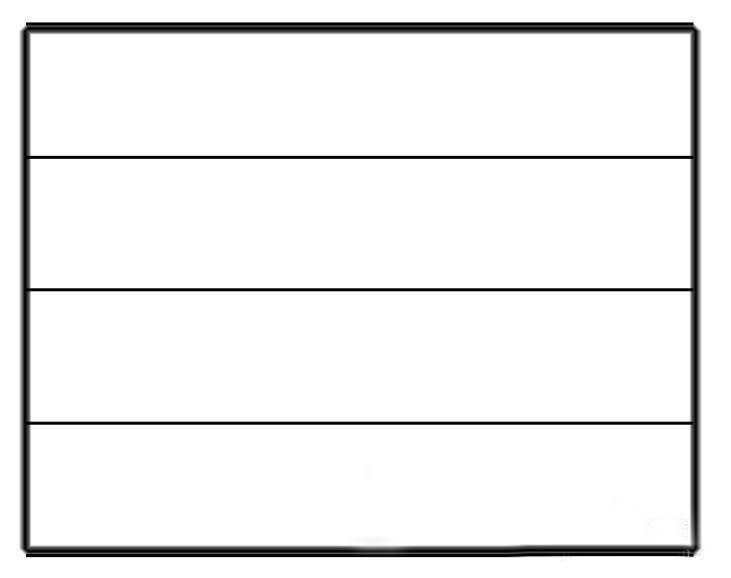昆仑资源网 Design By www.lawayou.com
以前,我们直接可以用切片工具,但是这个工具的前提是,只能对整个画面进行统一的切割,但是对于小局部的平分却没有什么好的办法。现在,我将用形状工具轻松实现选区平分,我们先看下效果。
- 软件名称:
- Adobe Photoshop 8.0 中文完整绿色版
- 软件大小:
- 150.1MB
- 更新时间:
- 2015-11-04立即下载
1、首先画一个带框的方块,如何实现请看下文详细介绍。
2、接着,我们就要用形状工具,形状工具—直线工具
3、记得像素要选成“4”px,这样待会直线的效果明显
4、使用“直线工具”的时候,要按住shift,这样能画得与画面边平行,我们要四等分,所以画三条就可以了。
注意:这里不要管,间距问题。
5、如果,你觉得直线画得长短不一,可以使用复制的方法。按住alt+shift,直接开始复制型的移动。
注意:alt是为了复制;shift是为了平行移动
6、接着到了最重要的一步,我们沿着方框的上下再各画一条线。为了,能够看清楚,我把线条颜色都换成红色了。
7、然后,我们把刚刚的直线全部选中,再点击导航栏上的“平分”工具。
8、如此,就完成了平分
相关推荐:
PS怎么把一张图片切片保存成多张png图片?
PS切片工具怎么将一个图图片快速设计成网页?
ps图片切片后默认是GIF格式怎么设置为png格式?
昆仑资源网 Design By www.lawayou.com
广告合作:本站广告合作请联系QQ:858582 申请时备注:广告合作(否则不回)
免责声明:本站资源来自互联网收集,仅供用于学习和交流,请遵循相关法律法规,本站一切资源不代表本站立场,如有侵权、后门、不妥请联系本站删除!
免责声明:本站资源来自互联网收集,仅供用于学习和交流,请遵循相关法律法规,本站一切资源不代表本站立场,如有侵权、后门、不妥请联系本站删除!
昆仑资源网 Design By www.lawayou.com
暂无评论...