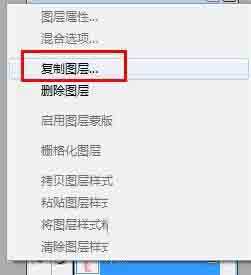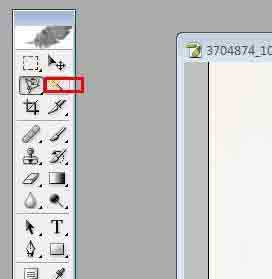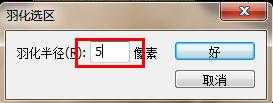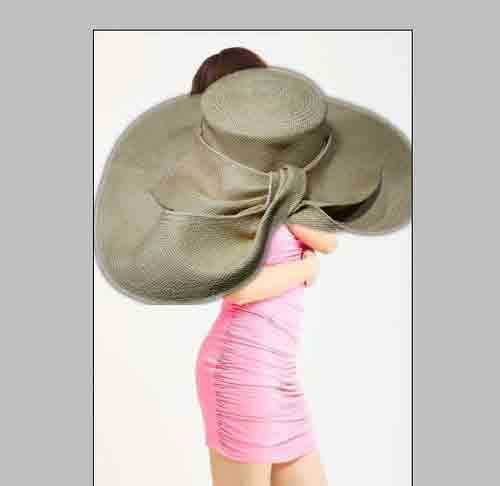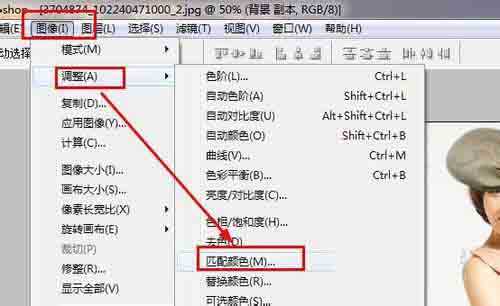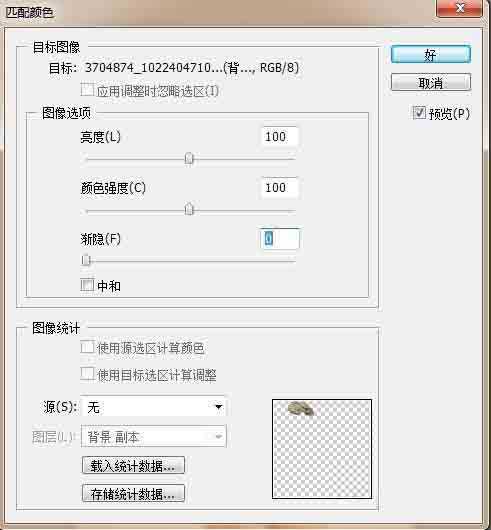昆仑资源网 Design By www.lawayou.com
我们看看添加帽子前后的对比图:
1、首先打开两张图:一张是人物图,另一张是一个帽子。
2、我们将这两个图都复制一个突出,方法是在图层面板右键单击,选择复制图层。
3、复制的图层名字为背景副本。
4、接着我们来到帽子的背景副本图层
5、选择魔术棒工具
6、点击帽子以外的黑色区域,就可以选择帽子以外的区域
7、按快捷键shift+F6,打开羽化对话框,设置羽化半径为5,然后点击好。
8、按delete键删除帽子以外的部分。
9、接着将帽子图层拖拽到人物图层中。
10、按快捷键ctrl+T,调整帽子的大小和位置,如图所示。
11、接着点击图像——调整——匹配颜色
12、在匹配颜色对话框中,点击好。
13、这样人物的帽子就戴上了。
以上就是photoshop怎么给人物照片添加帽子方法介绍,操作很简单,大家学会了吗?希望大家喜欢!昆仑资源网 Design By www.lawayou.com
广告合作:本站广告合作请联系QQ:858582 申请时备注:广告合作(否则不回)
免责声明:本站资源来自互联网收集,仅供用于学习和交流,请遵循相关法律法规,本站一切资源不代表本站立场,如有侵权、后门、不妥请联系本站删除!
免责声明:本站资源来自互联网收集,仅供用于学习和交流,请遵循相关法律法规,本站一切资源不代表本站立场,如有侵权、后门、不妥请联系本站删除!
昆仑资源网 Design By www.lawayou.com
暂无评论...