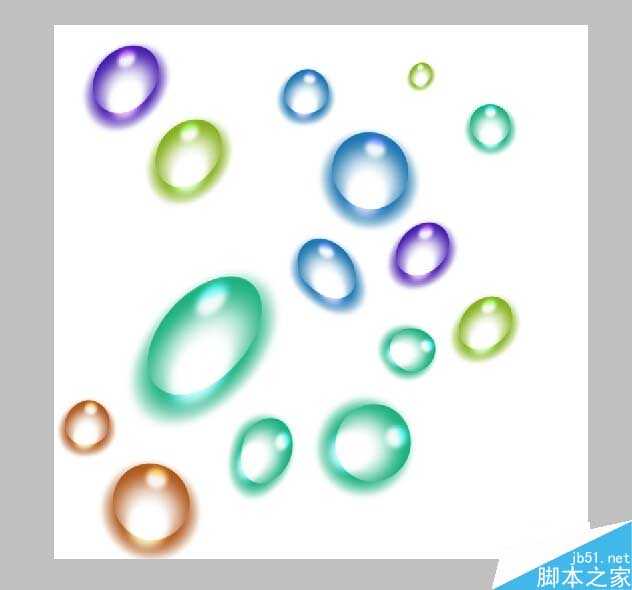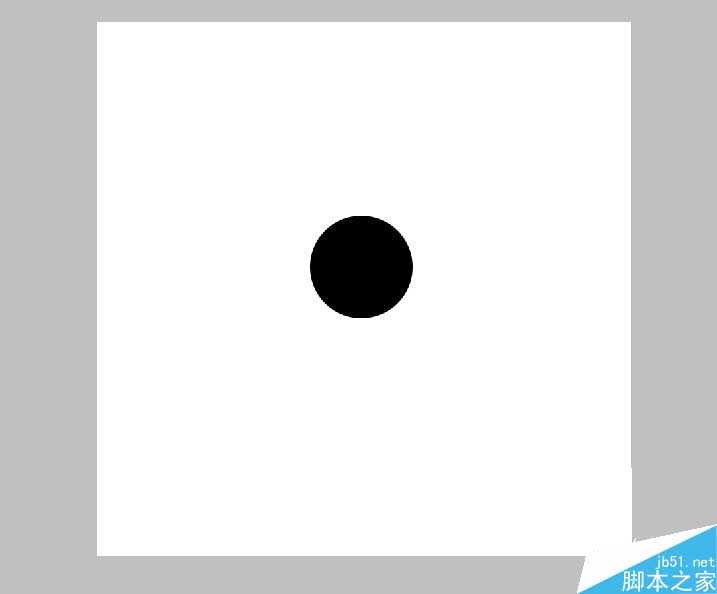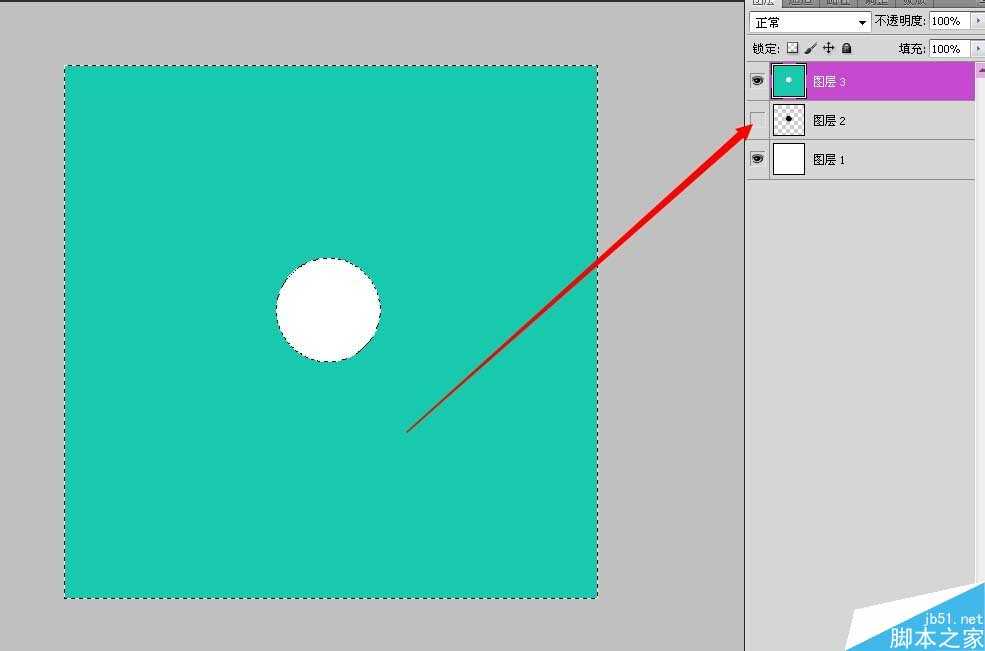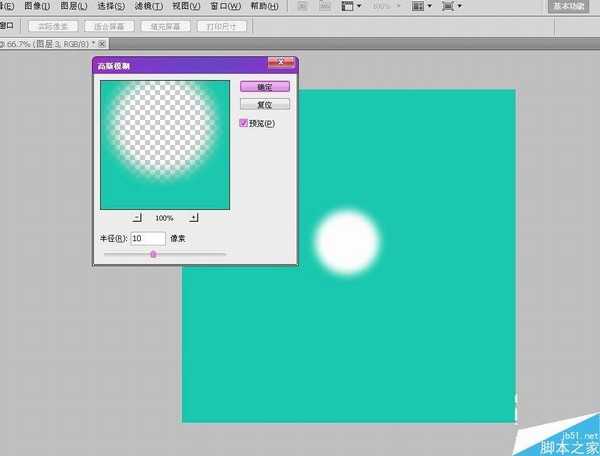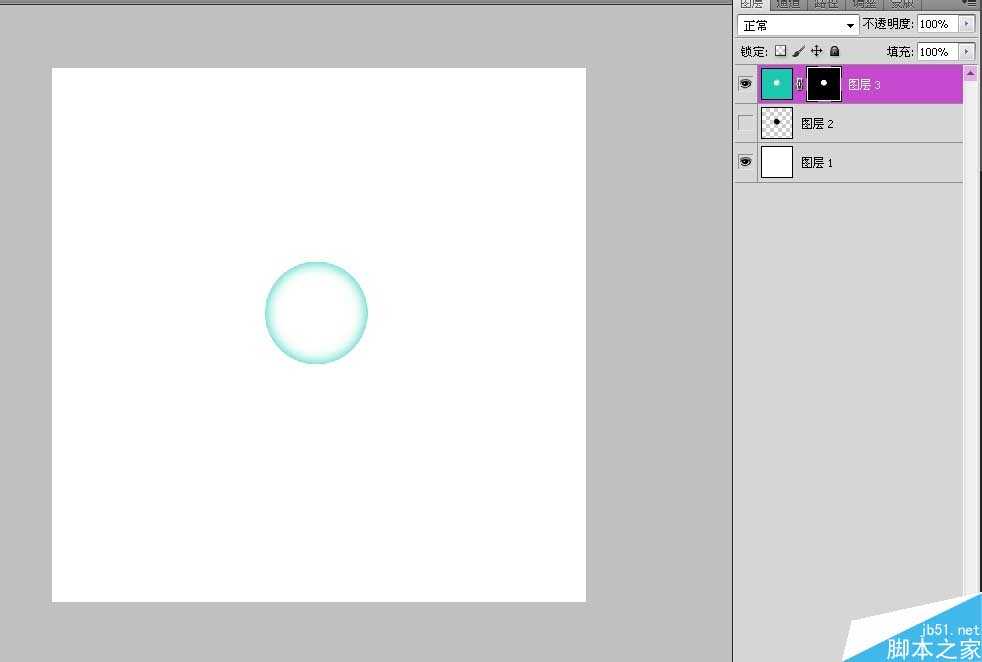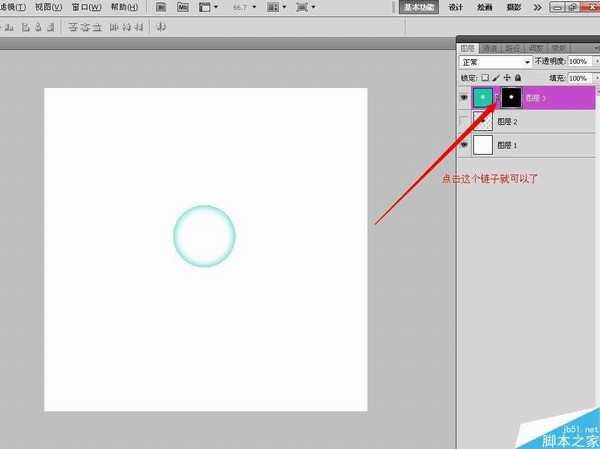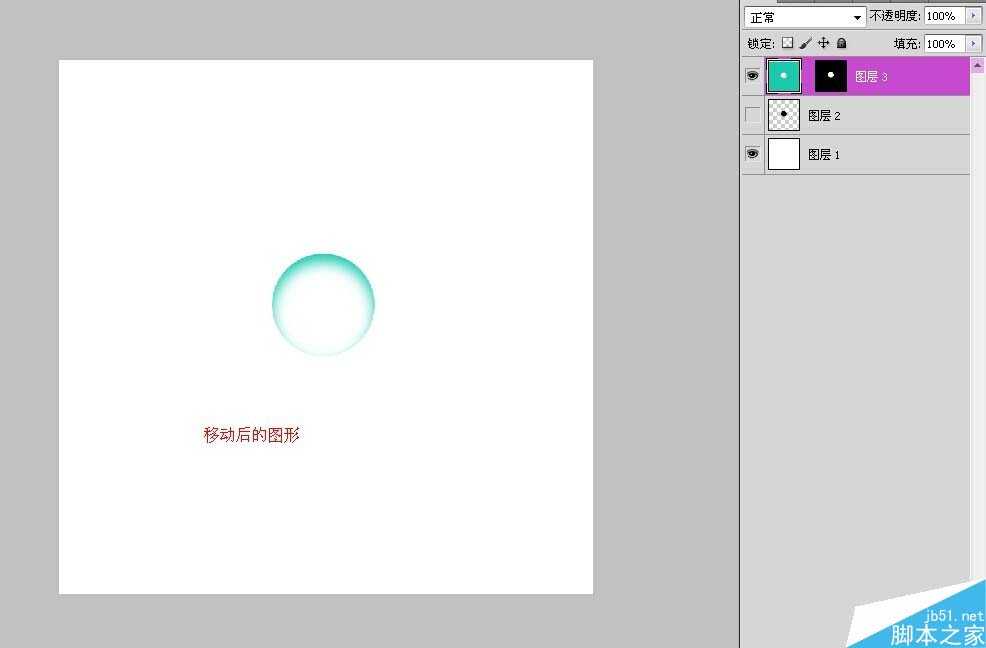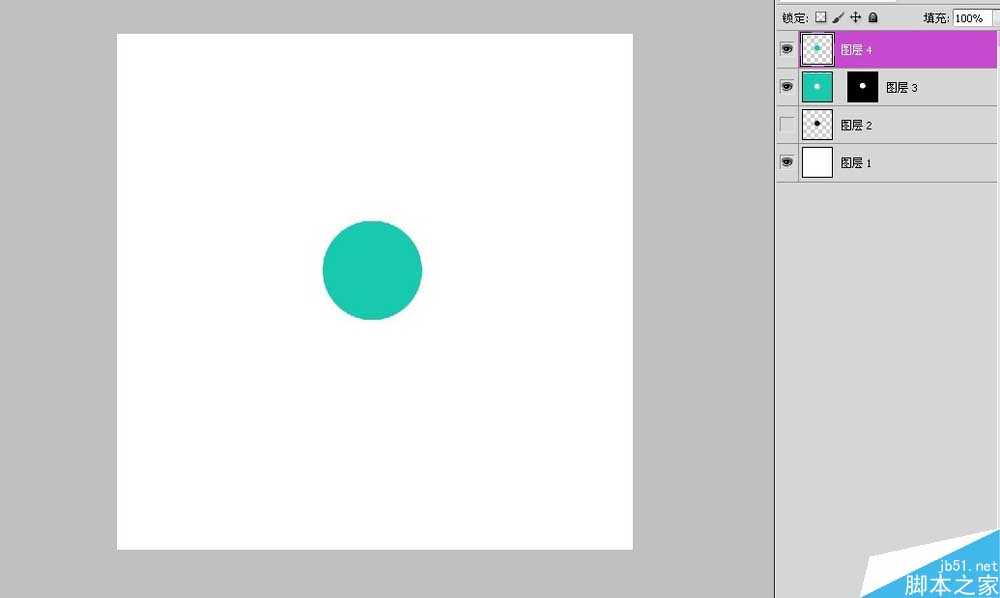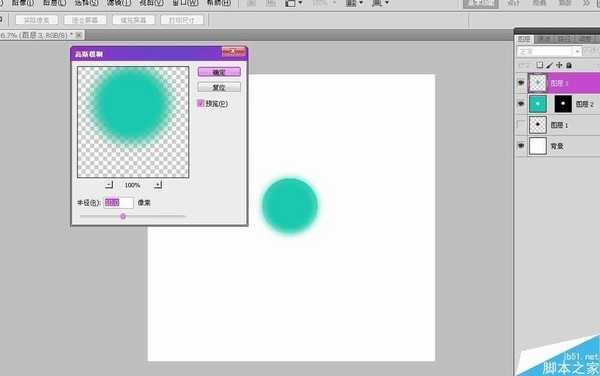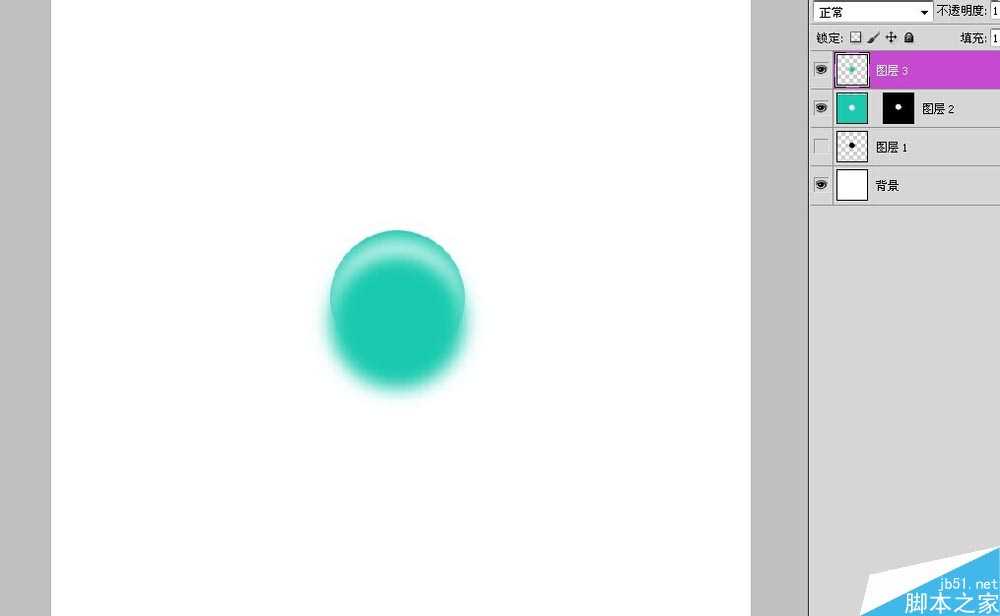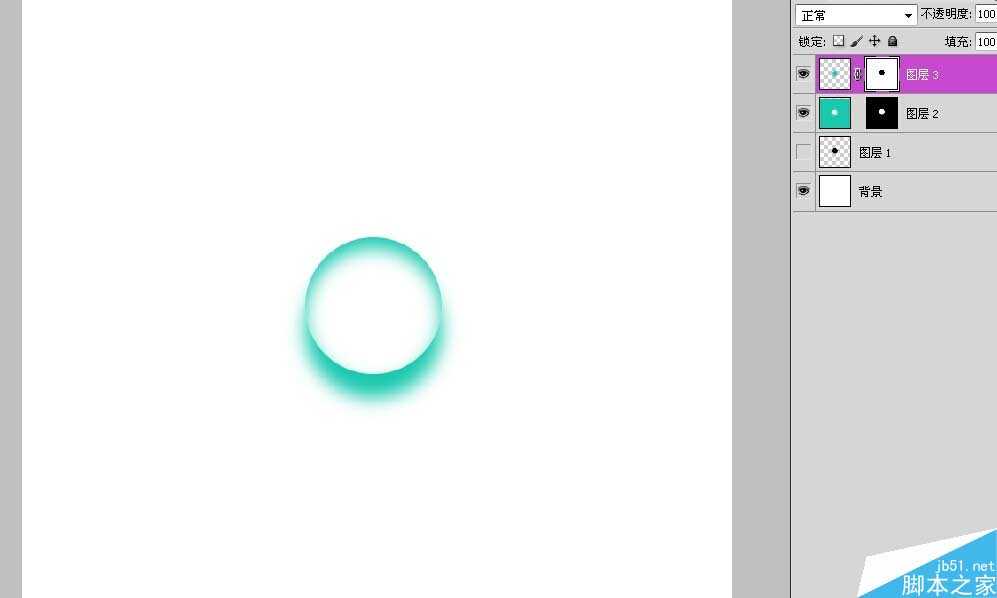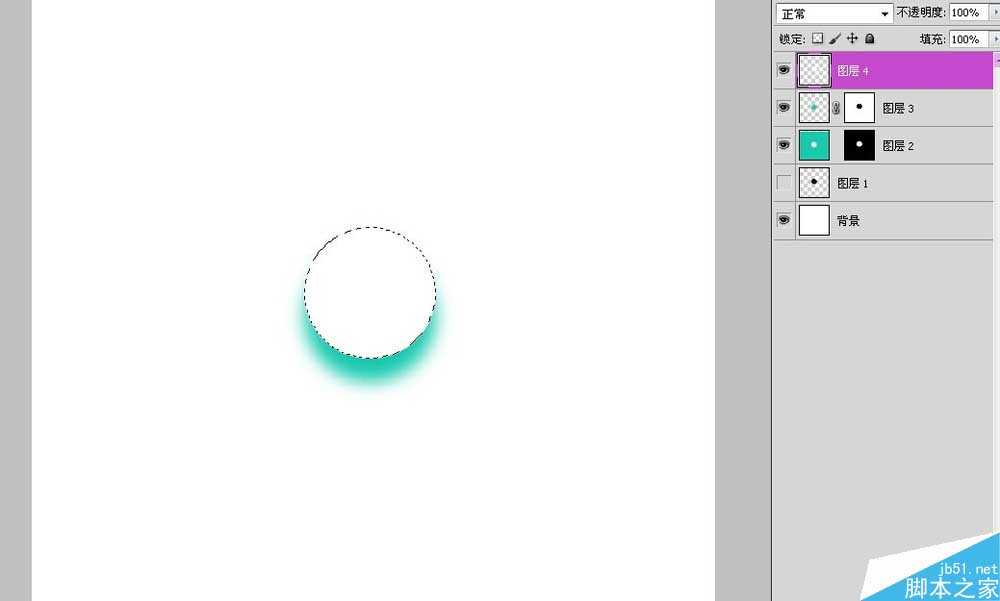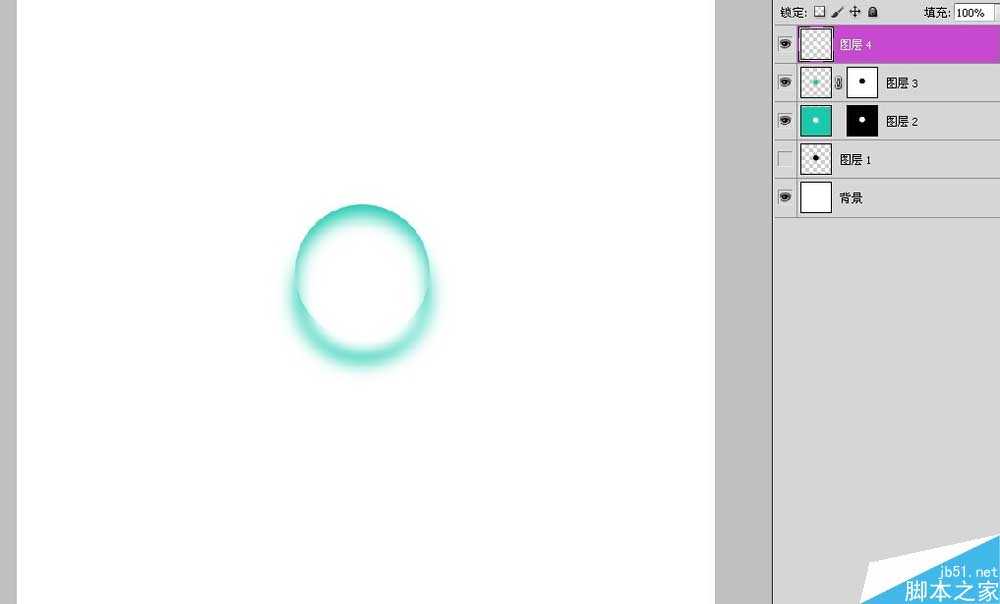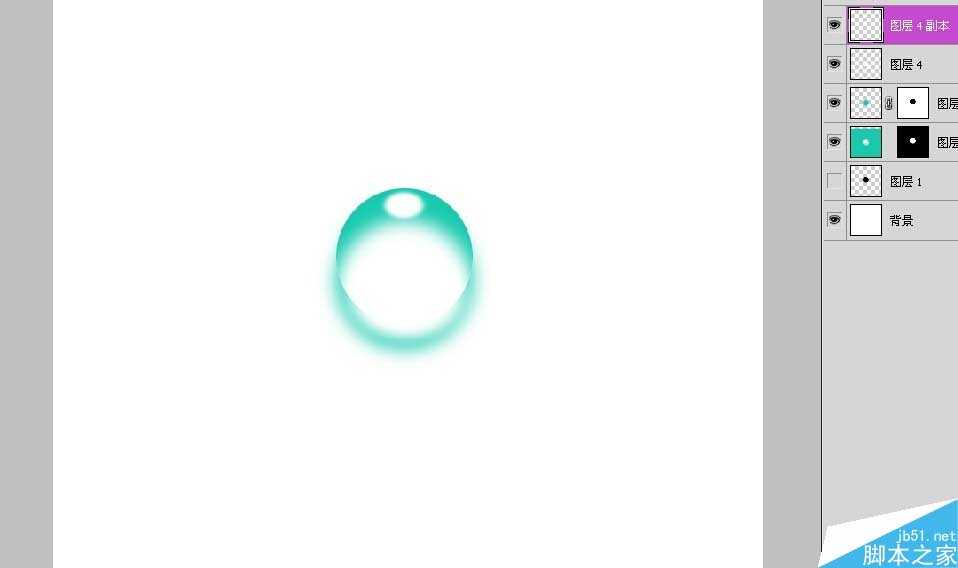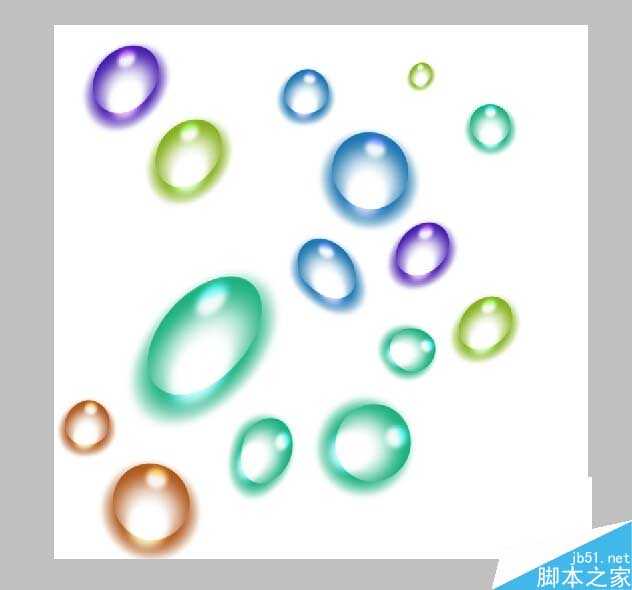昆仑资源网 Design By www.lawayou.com
下面做的是水晶的气泡,这也是为了练习我们对ps里面的工具的应用,做多了以后在设计的路上会有更多的想像空间。下面我们开始制作。
最终效果图:
1、打开软件新建文档后再新建一个图层,然后画一个正圆选区出来填充黑色。
2、再新建一个图层,载入图层1的选区,然后按Ctrl+Shift+I执行反选操作,然后填充任意颜色。然后将图层1隐藏。
3、将图层2进行高斯模糊处理。
4、下面再载入图层1的选区,载入选区后给图层2添加蒙版。
5、然后将图层2与蒙版的链接断开。断开后点击图层2不是蒙版上面,将图层2入下移动。
6、再载入图层1的选区,载入选区后新建图层3填充颜色。颜色与图层2的颜色一样。
7、给图层3执行模糊处理,滤镜——模糊——高斯模糊。然后将其往下移动。
8、这一步做的是球体的阴影部分,载入图层1的选区,然后点击图层菜单——蒙版——透明蒙版。
9、再新建图层4,载入图层1的选区,填充白色。
10、然后给图层4进行高斯模糊处理。将其缩小移动到下面形成调光效果。然后再复制图层4,缩小放到上面做高光效果,图层模式改为叠加。
11、最后复制几个出来,再设成不同的颜色就好了。
以上就是ps制作漂亮的水晶泡泡方法介绍,操作很简单的,大家按照上面步骤进行操作即可,希望这篇文章能对大家有所帮助!昆仑资源网 Design By www.lawayou.com
广告合作:本站广告合作请联系QQ:858582 申请时备注:广告合作(否则不回)
免责声明:本站资源来自互联网收集,仅供用于学习和交流,请遵循相关法律法规,本站一切资源不代表本站立场,如有侵权、后门、不妥请联系本站删除!
免责声明:本站资源来自互联网收集,仅供用于学习和交流,请遵循相关法律法规,本站一切资源不代表本站立场,如有侵权、后门、不妥请联系本站删除!
昆仑资源网 Design By www.lawayou.com
暂无评论...