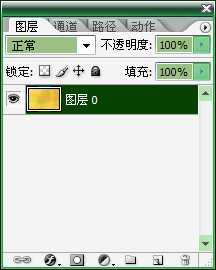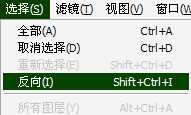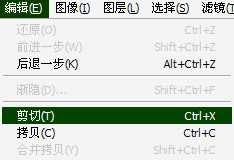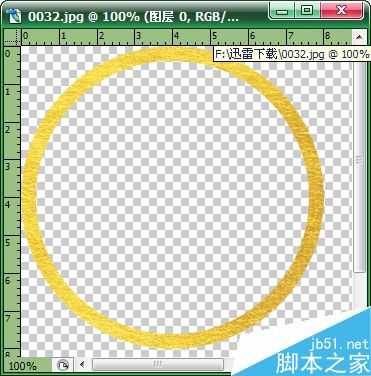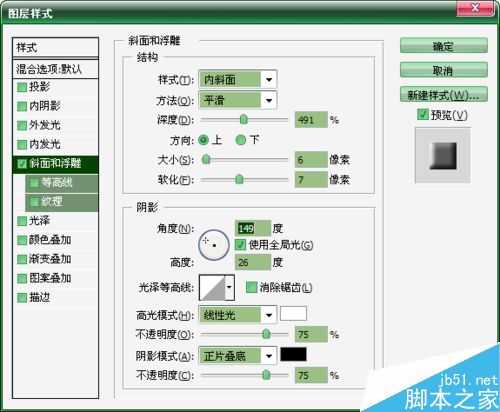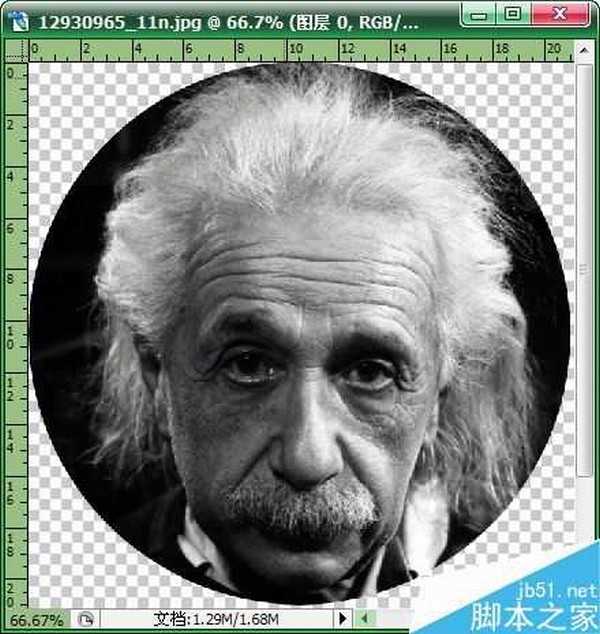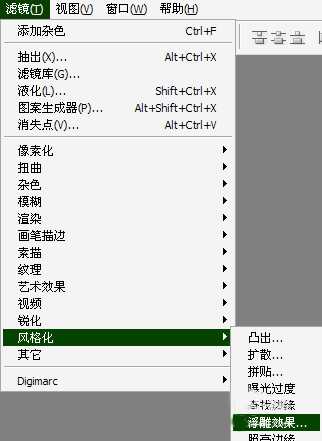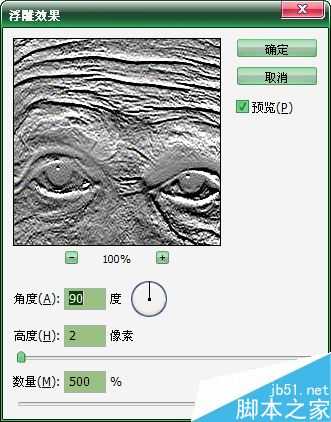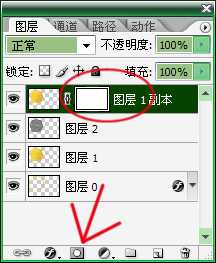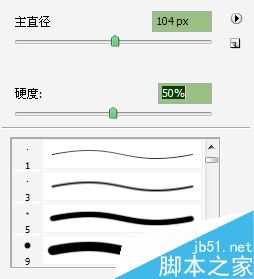昆仑资源网 Design By www.lawayou.com
今天为大家分享Photoshop制作爱因斯坦头像的纪念币方法,教程制作出来的纪念币非常不错,方法不是很难,介绍地很详细,推荐过来,来看看吧!
最终效果图:
步骤
1、打开金箔素材,解锁图层,使用“选区工具”裁成圆形。反向,剪切。
2、再在图层中,使用“圆形选区工具”画一个稍微小一点的圆形选区。
按“Ctrl+J”将其复制到“图层1”中。(也可关闭“图层1”的小眼睛)
3、按住“Ctrl”键,鼠标点击,“图层1”的缩略图,得到“图层1”的选区。
得到选区之后,放开按键,鼠标选择“图层0”,然后剪切。(做出外环)
4、双击“图层0”编辑,图层样式。
5、导入一张图片(或照片),处理为圆形,然后执行“滤镜”—“风格化”—“浮雕效果”命令。
6、使用“移动工具”将图片,移动到制作金币的图层中,调整大小。
将“图层2”的图形模式,改为线性光。
7、将“图层1”复制,并将“图层1副本”移动到“图层2”上面,然后添加蒙版。
使用“画笔工具”,调节画笔工具的参数,前景色为黑,进行涂抹。
8、自己可以随意给金币加一个背景,保存即可。
以上就是Photoshop制作爱因斯坦头像的纪念币方法介绍,操作很简单的,大家按照上面步骤进行操作即可,希望能对大家有所帮助!
昆仑资源网 Design By www.lawayou.com
广告合作:本站广告合作请联系QQ:858582 申请时备注:广告合作(否则不回)
免责声明:本站资源来自互联网收集,仅供用于学习和交流,请遵循相关法律法规,本站一切资源不代表本站立场,如有侵权、后门、不妥请联系本站删除!
免责声明:本站资源来自互联网收集,仅供用于学习和交流,请遵循相关法律法规,本站一切资源不代表本站立场,如有侵权、后门、不妥请联系本站删除!
昆仑资源网 Design By www.lawayou.com
暂无评论...