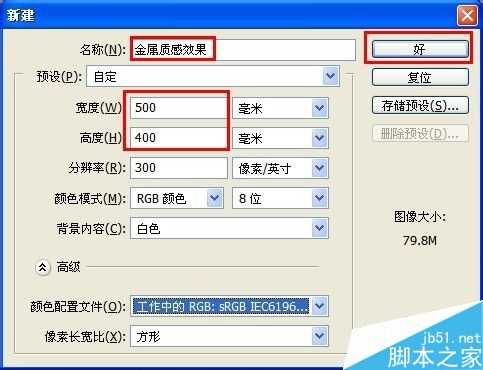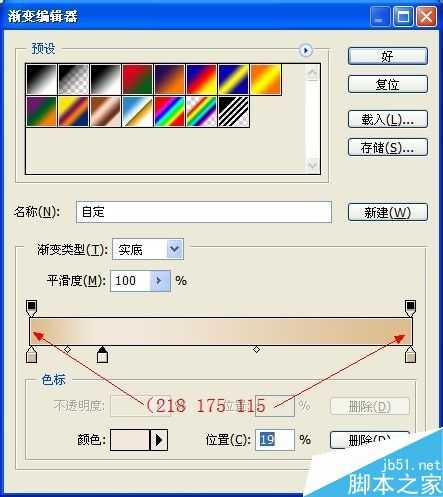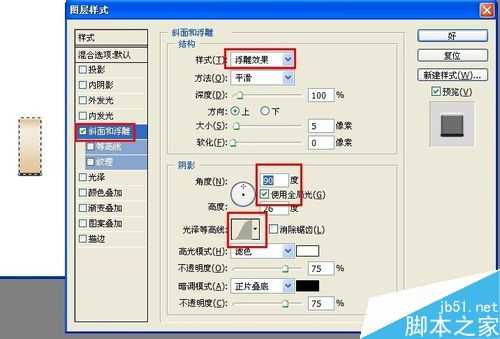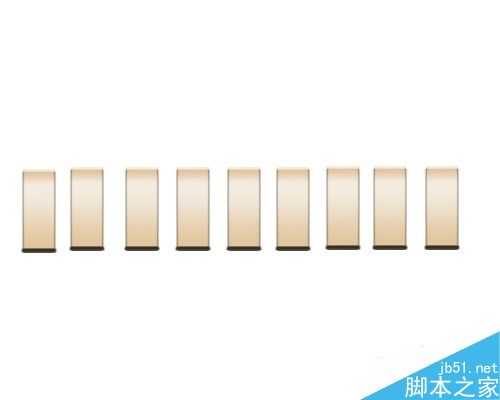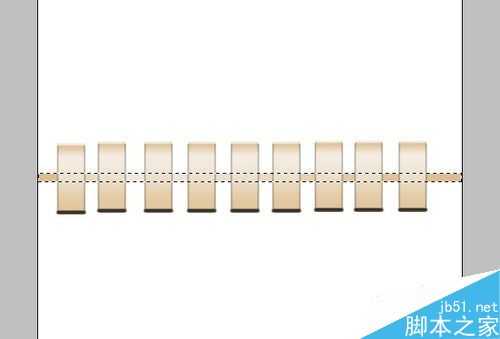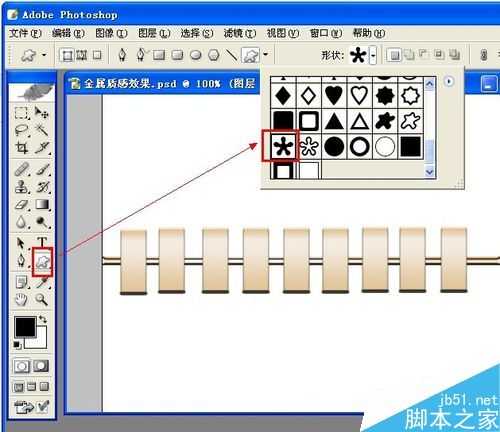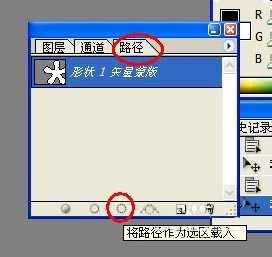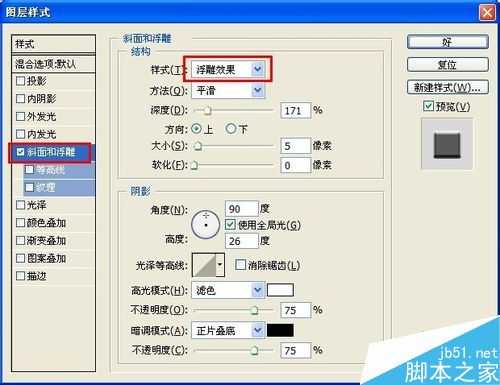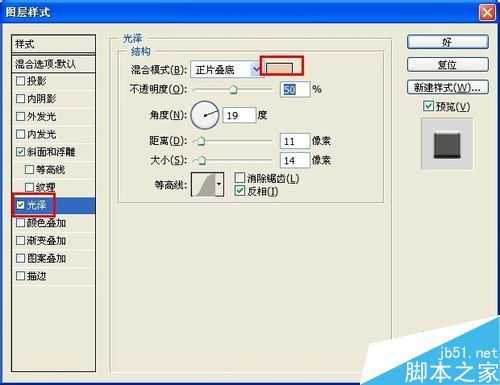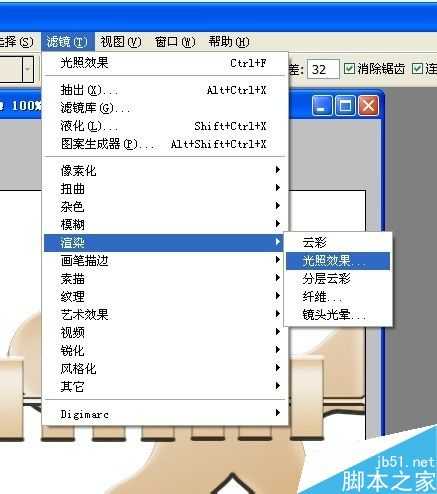昆仑资源网 Design By www.lawayou.com
我们往往需要利用PS制作质感的效果,来表达更加丰富的内容。对于质感效果的制作,即要考虑物体本身的颜色体系,同时也要考虑外界光线所产生的立体感。今天小编就与大家一起分享一下金属质感效果的制作方法,希望能起到抛砖引玉之效果。
最终效果图:
步骤
1、打开PS,新建一空白文档,名称为“金属质感效果”。
2、新建一图层,然后选择“工具栏”中的“矩形选区”工具。在绘图区绘制一长方矩形。
3、接着选择“渐变填充”工具,并点击“编辑渐变”按钮进行编辑。将其渐变色设置为“217 118 115”。
4、然后填充选区。接着双击选区所在图层,在打开的“图层样式”窗口中,勾选“斜面和浮雕”,将“样式”设置为“浮雕效果”,“阴影”设置为“90度”,“光泽等高线”设置为“高斯分布”。
5、接下来按住键盘上的“Alt”键不放,拖动该矩形在移动的同时进行复制操作。结果如图:
6、接着新建一图层,选择“矩形选区”工具,并绘制如图所示的矩形,然后填充:
7、将该层置于最底层,并运行“图层样式”,勾选“斜面和浮雕”效果。
8、接下来选择一种自定义形状,在绘图区域进行绘制,如图:
9、然后切换至“路径”面板,选择“将路径作为选区载入”按钮。
10、接着返回“图层”面板,新建图层,并为其作填充。
11、最后为该图层设置“图层样式”,添加“斜面和浮雕”以及“光泽”效果,各设置项如图:
12、最后合并所有图层,点击“滤镜”→“渲染”→“光照效果”,参数设置如图:
以上就是PS制作金属质感的立体图形方法介绍,操作很简单的,大家按照上面步骤进行操作即可,希望能对大家有所帮助!
昆仑资源网 Design By www.lawayou.com
广告合作:本站广告合作请联系QQ:858582 申请时备注:广告合作(否则不回)
免责声明:本站资源来自互联网收集,仅供用于学习和交流,请遵循相关法律法规,本站一切资源不代表本站立场,如有侵权、后门、不妥请联系本站删除!
免责声明:本站资源来自互联网收集,仅供用于学习和交流,请遵循相关法律法规,本站一切资源不代表本站立场,如有侵权、后门、不妥请联系本站删除!
昆仑资源网 Design By www.lawayou.com
暂无评论...