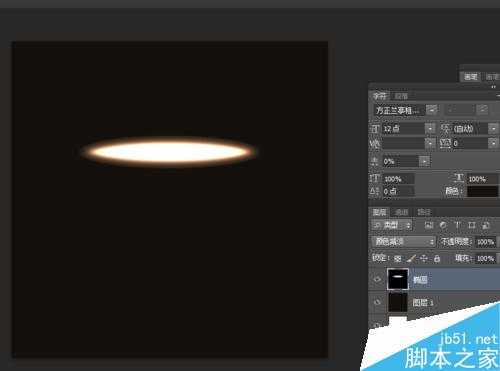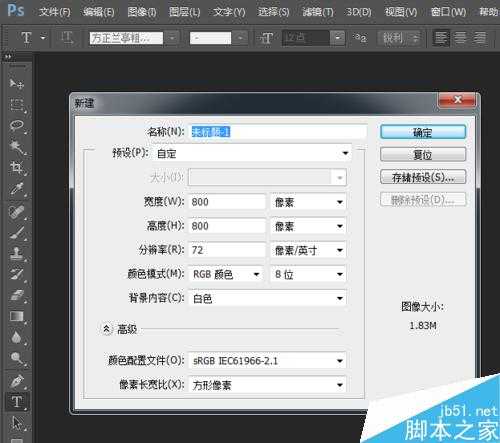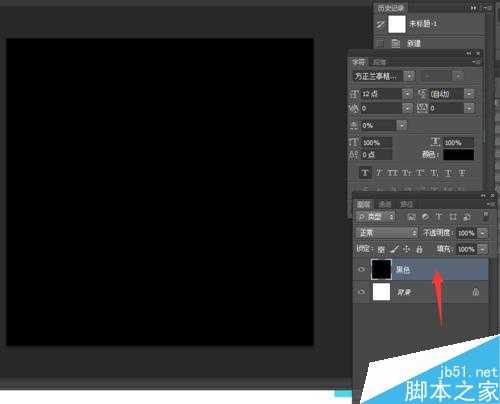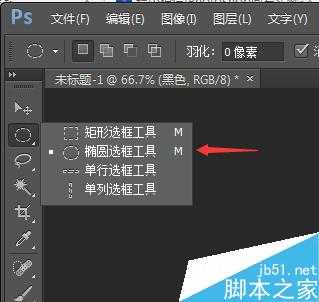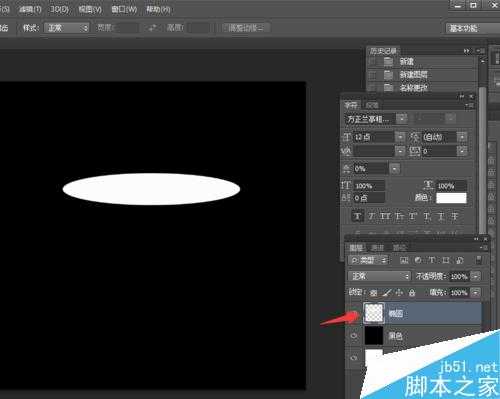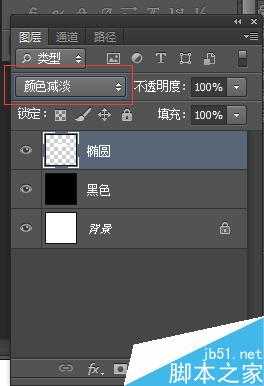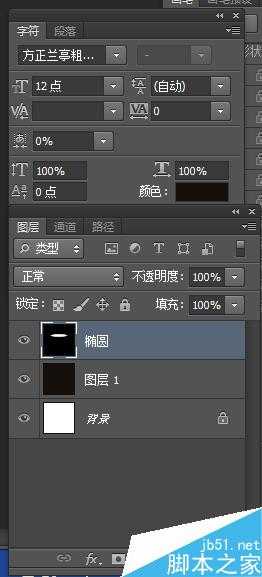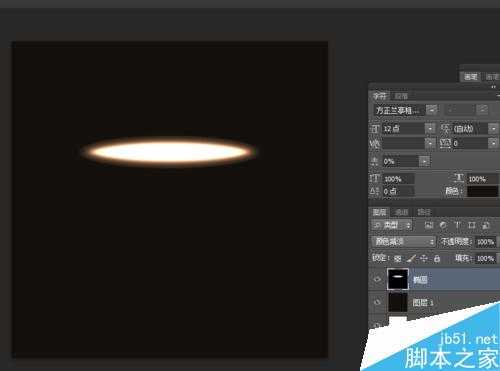昆仑资源网 Design By www.lawayou.com
“颜色减淡”工具是PS图像处理常用到的一个提亮工具,这个工具可以把图片中需要变亮或增强质感的部分颜色加亮,这里教大家如何运用“颜色减淡”工具来制作质感发光的效果,感兴趣的朋友可以参考本文,来看看吧。
步骤
打开PS,新建一个800x800px的画布,新建一个图层填充黑色,图层名称改“黑色”。
在图层里在新建一个图层名称为“椭圆”,在工具箱里找到“椭圆形选区”工具,画一个填充为白色的椭圆型。
选中“椭圆”图层,在菜单中选择“滤镜”——“模糊”——“高斯模糊”,数值调整为12。
这里选说明下“颜色减淡”在这里的效果,选择“椭圆”图层,把图层模式调整为“颜色减淡”可以看到椭圆就消失了。
在图层里新建一个图层名称为“图层1”,把该图层放在黑色图层的上面,填充颜色“#15100c”(如图所示)。
把“椭圆”图层的混合模式调整为正常。然后在图层面板里分别选择:“椭圆”图层和“黑色”图层,在按合并(快捷键:Ctrl+E)。
最后把刚才合并的图层混合模式调节为“颜色减淡”,就可以看到椭圆边框有一层质感发光的效果。
以上就是PS颜色减淡工具制作发光效果方法介绍,操作很简单的,大家学会了吗?希望这篇文章能对大家有所帮助!
昆仑资源网 Design By www.lawayou.com
广告合作:本站广告合作请联系QQ:858582 申请时备注:广告合作(否则不回)
免责声明:本站资源来自互联网收集,仅供用于学习和交流,请遵循相关法律法规,本站一切资源不代表本站立场,如有侵权、后门、不妥请联系本站删除!
免责声明:本站资源来自互联网收集,仅供用于学习和交流,请遵循相关法律法规,本站一切资源不代表本站立场,如有侵权、后门、不妥请联系本站删除!
昆仑资源网 Design By www.lawayou.com
暂无评论...