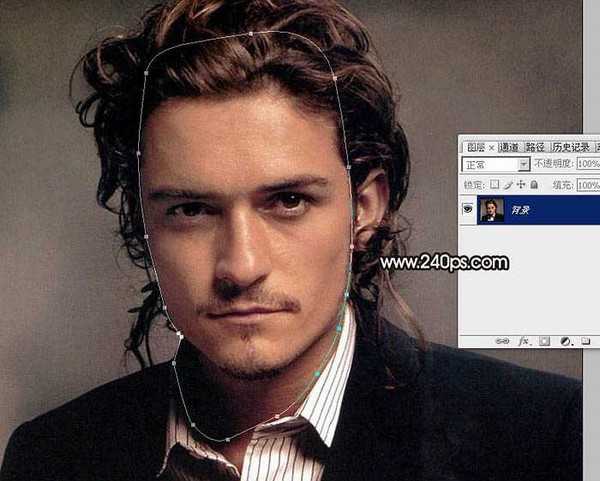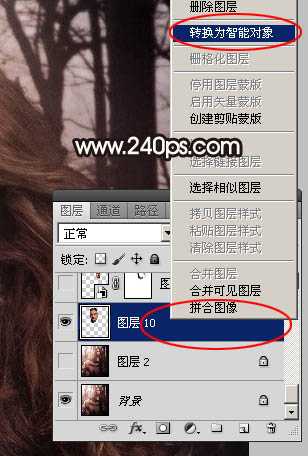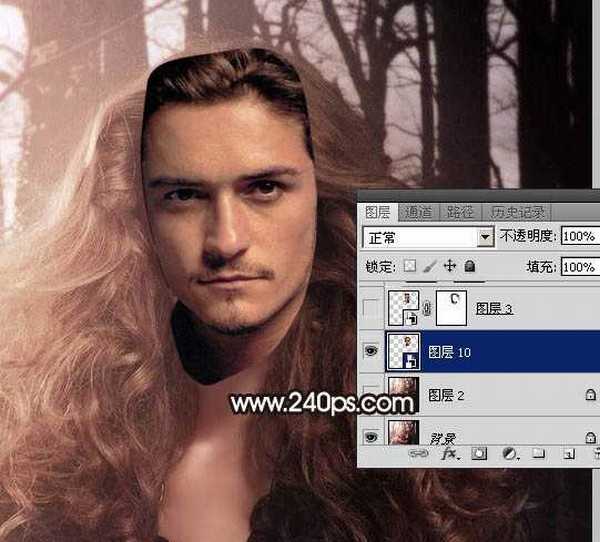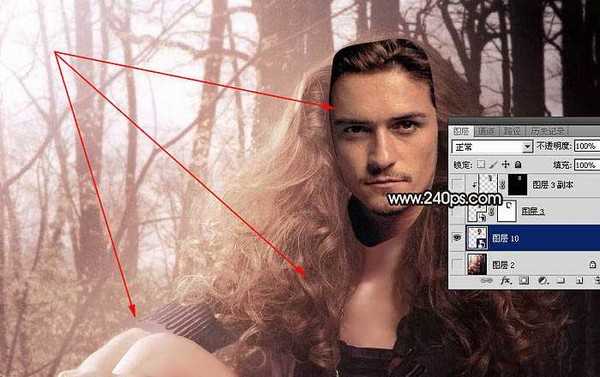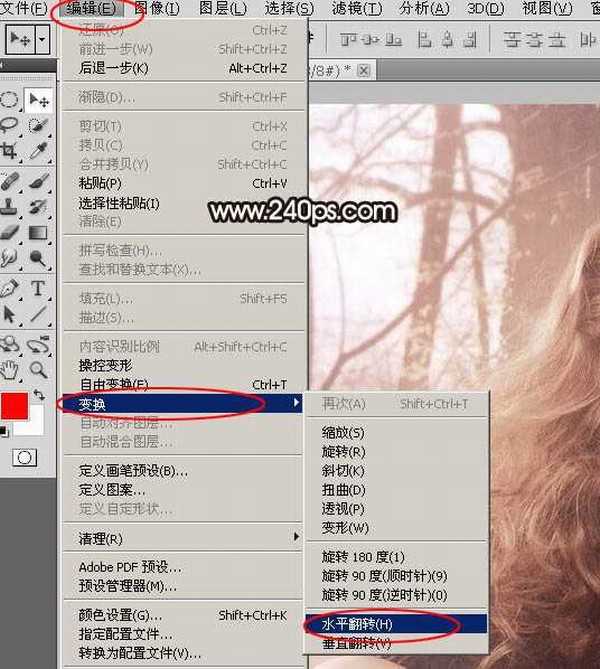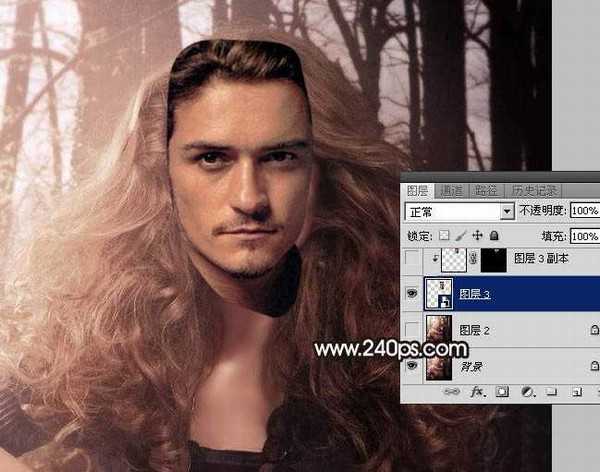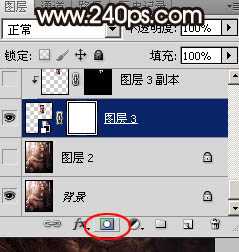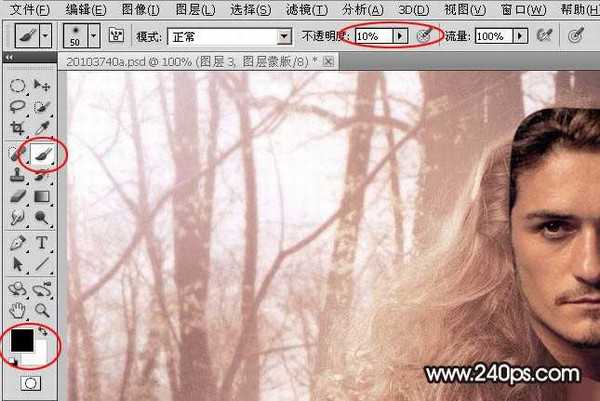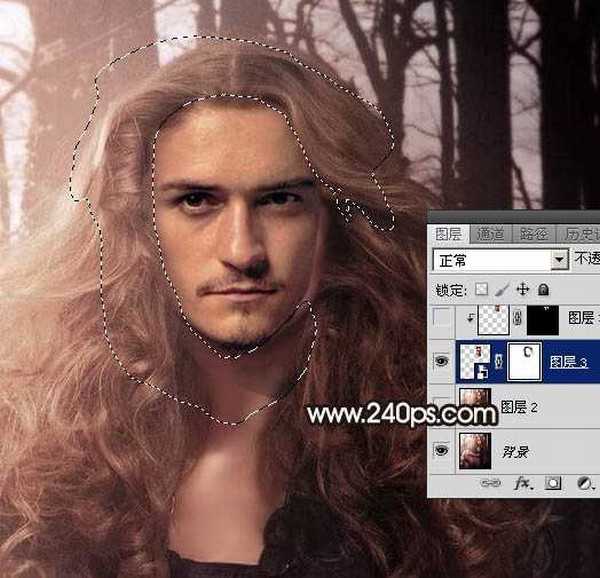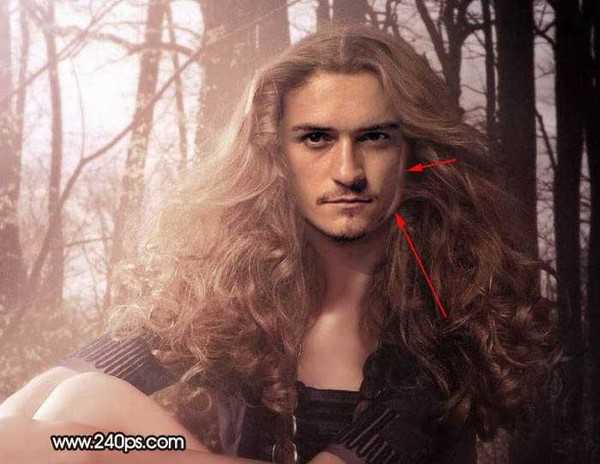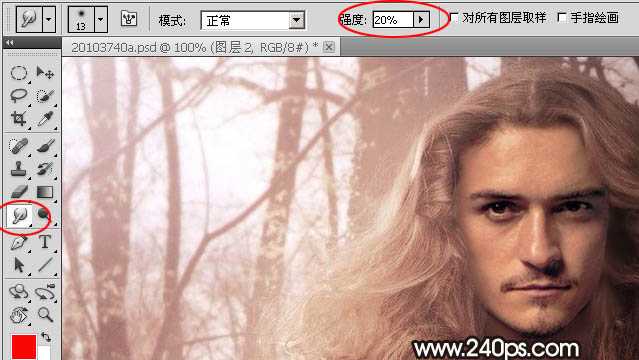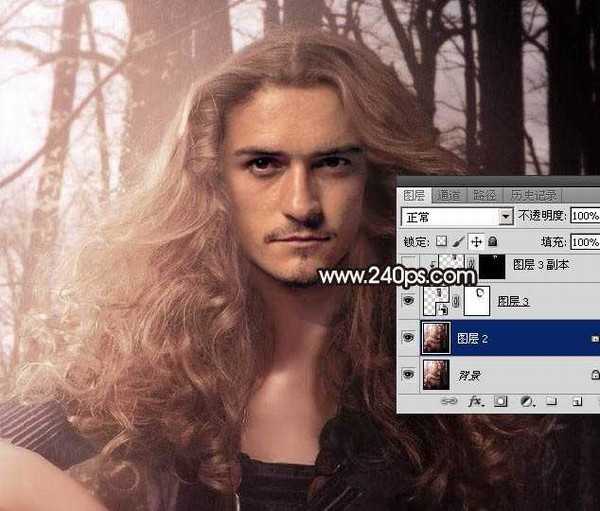换头像过程比较简单大致分为三个大的步骤:首先把要更换的头像抠出,复制到素材图片中,并调整好大小跟原头像大小一致;然后添加图层蒙版,用画笔把头像融合好;最后一步比较关键,把头像颜色调成跟素材一致,并把光影也要重新刻画一遍。下面一起来看看教程吧!
最终效果
1、首先我们把男士的素材大图保存到本机,然后用PS打开保存的图片。
<图1>
2、选择钢笔工具,把人物脸部区域勾出路径。勾路径的时候顶部要勾出部分头发;底部要勾出部分脖子;脸部两侧按住人物脸部轮廓勾路径。这样方便后面溶图。
<图2>
3、按Ctrl + 回车把路径转为选区,然后按Ctrl + C 复制,这里的选区不需要羽化。
<图3>
4、把女士大图保存到本机,然后用PS打开保存的女士图片如图5。
<图4>
<图5>
5、在女士图片中新建一个图层,如下图。
<图6>
6、按Ctrl + V 把男士的头像复制进来,如下图。
<图7>
7、在图层面板男士头像缩略图蓝色区域右键,然后选择“转化为智能对象”。这一步很重要,如果后面操作有误,可以快速退到原始效果。
<图8>
8、把当前图层的不透明度改为:50%左右,如下图。
<图9>
9、把男士头像移到女士头像上面,然后按Ctrl + T 变形,按住Shift键然后缩小,男士的眉毛,嘴巴与女士的大致位置相当后即可回车确定。
<图10>
10、把图层不透明度调回到100%,这是现在的效果。
<图11>
11、我们来看看原始图片的光源位置在左上角;很明显男士图片光源在右侧位置;两张图片光影有点不符。还需要把男士头像水平翻转一下。
<图12>
12、选择菜单:编辑 > 变换 > 水平翻转。
<图13>
13、翻转后男士头像感觉有点歪,按Ctrl + T 调正一点,效果如图15。
<图14>
<图15>
14、现在来溶图:给男士头像图层添加图层蒙版,如下图。
<图16>
15、选择画笔工具,选择一款柔边圆形笔刷,不透明度设置为10%,前景色设置为黑色,如下图。
<图17>
16、用画笔在男士顶部、左侧、脖子区域慢慢涂抹,需要涂抹的区域如下图。
<图18>
17、涂好后,我们发现脸的右侧还有女士脸部,我们再来处理一下。
<图19>
18、把背景图层复制一层,如下图。
<图20>
19、选择涂抹工具,强度设置为20%左右。
<图21>
20、用涂抹工具把露出的脸部涂掉,方法沿着头发往里面涂。
<图22>
21、这是现在的效果图,溶图部分基本完成。后面我们要对脸部进行调色及光影处理。
<图23>
22、把男士头像图层复制一层,删除图层蒙版后选择菜单:滤镜 > 模糊 > 高斯模糊,数值为3,确定后按Ctrl + Alt + G 创建剪切蒙版。
<图24>
上一页12 下一页 阅读全文
免责声明:本站资源来自互联网收集,仅供用于学习和交流,请遵循相关法律法规,本站一切资源不代表本站立场,如有侵权、后门、不妥请联系本站删除!