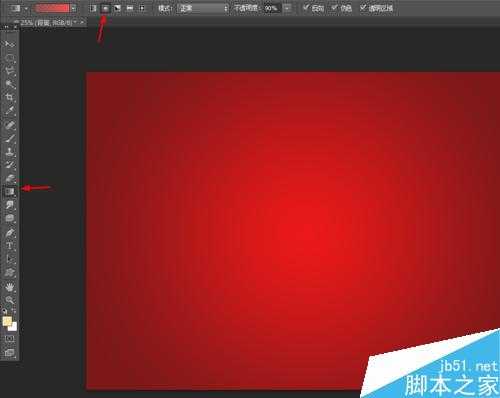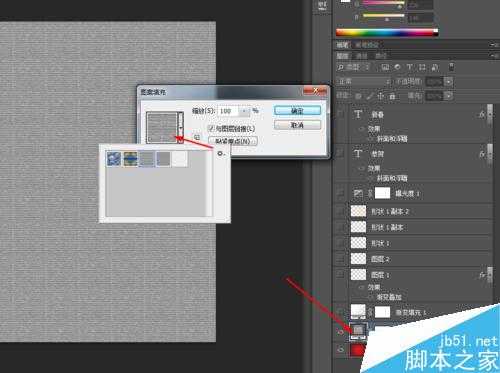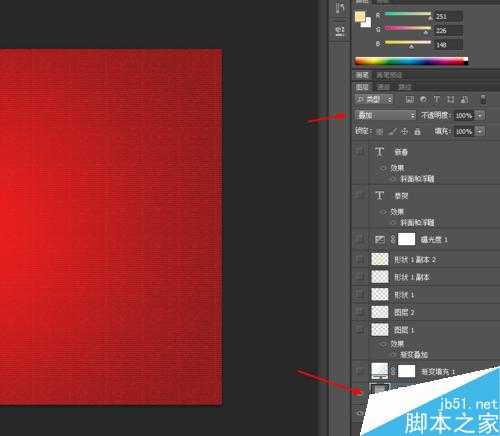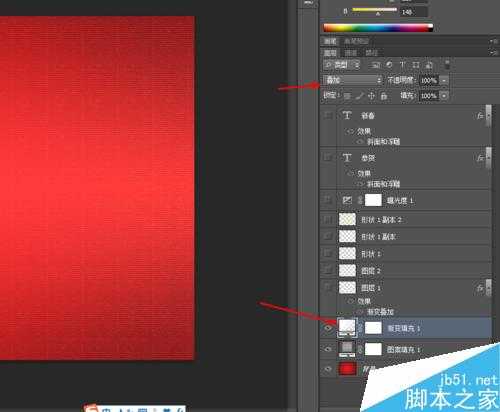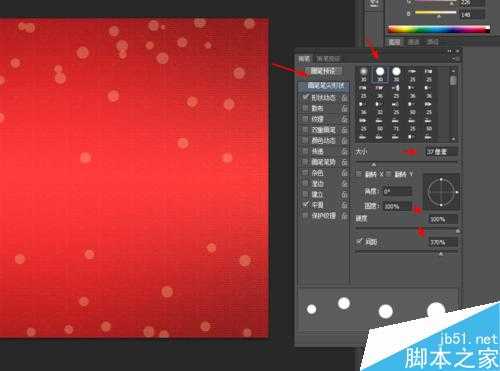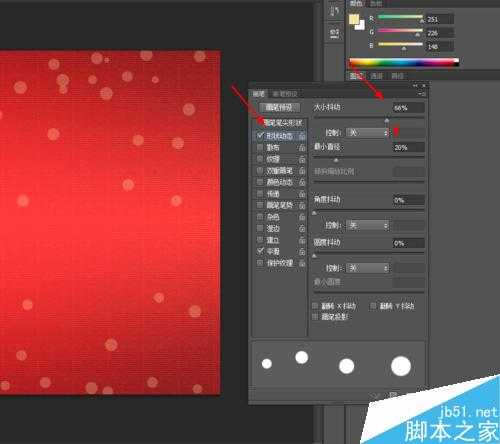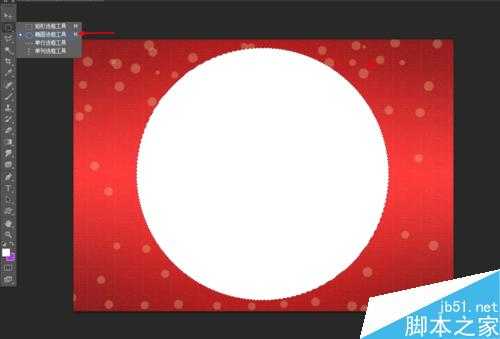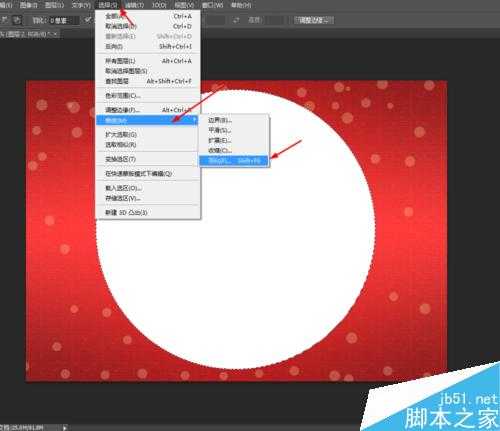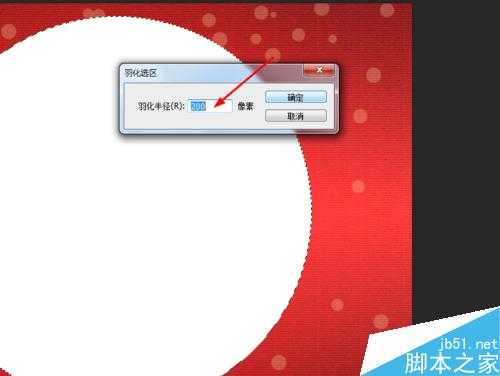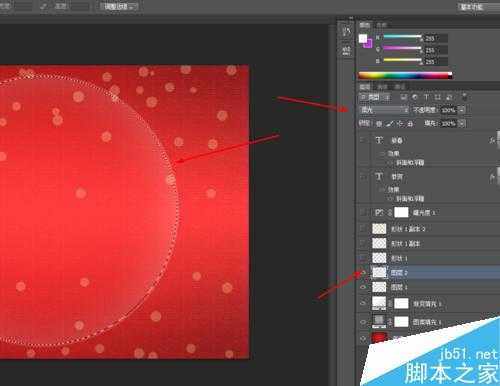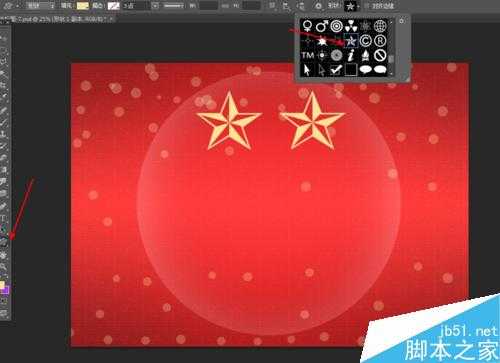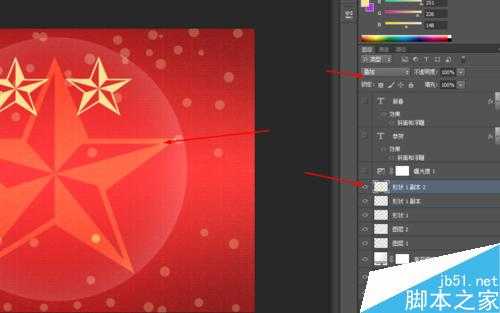昆仑资源网 Design By www.lawayou.com
今天小编为大家分享ps简单制作漂亮的恭贺新春背景图方法,操作很简单的,大家学会了吗?希望这篇文章能对大家有所帮助!
方法/步骤
1、在ps软件中,新建一个3500*2500的文档,选择渐变工具,拉一个红色的径向渐变,如图所示
2、然后创建图案调整图层,再把图案调整图层的混合模式改为叠加,如图所示
3、再创建渐变填充调整图层,把渐变填充调整图层的混合模式改为叠加,如图所示
4、选择画笔工具,按F5设置一下画笔,前景色为黄色,然后画几个出来,如图所示
5、选择选框工具,按住shift画一个椭圆选区,填充为白色,选区不要去掉,如图所示
6、选择圆的图层在菜单栏上选择修改羽化200px,按delete删除键,再把圆的图层的混合模式改为柔光,如图所示
7、选择自定形状工具,前景色为黄色,画两个星形的形状图层,如图所示
8、接着复制一个星形的图层,按ctrl+T自由变换,等比例放大,再把星形图层的混合模式改为叠加,如图所示
9、最后写上迷你简超粗圆的字体,如图所示
10、再双击字体的图层添加图层样式,调整一下斜面和浮雕,如图所示
11、效果如下图所示
以上就是ps简单制作漂亮的恭贺新春背景图方法介绍,操作很简单的,大家学会了吗?希望能对大家有所帮助!
昆仑资源网 Design By www.lawayou.com
广告合作:本站广告合作请联系QQ:858582 申请时备注:广告合作(否则不回)
免责声明:本站资源来自互联网收集,仅供用于学习和交流,请遵循相关法律法规,本站一切资源不代表本站立场,如有侵权、后门、不妥请联系本站删除!
免责声明:本站资源来自互联网收集,仅供用于学习和交流,请遵循相关法律法规,本站一切资源不代表本站立场,如有侵权、后门、不妥请联系本站删除!
昆仑资源网 Design By www.lawayou.com
暂无评论...