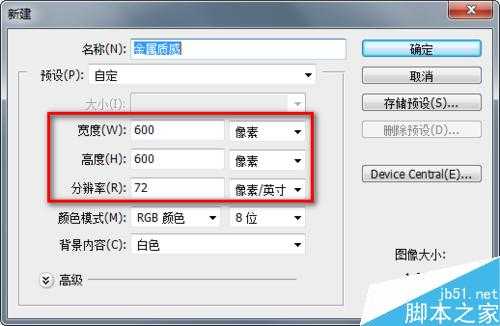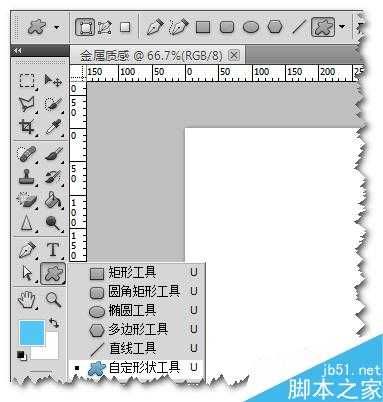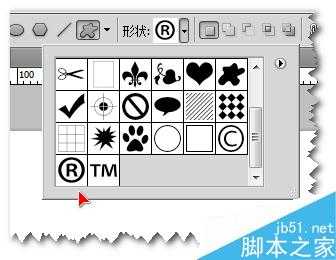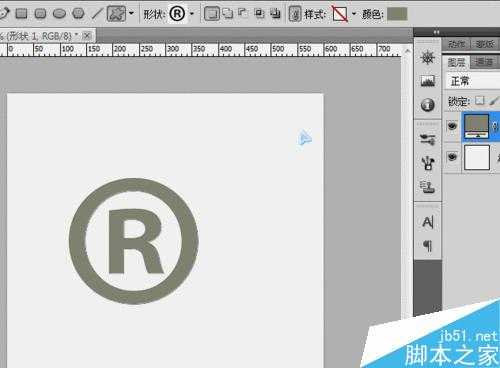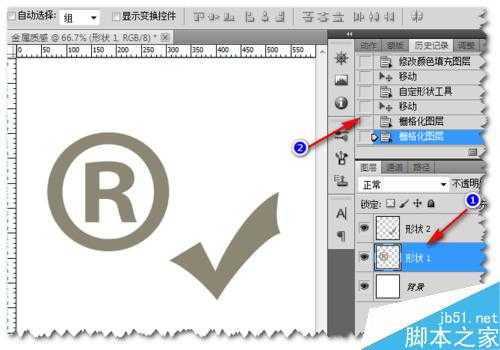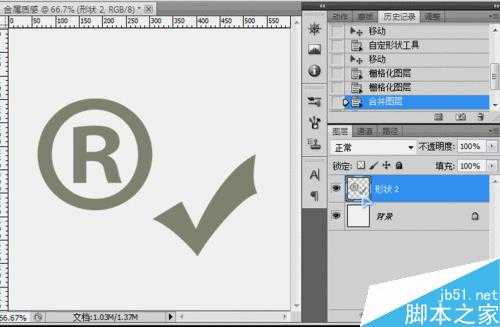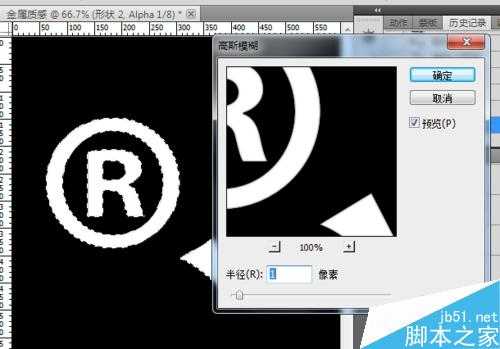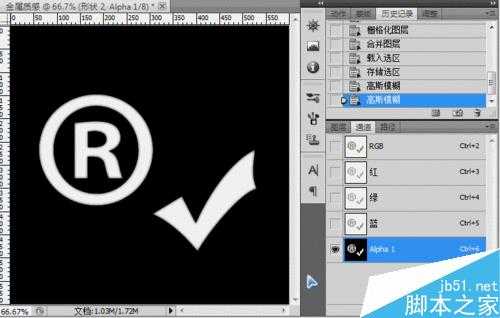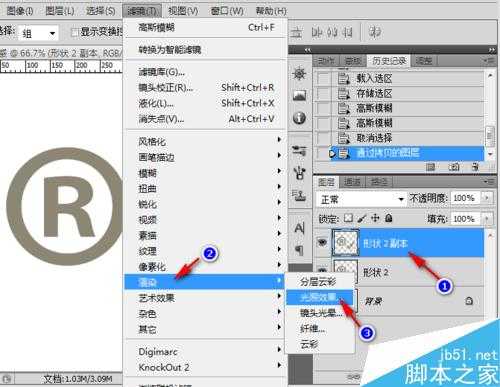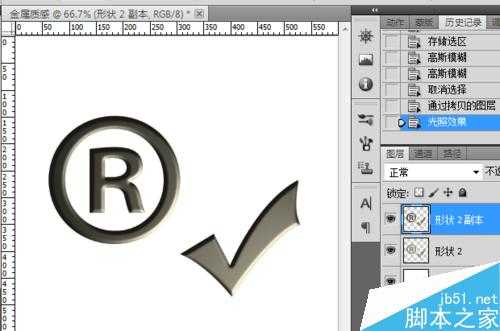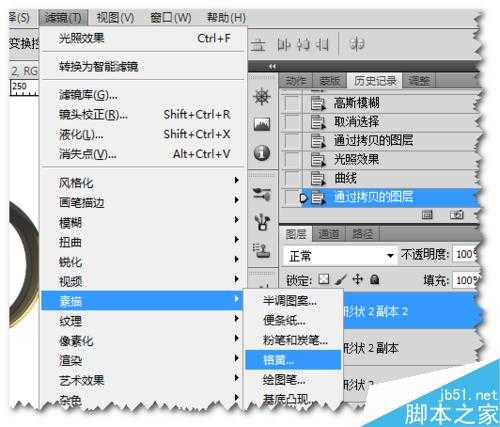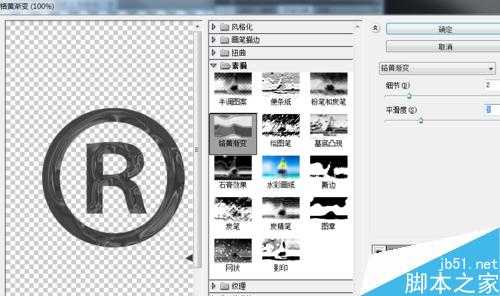这篇教程是向大家介绍如何使用Photoshop制作物体的金属质感,主要使用的是通道、滤镜两个功能。推荐到,喜欢的朋友快快来学习吧!
方法/步骤
首先,新建一个600 x 600像素,白底的背景文件 。 然后点击左侧工具栏的“自定形状工具”。
在自定形状工具上方,选择需要插入的形状(也可以按需要手动绘制)。
按住键盘的Shift键,用鼠标在画布上画出图形。之后点击颜色,选择淡灰色即可。
确定后,在右侧图层区域右键形状图层,栅格化。
然后按住键盘的Ctrl键,用鼠标点击形状预览图,载入选区。再点击通道--将选区存储为通道,并选中刚刚建立的通道。
之后,保持选区不变,在新建的通道上执行:滤镜 > 模糊 > 高斯模糊,数值为1,确定后再执行一次模糊操作,数值为3。
确定后,选中RGB通道,取消Alpha 1前的眼睛,回到图层面板。
在形状2上按Ctrl+J复制一层,执行滤镜 > 渲染 > 光照效果。在弹出的面板中将“纹理通道”选择为Alpha 1,并用鼠标调节光照的类型,方向。
设置后初步效果已经出来了,如图。
之后,按Ctrl + M 调出曲线设置页面,将数值调节如下。
确定后,我们在形状2副本上再复制一层,执行滤镜 > 素描 > 铬黄。将细节调整为2,平滑度设置为3,之后将混合模式更改为”叠加“。
合并所有可见图层,一个金属质感的物品就诞生了。自己也可以根据需要添加形状的阴影等效果。
以上就是Photoshop制作超强的金属质感的标志效果方法介绍,操作很简单的,大家学会了吗?希望能对大家有所帮助!
免责声明:本站资源来自互联网收集,仅供用于学习和交流,请遵循相关法律法规,本站一切资源不代表本站立场,如有侵权、后门、不妥请联系本站删除!
P70系列延期,华为新旗舰将在下月发布
3月20日消息,近期博主@数码闲聊站 透露,原定三月份发布的华为新旗舰P70系列延期发布,预计4月份上市。
而博主@定焦数码 爆料,华为的P70系列在定位上已经超过了Mate60,成为了重要的旗舰系列之一。它肩负着重返影像领域顶尖的使命。那么这次P70会带来哪些令人惊艳的创新呢?
根据目前爆料的消息来看,华为P70系列将推出三个版本,其中P70和P70 Pro采用了三角形的摄像头模组设计,而P70 Art则采用了与上一代P60 Art相似的不规则形状设计。这样的外观是否好看见仁见智,但辨识度绝对拉满。