昆仑资源网 Design By www.lawayou.com
扇子是夏季必备之品,今天小编就为大家带来一款夏季清凉的水墨油纸扇制作教程,步骤很简单,喜欢的朋友可以一起来学习。下面我们自己动手来制作一把扇子,过程:先了解好结构,然后运用一些PS基础工具就可以快速做出来。
最终效果

1、新建一个1000 * 650像素,分辨率为72的画布。选择渐变工具,颜色设置如图1,然后拉出图2所示的径向渐变作为背景。
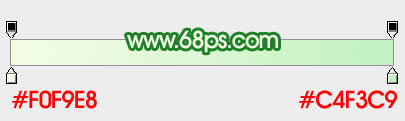
<图1>

<图2>
2、新建一个组,在组里新建一个图层,并填充黑色。
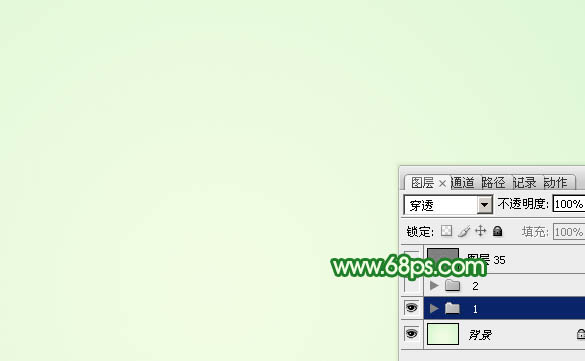
<图3>
3、按字母键“D”把前,背景颜色恢复到默认的黑白,然后选择菜单:滤镜 > 渲染 > 纤维,参数及效果如下图。

<图4>

<图5>
4、把纹理图层暂时隐藏,新建一个图层,用钢笔勾出下图所示的图形,填充任意颜色。

<图6>
5、新建一个图层,按Ctrl + Alt + G 创建剪切蒙版,选择渐变工具,颜色设置如图7,然后由左至右拉出图8所示的线性渐变。
按住Ctrl点击图形图层缩略图载入选区,把纹理图层显示出来,按Ctrl + C 复制。
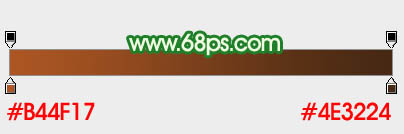
<图7>
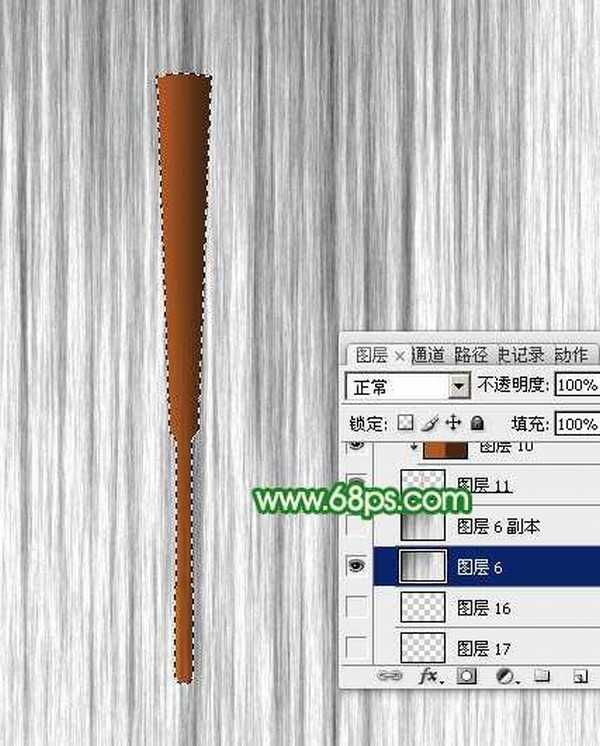
<图8>
6、在当前组的最上面新建一个图层,按Ctrl + V 粘贴,然后同上的方法创建剪切蒙版,把混合模式改为“叠加”,不透明度改为:50%。添加图层蒙版,用黑白渐变由底部往上拉出白色至黑色线性渐变,效果如下图。

<图9>
7、新建一个图层,同上的方法创建剪切蒙版,用钢笔勾出左侧边缘高光选区,羽化1个像素后填充比底色稍亮颜色,如下图。

<图10>
8、同样的方法给底部左侧边缘增加高光。

<图11>
9、新建一个组,在组里新建一个图层,把背景图层隐藏,按Ctrl + Alt + Shift + E 盖印图层,如下图。

<图12>
10、把背景图层显示出来,第一个组隐藏,在第一个组里面新建一个图层,用钢笔勾出下图图形,填充橙黄色:#F7D091。
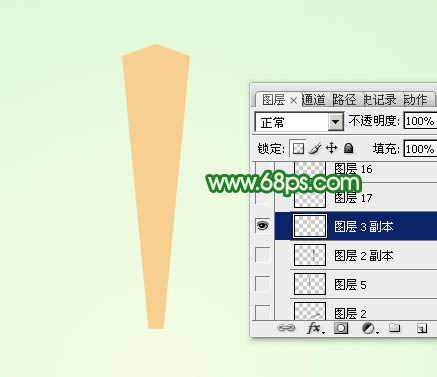
<图13>
11、锁定图层像素区域,用矩形选框工具框选右边区域,然后填充黄褐色:#C8985F。

<图14>
12、给之前的盖印图层增加投影,并调整好角度和位置如图16。
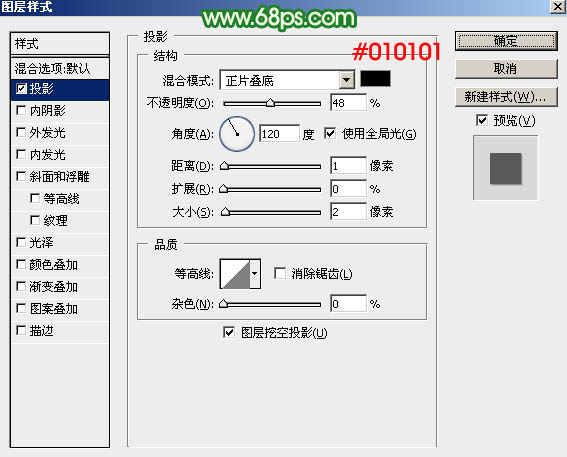
<图15>

<图16>
13、把当前图层复制一层,水平翻转一下,移到左侧,调整好位置,这样整个扇子的轮廓就出来了。
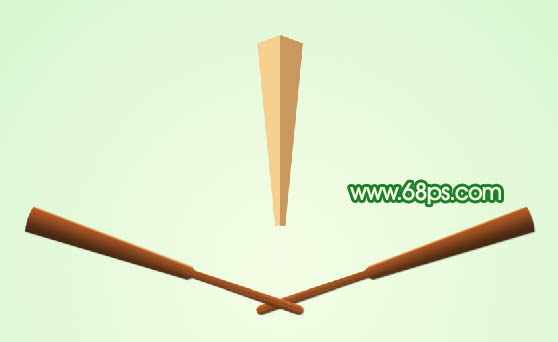
<图17>
14、回到色块图层,按Ctrl + T 变形,先把中心点移到底部交点位置,然后旋转到右侧如图19,再回车确定,效果如图20。

<图18>

<图19>

<图20> 上一页12 下一页 阅读全文
最终效果

1、新建一个1000 * 650像素,分辨率为72的画布。选择渐变工具,颜色设置如图1,然后拉出图2所示的径向渐变作为背景。
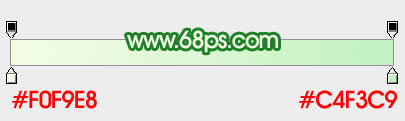
<图1>

<图2>
2、新建一个组,在组里新建一个图层,并填充黑色。
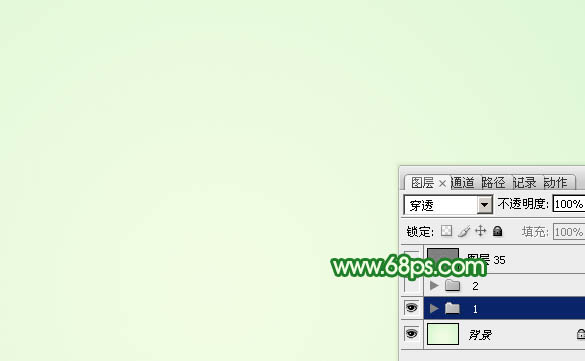
<图3>
3、按字母键“D”把前,背景颜色恢复到默认的黑白,然后选择菜单:滤镜 > 渲染 > 纤维,参数及效果如下图。

<图4>

<图5>
4、把纹理图层暂时隐藏,新建一个图层,用钢笔勾出下图所示的图形,填充任意颜色。

<图6>
5、新建一个图层,按Ctrl + Alt + G 创建剪切蒙版,选择渐变工具,颜色设置如图7,然后由左至右拉出图8所示的线性渐变。
按住Ctrl点击图形图层缩略图载入选区,把纹理图层显示出来,按Ctrl + C 复制。
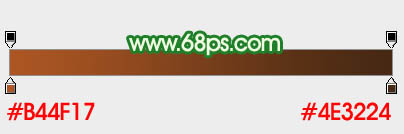
<图7>
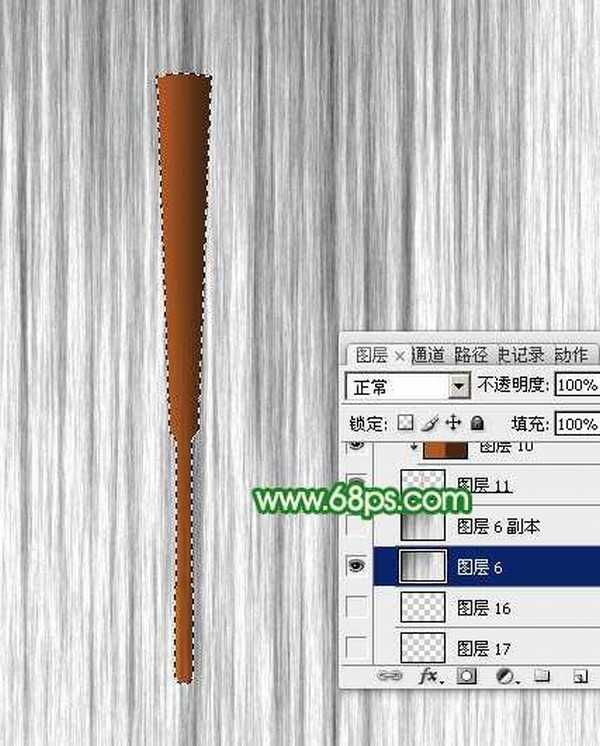
<图8>
6、在当前组的最上面新建一个图层,按Ctrl + V 粘贴,然后同上的方法创建剪切蒙版,把混合模式改为“叠加”,不透明度改为:50%。添加图层蒙版,用黑白渐变由底部往上拉出白色至黑色线性渐变,效果如下图。

<图9>
7、新建一个图层,同上的方法创建剪切蒙版,用钢笔勾出左侧边缘高光选区,羽化1个像素后填充比底色稍亮颜色,如下图。

<图10>
8、同样的方法给底部左侧边缘增加高光。

<图11>
9、新建一个组,在组里新建一个图层,把背景图层隐藏,按Ctrl + Alt + Shift + E 盖印图层,如下图。

<图12>
10、把背景图层显示出来,第一个组隐藏,在第一个组里面新建一个图层,用钢笔勾出下图图形,填充橙黄色:#F7D091。
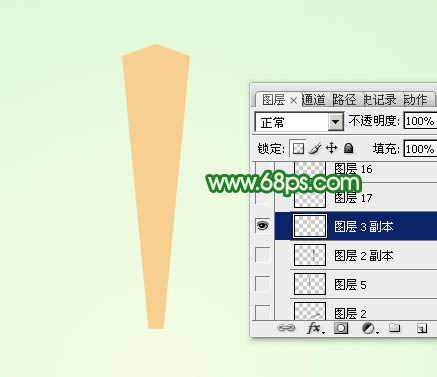
<图13>
11、锁定图层像素区域,用矩形选框工具框选右边区域,然后填充黄褐色:#C8985F。

<图14>
12、给之前的盖印图层增加投影,并调整好角度和位置如图16。
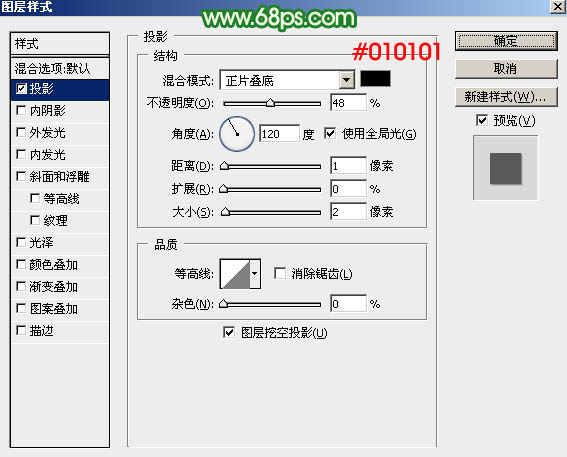
<图15>

<图16>
13、把当前图层复制一层,水平翻转一下,移到左侧,调整好位置,这样整个扇子的轮廓就出来了。
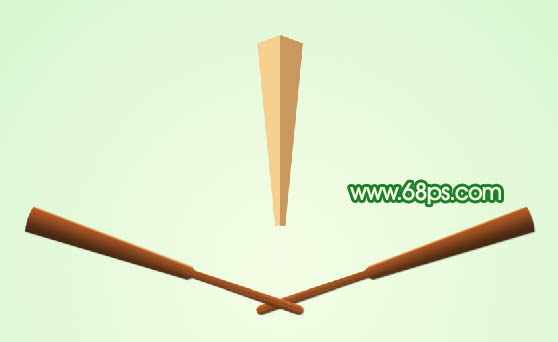
<图17>
14、回到色块图层,按Ctrl + T 变形,先把中心点移到底部交点位置,然后旋转到右侧如图19,再回车确定,效果如图20。

<图18>

<图19>

<图20> 上一页12 下一页 阅读全文
昆仑资源网 Design By www.lawayou.com
广告合作:本站广告合作请联系QQ:858582 申请时备注:广告合作(否则不回)
免责声明:本站资源来自互联网收集,仅供用于学习和交流,请遵循相关法律法规,本站一切资源不代表本站立场,如有侵权、后门、不妥请联系本站删除!
免责声明:本站资源来自互联网收集,仅供用于学习和交流,请遵循相关法律法规,本站一切资源不代表本站立场,如有侵权、后门、不妥请联系本站删除!
昆仑资源网 Design By www.lawayou.com
暂无评论...
P70系列延期,华为新旗舰将在下月发布
3月20日消息,近期博主@数码闲聊站 透露,原定三月份发布的华为新旗舰P70系列延期发布,预计4月份上市。
而博主@定焦数码 爆料,华为的P70系列在定位上已经超过了Mate60,成为了重要的旗舰系列之一。它肩负着重返影像领域顶尖的使命。那么这次P70会带来哪些令人惊艳的创新呢?
根据目前爆料的消息来看,华为P70系列将推出三个版本,其中P70和P70 Pro采用了三角形的摄像头模组设计,而P70 Art则采用了与上一代P60 Art相似的不规则形状设计。这样的外观是否好看见仁见智,但辨识度绝对拉满。
