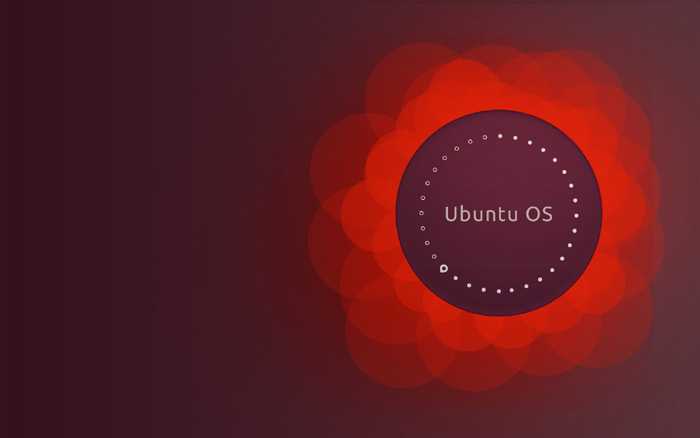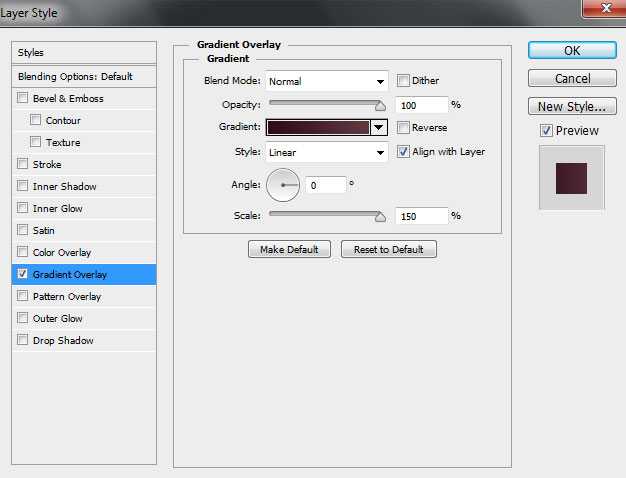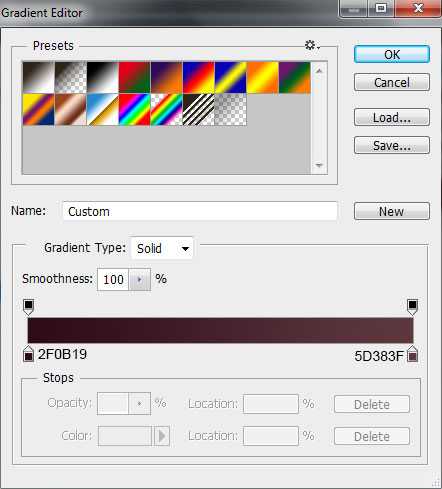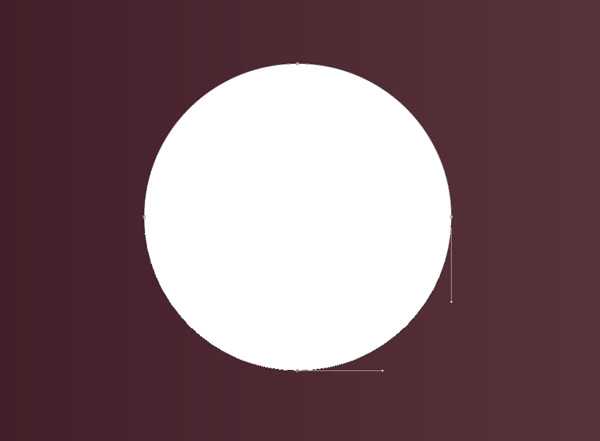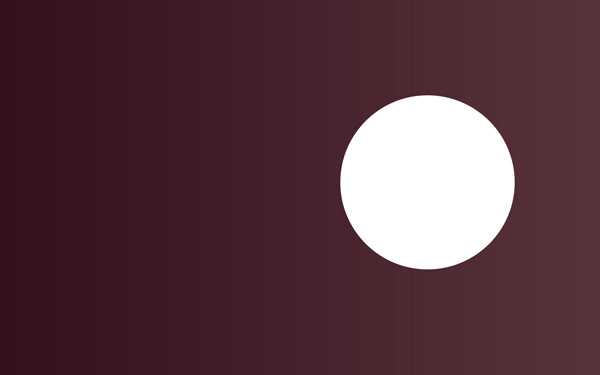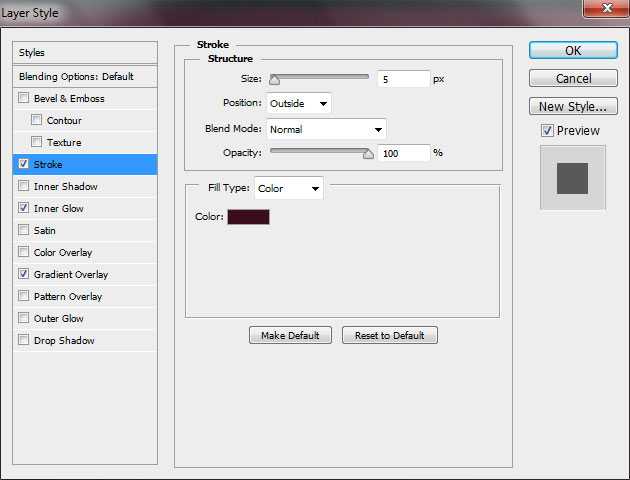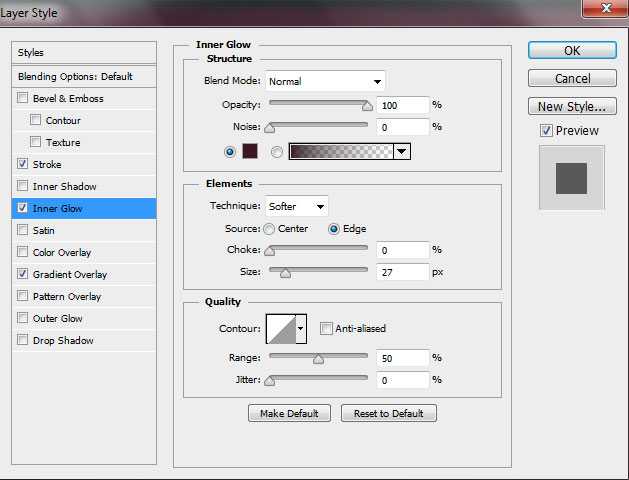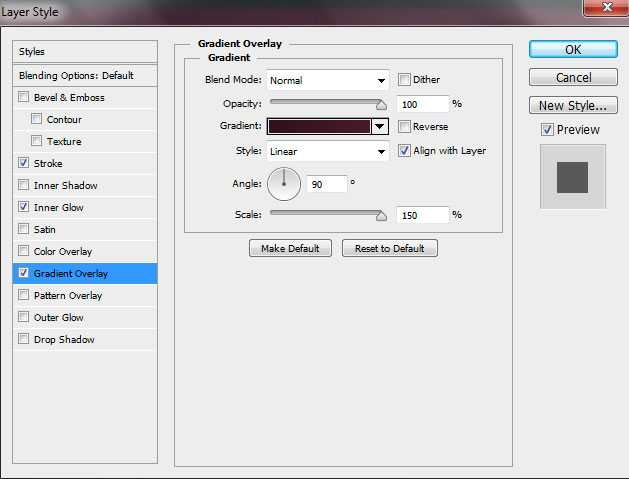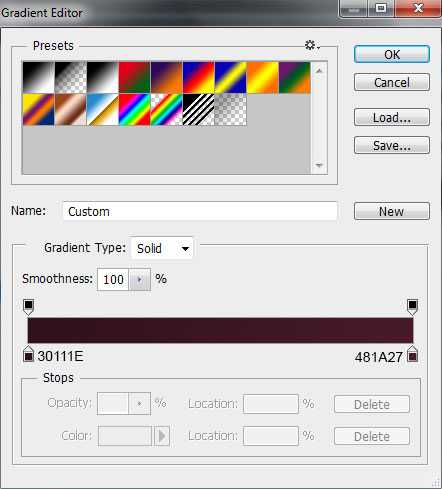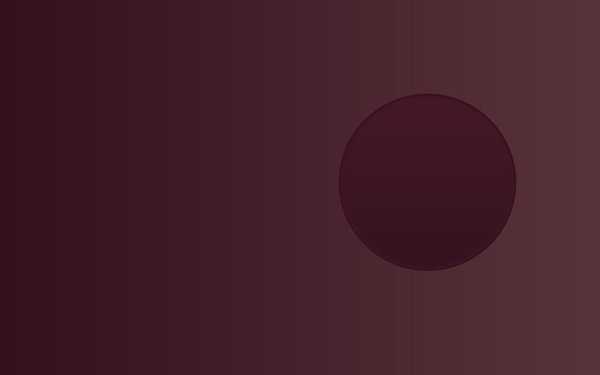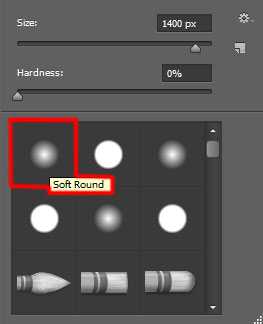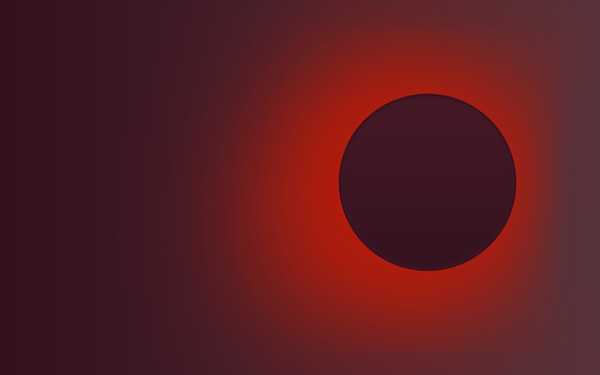昆仑资源网 Design By www.lawayou.com
这篇教程是向的朋友介绍利用PS设计时尚大气的红色光影壁纸图方法,效果图制作非常简单,但制作出来的效果很漂亮,教程制作出来的壁纸基本上都是以圆形为主,制作的时候只需要降低图层的不透明度,然后多复制一些圆形色块叠加到一起,就可以得到非常不错的效果。推荐过来,喜欢的朋友可以跟着教程来学习,下面我们先来看看最终效果
一、打开Adobe Photoshop CS6,新建PSD文档,设置画布尺寸1920像素×1200像素,色彩模式为RGB,分辨率设置为72像素。在图层面板中,新建图层,右击新建图层,选择混合选项>渐变叠加。渐变叠加设置面板如下图所示。
二、点击渐变叠加设置面板中的颜色条,打开渐变编辑界面,如下图设置渐变颜色。
三、接下来,选择椭圆工具(U),如下图绘画小圆。
四、在图层面板中,新建图层,右击选择混合选项>描边,设置如下图所示。
内发光:
渐变叠加:
点击渐变叠加设置面板中的颜色条,打开渐变编辑界面,如下图设置渐变颜色:
设置完成后,效果如下图所示:
五、在圆形图层下面新建图层,选用软笔刷,设置笔刷颜色为#B31B0B。笔刷样式如下图所示。
六、设置好笔刷后,在新建图层中沿着圆形周围,如下图所示涂刷。效果如下图所示。
上一页12 3 下一页 阅读全文
昆仑资源网 Design By www.lawayou.com
广告合作:本站广告合作请联系QQ:858582 申请时备注:广告合作(否则不回)
免责声明:本站资源来自互联网收集,仅供用于学习和交流,请遵循相关法律法规,本站一切资源不代表本站立场,如有侵权、后门、不妥请联系本站删除!
免责声明:本站资源来自互联网收集,仅供用于学习和交流,请遵循相关法律法规,本站一切资源不代表本站立场,如有侵权、后门、不妥请联系本站删除!
昆仑资源网 Design By www.lawayou.com
暂无评论...