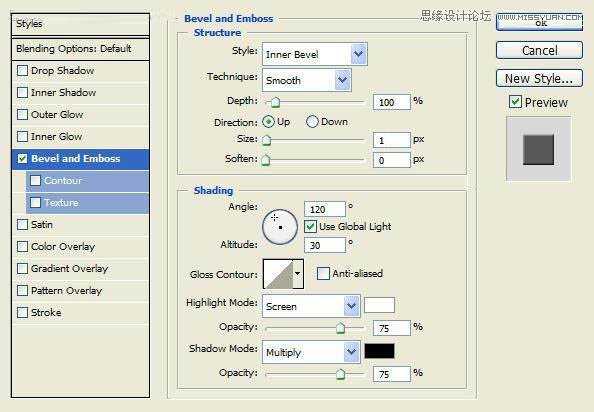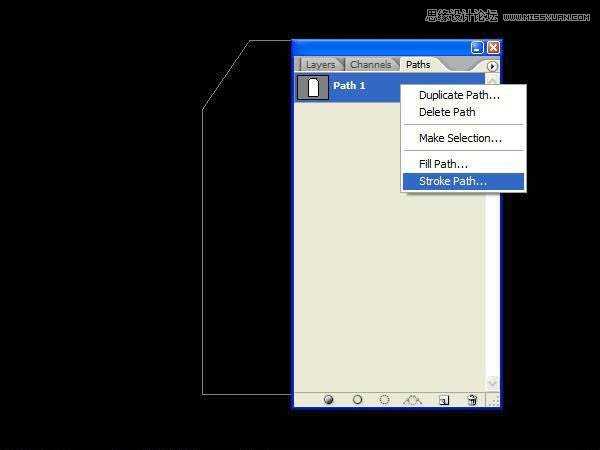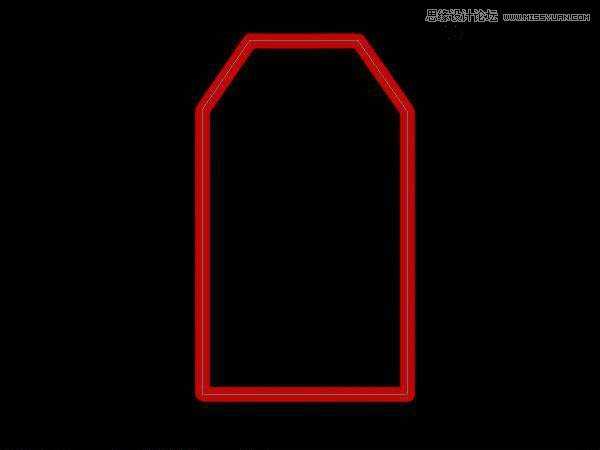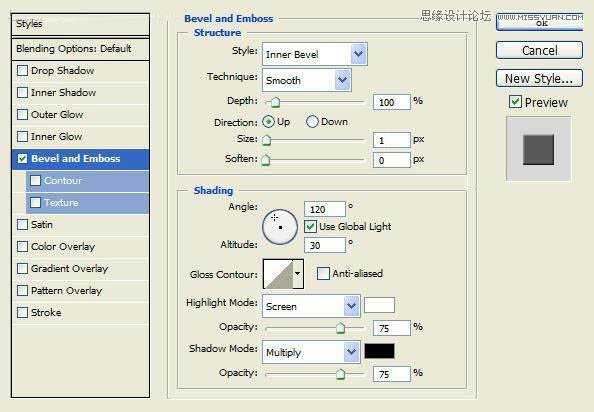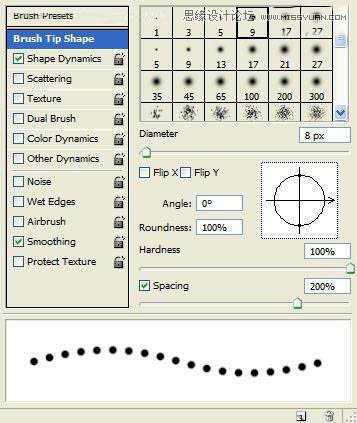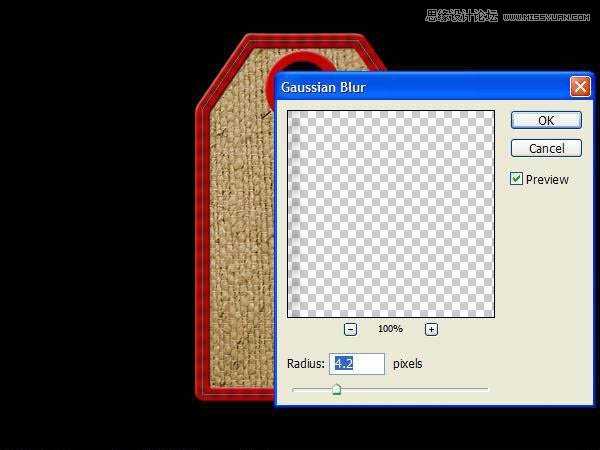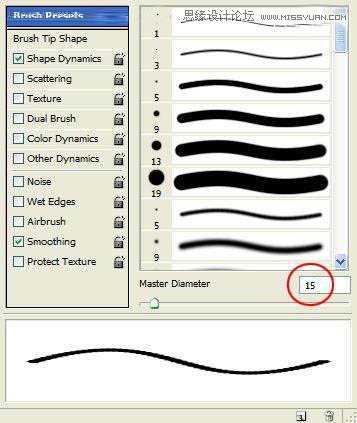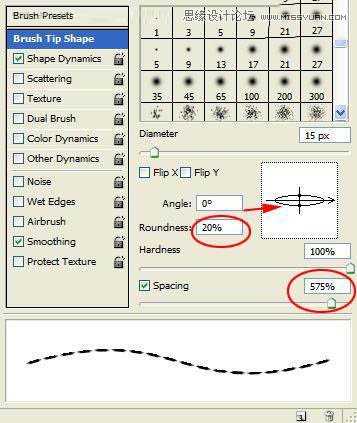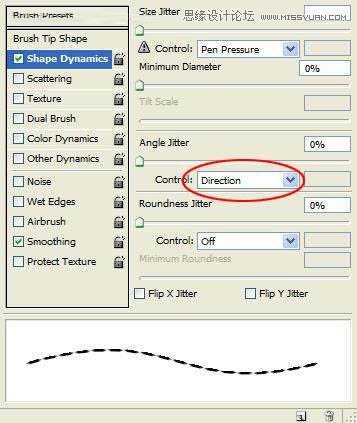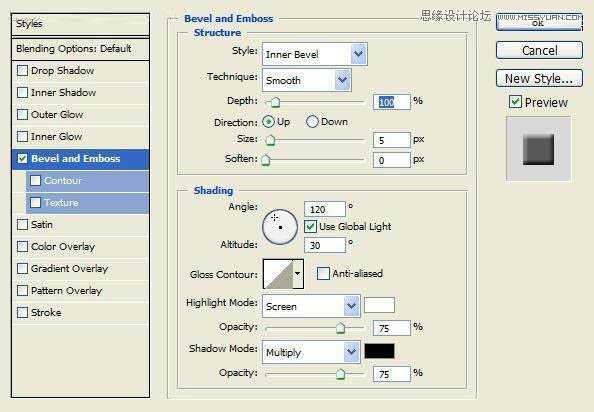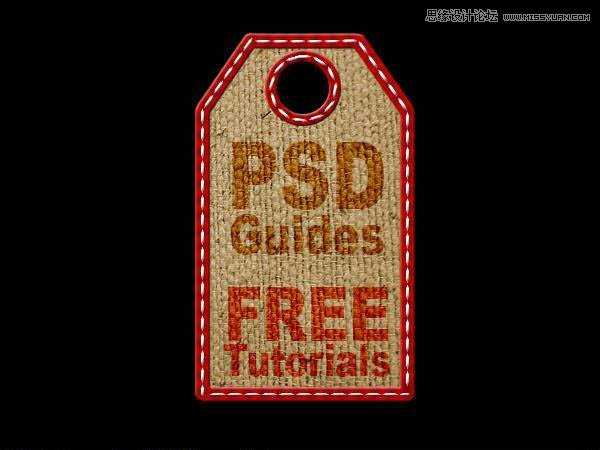昆仑资源网 Design By www.lawayou.com
Photoshop设计非常好看的针织服装吊牌教程,教程制作出来的效果很漂亮,虽然效果图看上去有点简单,不过真正去做的时候发现并不是那么简单。因为作者在设计的时候,非常注重细节。几乎每一个细小的部分都经过认真处理。这样出来的效果才细腻,逼真。推荐过来,喜欢的朋友可以跟着教程一起来学习!
最终效果
1、新建一个文档大小600 x 450 ,设置背景为黑色,然后绘制下面一个形状。
2、切换到路径面板,选择描边路径,设置大小15px,效果如下。
3、应用颜色为#ba0d00,效果如下。
4、设置图层样式。
5、打开下图所示的纹理素材,拖进来,放到红色边框的下面,然后回到路径面板,按Ctrl + Enter调出选区,回到纹理图层加上图层蒙版,效果如下图。
6、删除一个圆形。
7、同样方法制作一个浮雕效果。
8、选择画笔工具,硬边画笔,大小9px,设置如下。
9、绘制一些区域。
10、应用高斯模糊(滤镜 > 模糊 > 高斯模糊)。
11、选择大小15px硬笔刷,参数设置如下图。
12、设置图层样式,参数及效果如下图。
13、同样在内容也制作同样效果。
14、打上一个标志文字,然后把图层模式设置为叠加,效果如下。
15、最后旋转,再来一个,最终效果。
教程结束,以上就是Photoshop设计非常好看的针织服装吊牌教程,希望对大家有所帮助!谢谢阅读!
昆仑资源网 Design By www.lawayou.com
广告合作:本站广告合作请联系QQ:858582 申请时备注:广告合作(否则不回)
免责声明:本站资源来自互联网收集,仅供用于学习和交流,请遵循相关法律法规,本站一切资源不代表本站立场,如有侵权、后门、不妥请联系本站删除!
免责声明:本站资源来自互联网收集,仅供用于学习和交流,请遵循相关法律法规,本站一切资源不代表本站立场,如有侵权、后门、不妥请联系本站删除!
昆仑资源网 Design By www.lawayou.com
暂无评论...