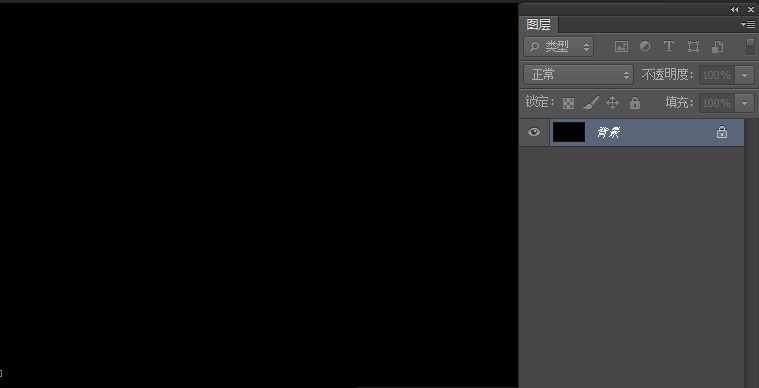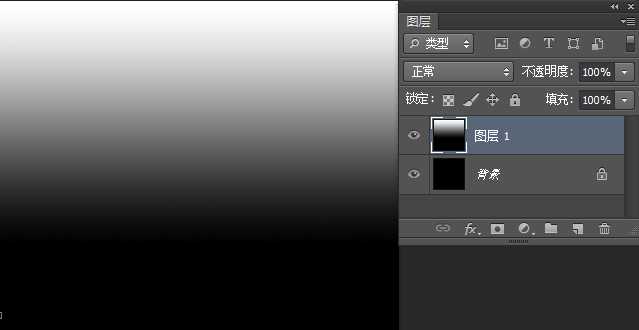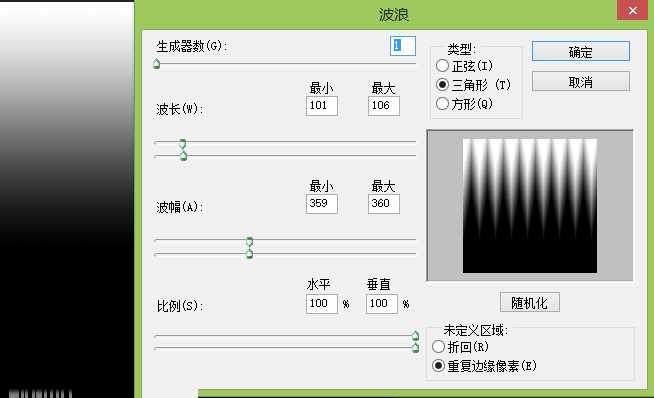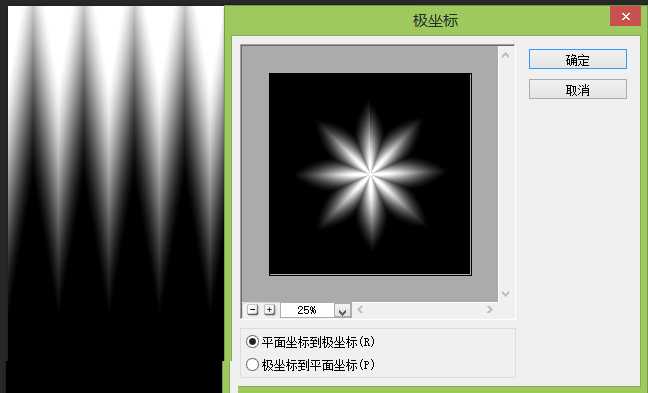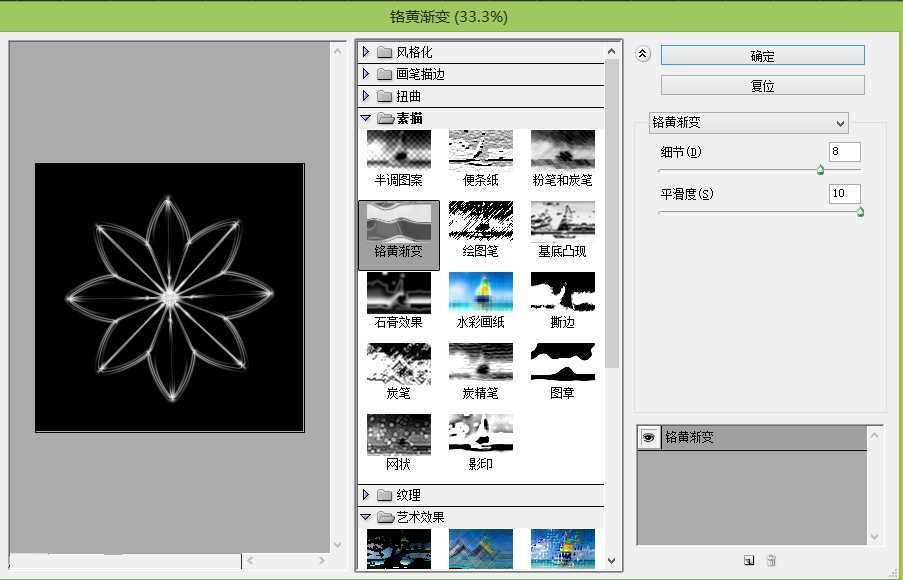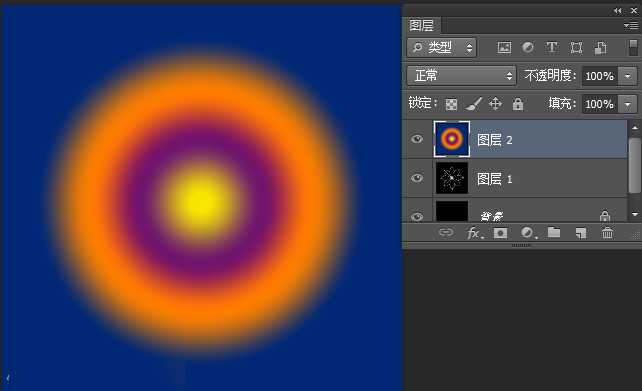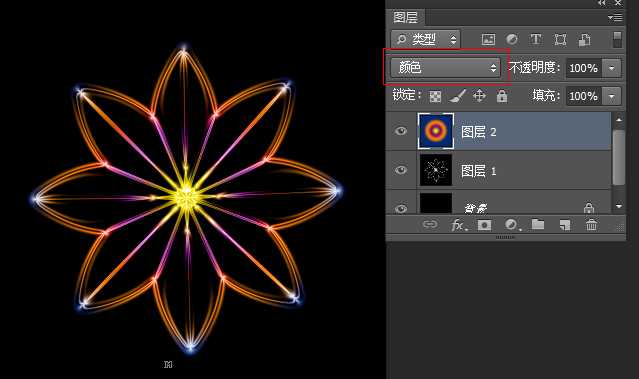昆仑资源网 Design By www.lawayou.com
本篇教程是向大家介绍利用Photgoshop自带滤镜制作绚丽色彩的梦幻花朵效果图,制作出来的效果非常漂亮,教程主要运用了ps自带滤镜来完成,希望大家通过本篇教程,能很好地掌握和熟悉。
先看一下显示的最终效果
1、新建文件背景设为黑色
2、新建图层,填充黑白渐变,方向为上下。如图。
3、点击菜单“滤镜”>”扭曲”>”波浪”,如图。
4、点击菜单“滤镜”>”扭曲”>”极坐标”,如图。
5、点击菜单“滤镜库”>”素描”>” 铬黄渐变”,如图。
6、新建图层,填充渐变,如图
7、将图层混合模式设为“颜色”,就大功告成了,如图。
教程结束,以上就是Photgoshop自带滤镜制作绚丽色彩的梦幻花朵效果图,希望大家喜欢!
昆仑资源网 Design By www.lawayou.com
广告合作:本站广告合作请联系QQ:858582 申请时备注:广告合作(否则不回)
免责声明:本站资源来自互联网收集,仅供用于学习和交流,请遵循相关法律法规,本站一切资源不代表本站立场,如有侵权、后门、不妥请联系本站删除!
免责声明:本站资源来自互联网收集,仅供用于学习和交流,请遵循相关法律法规,本站一切资源不代表本站立场,如有侵权、后门、不妥请联系本站删除!
昆仑资源网 Design By www.lawayou.com
暂无评论...