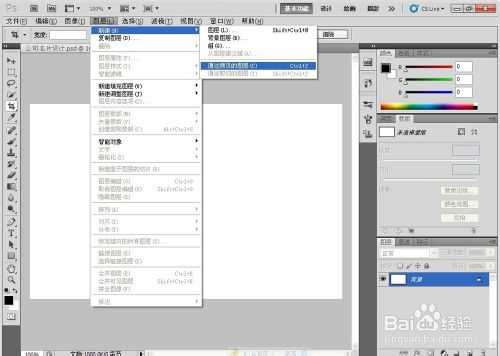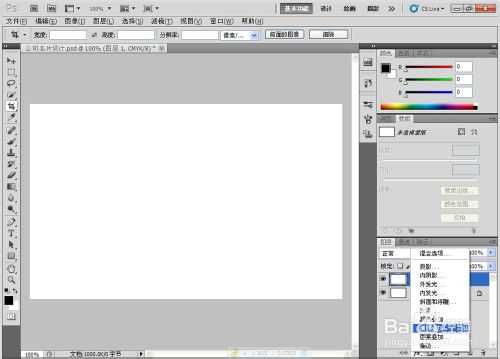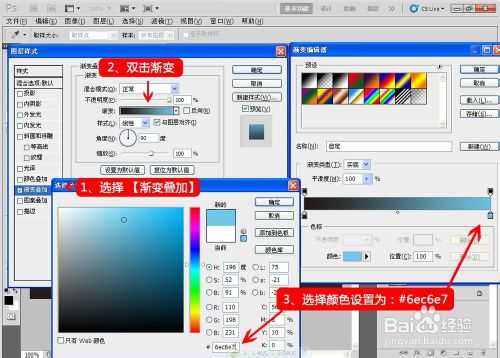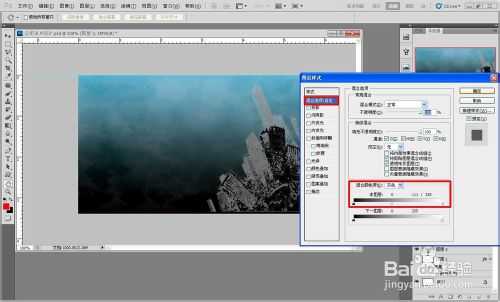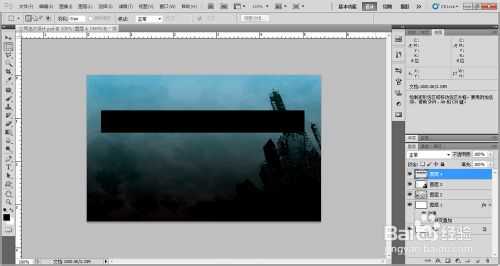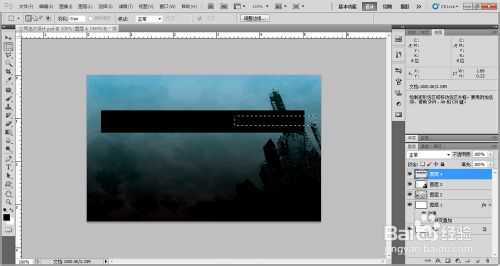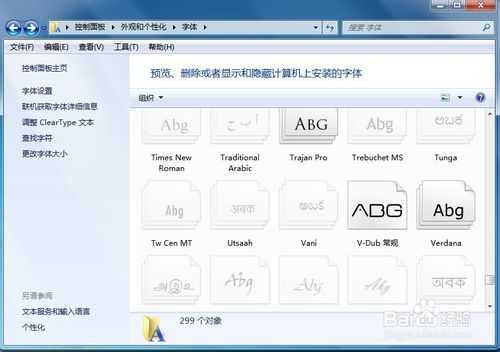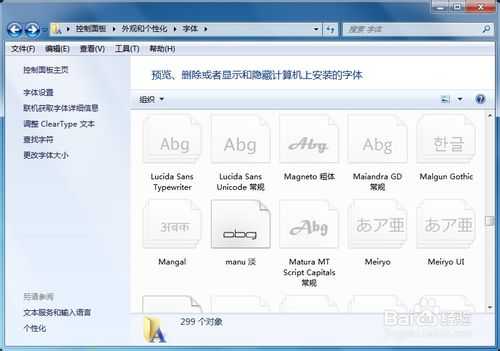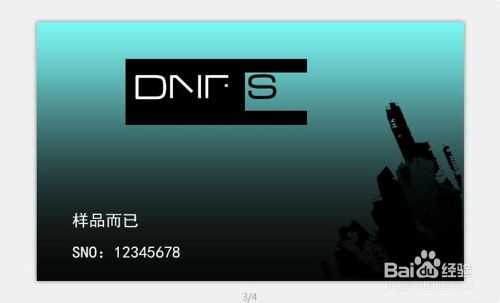名片已经成为现代商务交往中不可或缺的信息承载方式,非常普遍的应用在日常生活中。名片是一个人的象征,是一个企业或单位的象征,良好并且合理的名片设计能给企业或者个人带来意想不到的惊喜,因此,名片的设计就显得尤为重要。今天就教大家用PS设计漂亮的名片!希望对大家有所帮助
工具/原料
Adobe Photoshop CS5
方法/步骤
1、一般来说名片大小保留在640×400即可,颜色用CMYK打印模式。
2、选择【背景图层】在【菜单栏】中选择【图层】→新建→【通过拷贝的图层(快捷键:Ctrl+J)】。
3、选择新建【图层1】添加【图层样式】→【渐变叠加】。
4、图层样式→【渐变叠加】→双击【渐变】→选择颜色,设置参数为:#6ec6e7
5、选择【菜单栏】→【新建】→【图层(快捷键:Shift+Ctrl+N)】新建【图层2】。
6、接下来找一个脏乱的城市图片,无论是JPG图片或矢量图片中的元素都行,可以从网上查找。
7、将【素材01】拖入到图层中,进行【调整大小】,再进行抠图处理,将其放在最上面的图层里。
8、选择【图层1】→【添加图层样式】→选择【混合选项】进行抠图处理。
9、在【设置图层的混合模式】面板上选择添加【减去】混合模式。
10、背景大致完成,现在,把我们的信息加到背景上,
选择菜单栏中【图层】命令→【新建】→【图层】。
11、选择【工具栏】中的【矩形选框工具】;设置前景色为:黑色。在新建【图层4】上绘制长方形选取,并且填充黑色。
12、选择菜单栏中的【编辑】命令→【填充(快捷键:Shift+F5)】
13、再次选择【工具栏】中的【矩形选框工具】在【图层4】上点击鼠标左键,取消选区
14、再次选择【工具栏】中的【矩形选框工具】在【图层4】上建立选区。
15、选择建立矩形选区的【图层4】通过【菜单栏】中→【编辑】命令→【清除】(快捷键:Delete)。
16、再次选择【工具栏】中的【矩形选框工具】在【图层4】上点击鼠标左键,取消选区。
17、选择工具栏中的【横排文字工具】;继续设置工具栏中的前景色为:白色。
18、添加【文字】,将网络下载的【字体】拷贝到以下目录里:控制面板\外观和个性化\字体。
19、选择【文字工具】在【图层4】上建立【文字层】,输入你要写的文字,设置方面根据个人喜好设定,然后右键【文字层】“栅格化”,哪里需要文字,在哪里就用【文字工具】选中即可,如下图即为已完成的简单例子
END
教程结束,以上就是用PS设计漂亮的名片过程,希望对大家有所帮助!
免责声明:本站资源来自互联网收集,仅供用于学习和交流,请遵循相关法律法规,本站一切资源不代表本站立场,如有侵权、后门、不妥请联系本站删除!
P70系列延期,华为新旗舰将在下月发布
3月20日消息,近期博主@数码闲聊站 透露,原定三月份发布的华为新旗舰P70系列延期发布,预计4月份上市。
而博主@定焦数码 爆料,华为的P70系列在定位上已经超过了Mate60,成为了重要的旗舰系列之一。它肩负着重返影像领域顶尖的使命。那么这次P70会带来哪些令人惊艳的创新呢?
根据目前爆料的消息来看,华为P70系列将推出三个版本,其中P70和P70 Pro采用了三角形的摄像头模组设计,而P70 Art则采用了与上一代P60 Art相似的不规则形状设计。这样的外观是否好看见仁见智,但辨识度绝对拉满。