昆仑资源网 Design By www.lawayou.com
在本教程中,我们将通过简单的步骤在Photoshop中创建一个漂亮的抽象彩虹背景。让我们开始吧!

在Adobe Photoshop中创建一个大小为1920px X 1200px (RGB 颜色模式),72像素的新文件(Ctrl + N)。然后选择油漆桶工具(G)用黑色填充背景层。
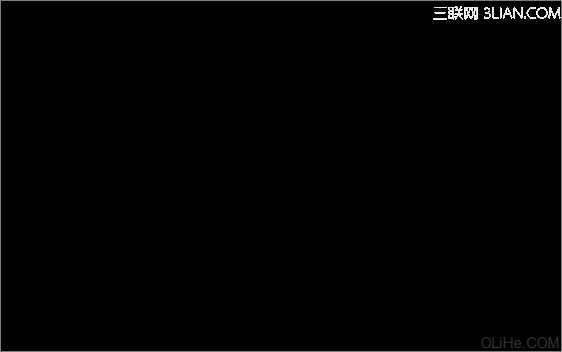
接下来,我们将选择矩形工具(U)画许多不同大小的彩色线条。颜色如下图所示:
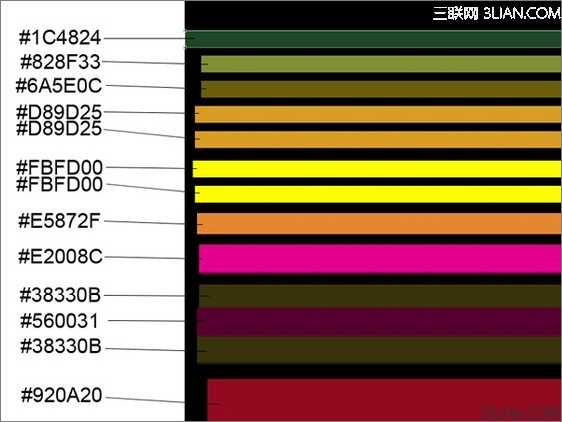
我们就得到了下面的线条:
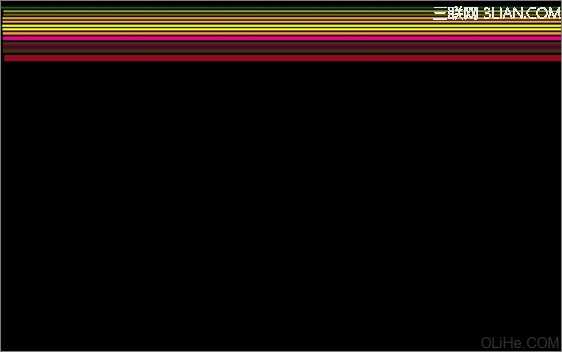
使用相同的工具,继续画彩色线条,见下图(线条的间距要与下图所示的相同)。
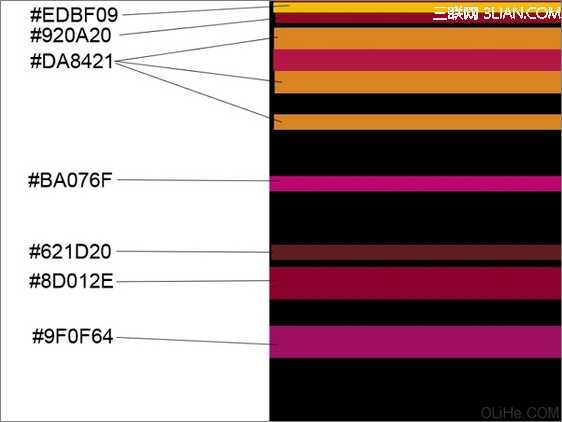
我们得到了下图的效果:
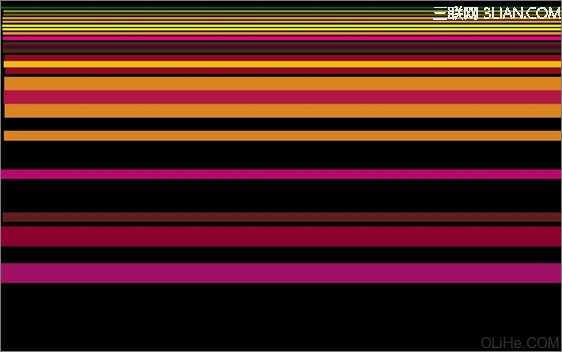
使用同样的矩形工具(U)画更多的线条。
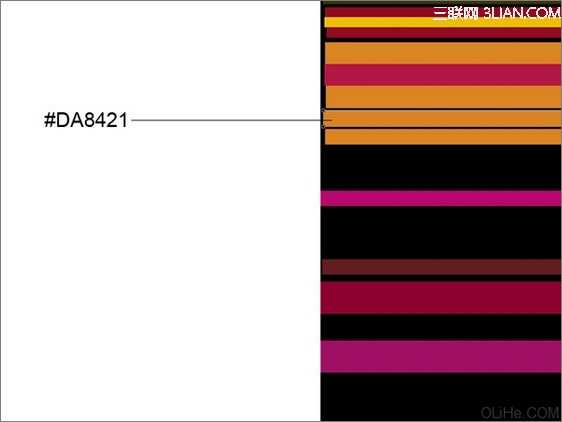
为这些线条添加图层样式,点击图层面板底部的添加图层样式图标,选择渐变叠加:
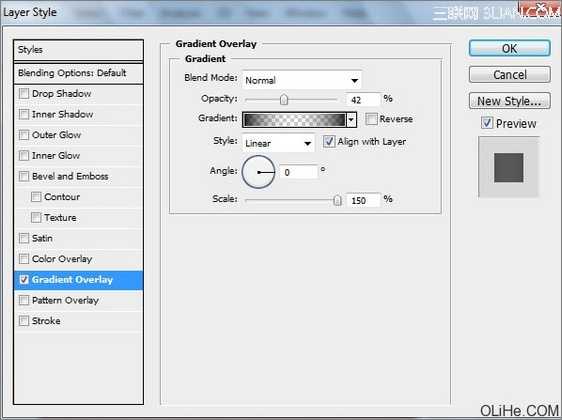
点击颜色栏打开渐变编辑器,设置下图所示颜色。单击确定关闭渐变编辑器对话框。
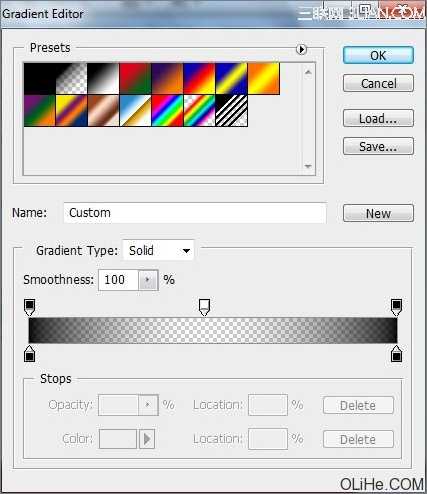
我们就得到了下图的渐变线条:
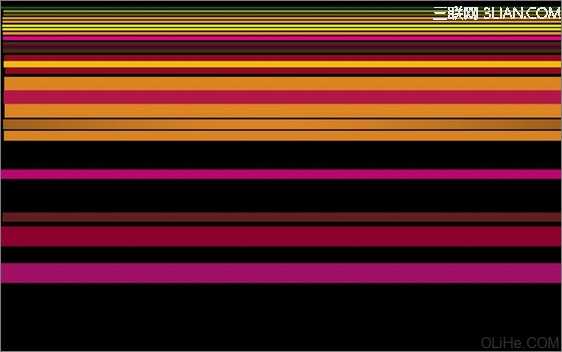
画其他两个线条:
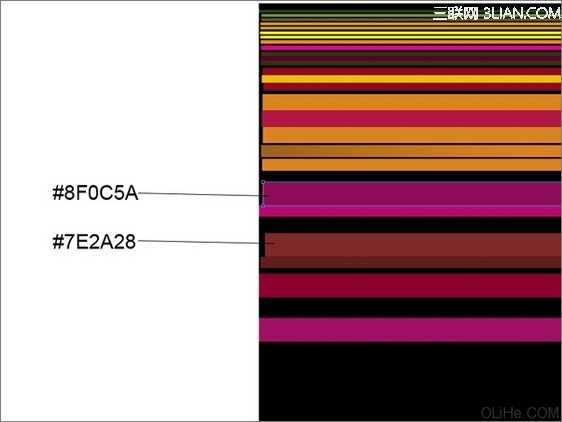
使用相同的设置描绘这些线条,图层样式>渐变叠加:
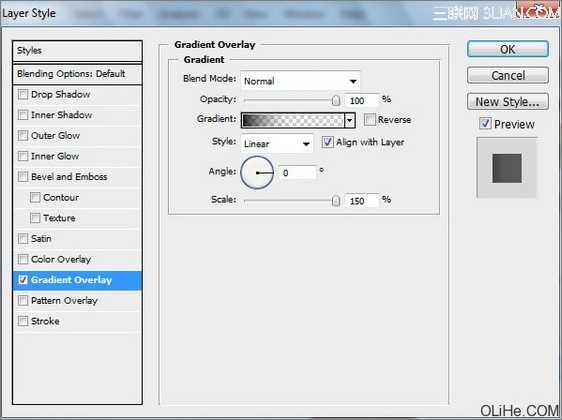
点击打开渐变编辑器,设置下图所示颜色。单击确定关闭渐变编辑器对话框。
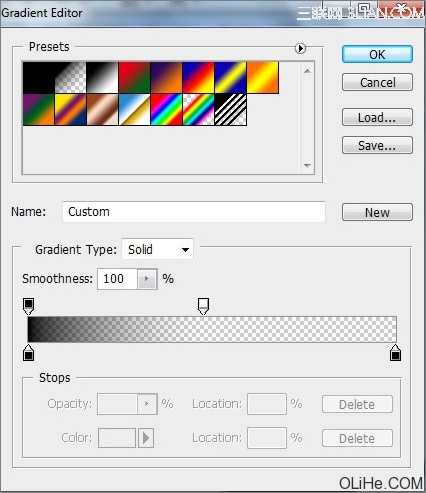
我们就得到了下图这些渐变线条:
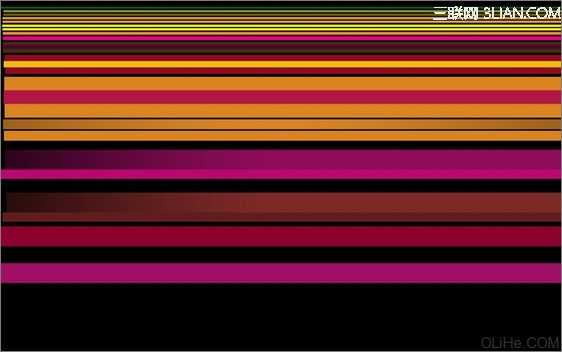
画更多的线条,重复上述步揍,得到类似下面的样子:
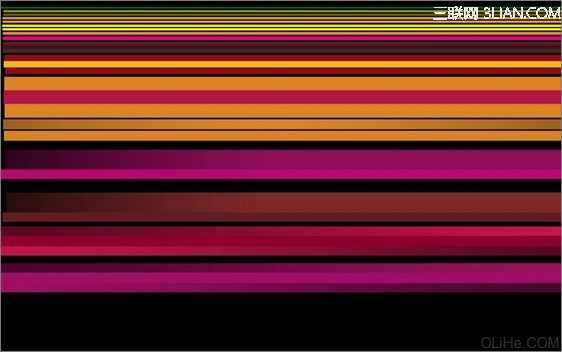

在Adobe Photoshop中创建一个大小为1920px X 1200px (RGB 颜色模式),72像素的新文件(Ctrl + N)。然后选择油漆桶工具(G)用黑色填充背景层。
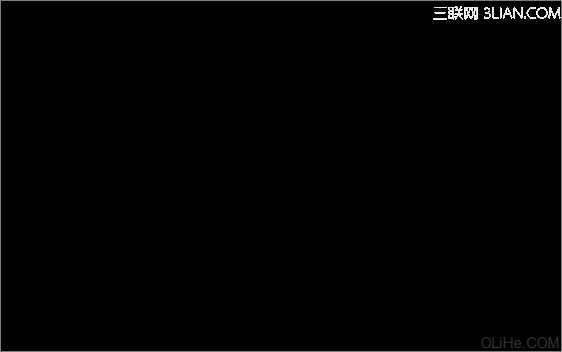
接下来,我们将选择矩形工具(U)画许多不同大小的彩色线条。颜色如下图所示:
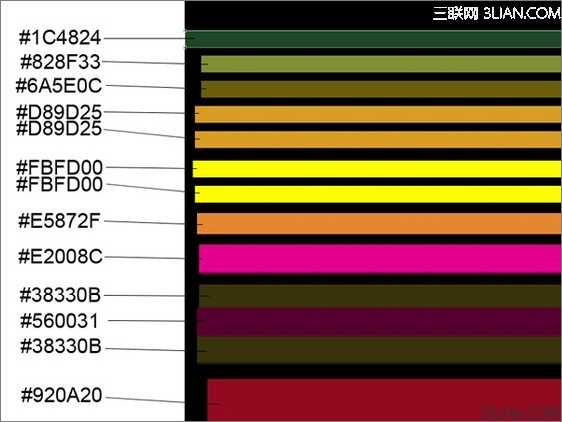
我们就得到了下面的线条:
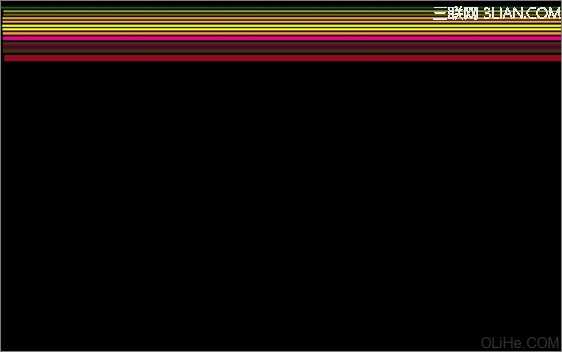
使用相同的工具,继续画彩色线条,见下图(线条的间距要与下图所示的相同)。
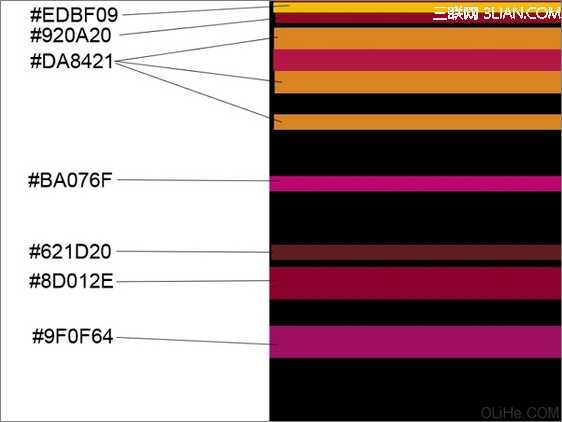
我们得到了下图的效果:
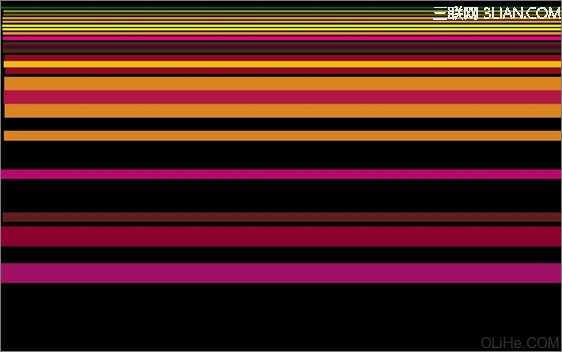
使用同样的矩形工具(U)画更多的线条。
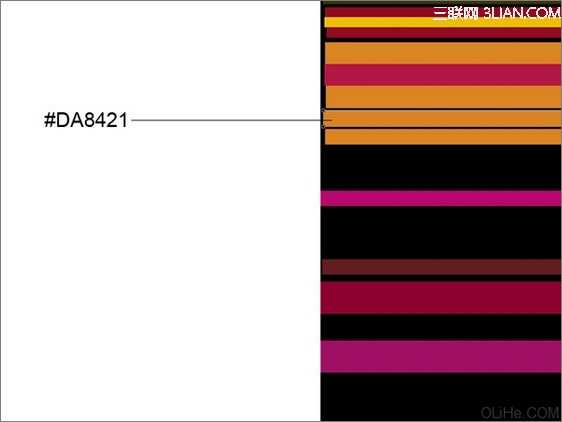
为这些线条添加图层样式,点击图层面板底部的添加图层样式图标,选择渐变叠加:
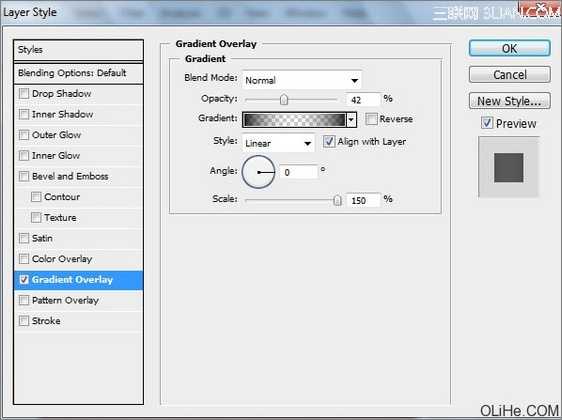
点击颜色栏打开渐变编辑器,设置下图所示颜色。单击确定关闭渐变编辑器对话框。
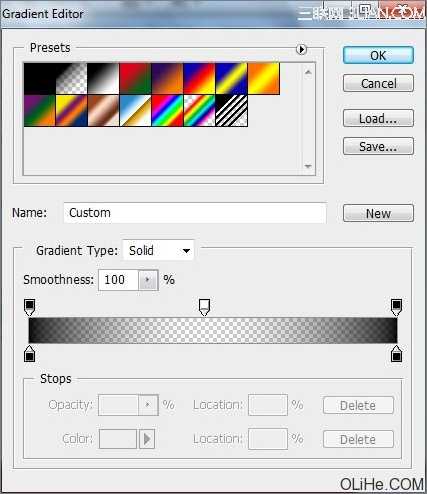
我们就得到了下图的渐变线条:
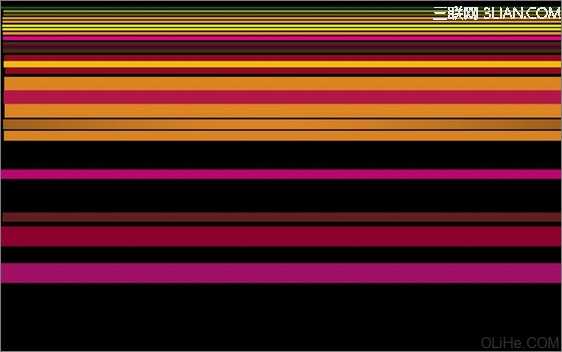
画其他两个线条:
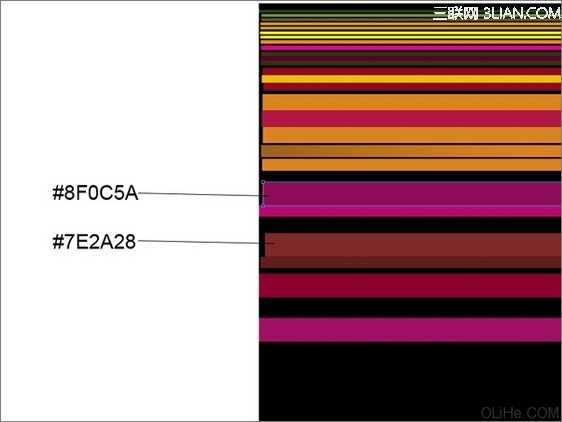
使用相同的设置描绘这些线条,图层样式>渐变叠加:
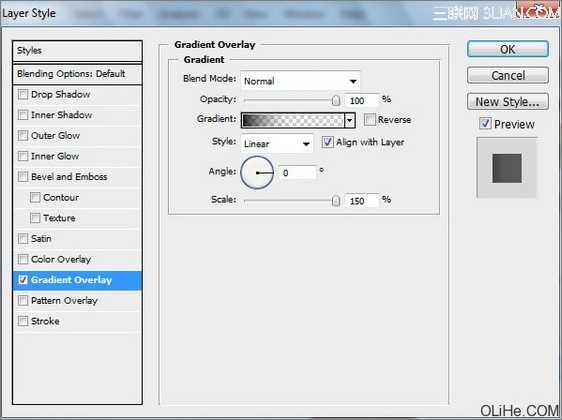
点击打开渐变编辑器,设置下图所示颜色。单击确定关闭渐变编辑器对话框。
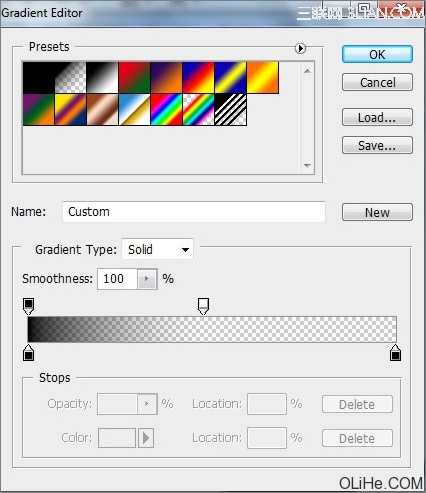
我们就得到了下图这些渐变线条:
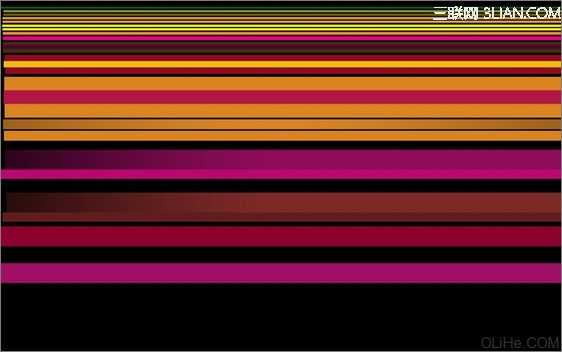
画更多的线条,重复上述步揍,得到类似下面的样子:
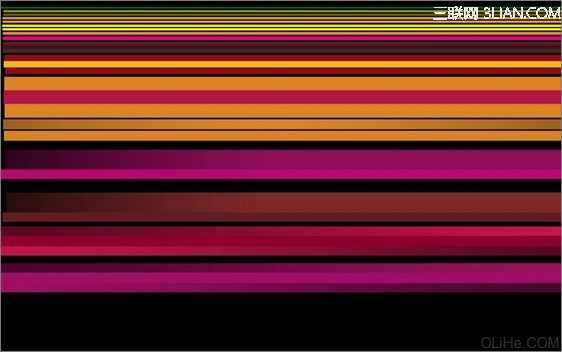
昆仑资源网 Design By www.lawayou.com
广告合作:本站广告合作请联系QQ:858582 申请时备注:广告合作(否则不回)
免责声明:本站资源来自互联网收集,仅供用于学习和交流,请遵循相关法律法规,本站一切资源不代表本站立场,如有侵权、后门、不妥请联系本站删除!
免责声明:本站资源来自互联网收集,仅供用于学习和交流,请遵循相关法律法规,本站一切资源不代表本站立场,如有侵权、后门、不妥请联系本站删除!
昆仑资源网 Design By www.lawayou.com
暂无评论...
P70系列延期,华为新旗舰将在下月发布
3月20日消息,近期博主@数码闲聊站 透露,原定三月份发布的华为新旗舰P70系列延期发布,预计4月份上市。
而博主@定焦数码 爆料,华为的P70系列在定位上已经超过了Mate60,成为了重要的旗舰系列之一。它肩负着重返影像领域顶尖的使命。那么这次P70会带来哪些令人惊艳的创新呢?
根据目前爆料的消息来看,华为P70系列将推出三个版本,其中P70和P70 Pro采用了三角形的摄像头模组设计,而P70 Art则采用了与上一代P60 Art相似的不规则形状设计。这样的外观是否好看见仁见智,但辨识度绝对拉满。
