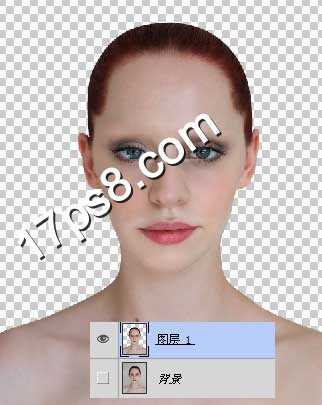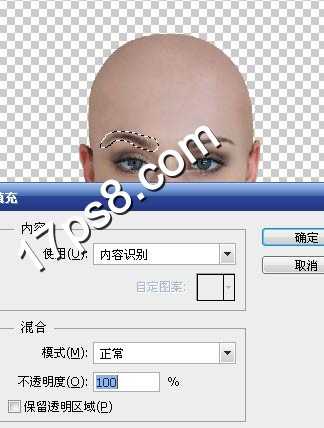昆仑资源网 Design By www.lawayou.com
先看效果图
首先打开美女图片。
用钢笔抠出,ctrl+J复制选区到新层。
用套索选择额头部分皮肤。
Ctrl+J复制选区到新层,ctrl+T拉伸,形成剪贴蒙版。
添加蒙版去除多余部分,之后复制此层,往下挪一段距离,也添加蒙版涂抹,使2个额头图层平滑过渡。
去眉毛,用套索做如下选区,编辑>填充,选择内容识别选项。
重复这个步骤,2个眉毛类似下图效果。
重复内容识别命令,得到类似下图效果。
之后制作僵尸眼睛效果,请参考这个教程:http://www.17ps8.com/show.asp?id=1265
效果如下。
开始下一个阶段,新建文档700x1100像素,新建调整层做渐变效果,之后导入美女僵尸。
添加色相/饱和度调整层降低饱和度。
添加色阶调整层加亮,蒙版用笔刷涂抹使底部不受影响。
复制这个色阶层,修改参数及蒙版,类似下图效果。http://www.17ps8.com
添加色相/饱和度调整层降低饱和度。
下面添加烟熏妆,新建图层用钢笔做如下选区。
转为选区填充黑色,之后高斯模糊一下,添加蒙版去除多余部分,类似下图效果。
下面添加牛角,打开图片选出。
之后就是放于脑门位置,添加一些阴影,这些步骤略过,最终效果如下,本ps教程结束。
昆仑资源网 Design By www.lawayou.com
广告合作:本站广告合作请联系QQ:858582 申请时备注:广告合作(否则不回)
免责声明:本站资源来自互联网收集,仅供用于学习和交流,请遵循相关法律法规,本站一切资源不代表本站立场,如有侵权、后门、不妥请联系本站删除!
免责声明:本站资源来自互联网收集,仅供用于学习和交流,请遵循相关法律法规,本站一切资源不代表本站立场,如有侵权、后门、不妥请联系本站删除!
昆仑资源网 Design By www.lawayou.com
暂无评论...