昆仑资源网 Design By www.lawayou.com
最终效果

1、我们这里选择的图片是一张夜晚的全景图片。所以首先要对图片进行裁切。截取灯光比较密集,光线比较亮的地方。注意天空的比例尽量小一些。

2、接下来我们对画面的整体色调进行调整。原作品的曝光不足,没有我们想要的灯火通明的效果,因此我们要对曝光进行调整。调整的方法有很多,我们这里使用曲线工具进行调整。
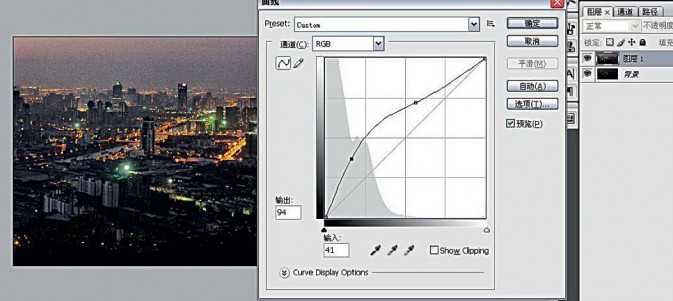
3、我们要对图片进行一下变形,让作品变成完全的方图。选择“图像—图像大小”,在对话框里去掉约束比例的选择,把长宽比例变成正方形,大小就随个人喜好。
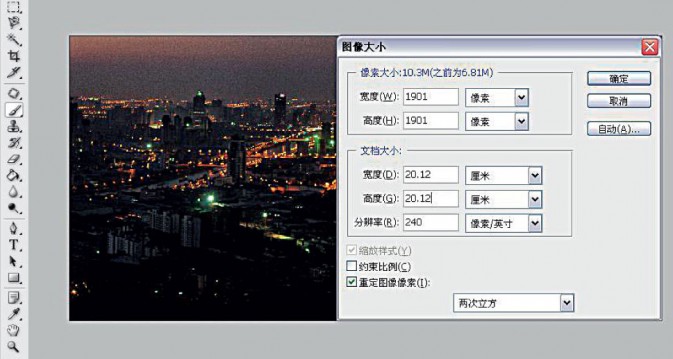
4、接下来就是我们处理作品比较重要的一步,使用“极坐标”让作品图变形。方法是选择菜单栏中的“滤镜-扭曲”中的“极坐标”。在出现的选择框中,选择默认的“平面坐标到极坐标”。
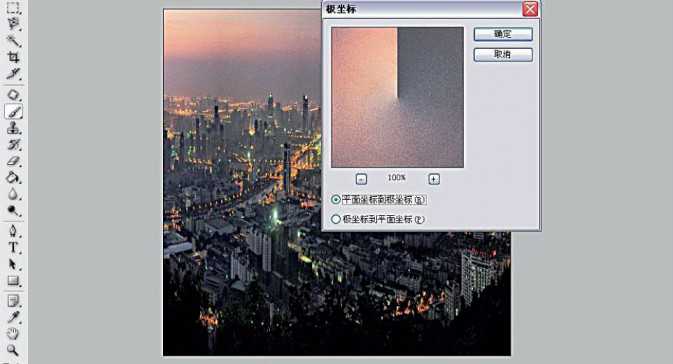
5、生成之后的图像在画面的中心和边缘出可能会留有破绽。在边缘会出现放射状的线条,我们可以将前景色设置为黑色,利用画笔工具慢慢涂抹边缘。中心部分则利用“仿制图章”工具。
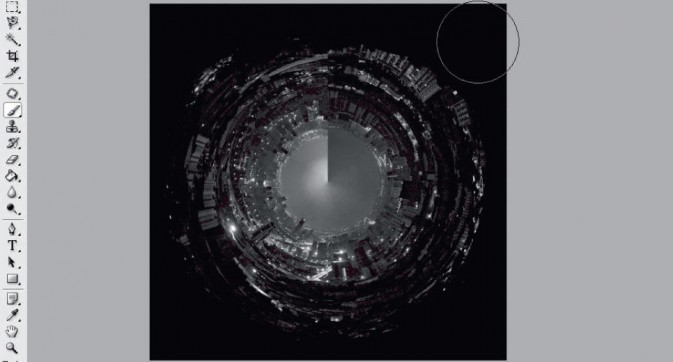
6、我们为了营造地心世界的冷峻和魔幻,可以改变一下作品的色调。方法依然有很多种,这里我们介绍比较简单的一种方法。选择“图像—编辑—色彩平衡”,将调整钮向青色和蓝色移动一些。
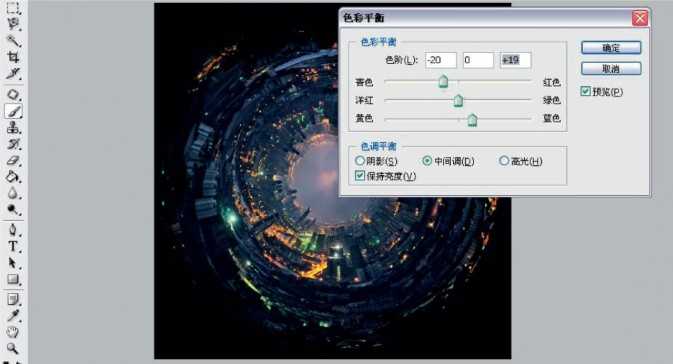
7、我们可以为作品增加更多的魔幻元素,让作品看上去更加地绚烂。我们从素材库中下载月亮和鸟的素材,将这二者融入到我们的作品当中去。
具体做法是:先将月亮素材载入到Photoshop中,将月亮图层直接拖拽至地心世界作品上,选择混合方式为“滤色”,并更改不透明度,以适应作品的亮度。将鸟的素材也直接拖拽至地心图层,选择混合模式为“正片叠底”,更改不透明度,按“Ctrl+T”改变图像大小,最后建立模板,利用画笔将多余的部分擦去。


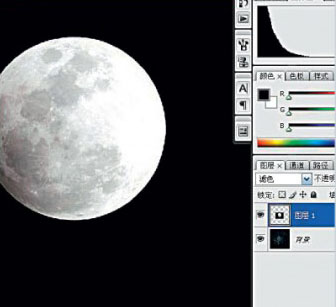

最终效果:


1、我们这里选择的图片是一张夜晚的全景图片。所以首先要对图片进行裁切。截取灯光比较密集,光线比较亮的地方。注意天空的比例尽量小一些。

2、接下来我们对画面的整体色调进行调整。原作品的曝光不足,没有我们想要的灯火通明的效果,因此我们要对曝光进行调整。调整的方法有很多,我们这里使用曲线工具进行调整。
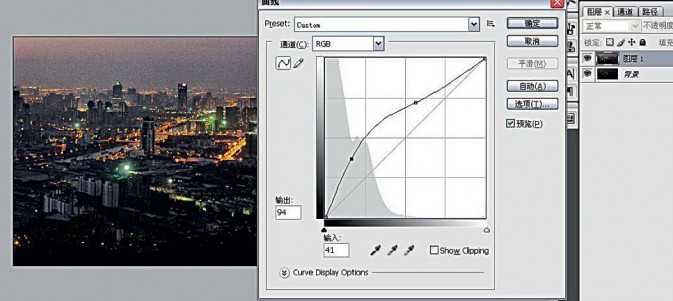
3、我们要对图片进行一下变形,让作品变成完全的方图。选择“图像—图像大小”,在对话框里去掉约束比例的选择,把长宽比例变成正方形,大小就随个人喜好。
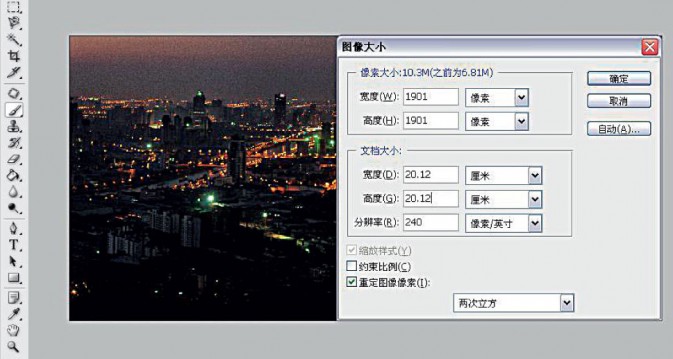
4、接下来就是我们处理作品比较重要的一步,使用“极坐标”让作品图变形。方法是选择菜单栏中的“滤镜-扭曲”中的“极坐标”。在出现的选择框中,选择默认的“平面坐标到极坐标”。
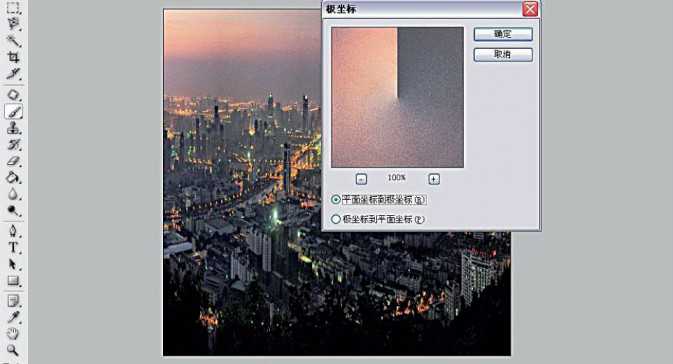
5、生成之后的图像在画面的中心和边缘出可能会留有破绽。在边缘会出现放射状的线条,我们可以将前景色设置为黑色,利用画笔工具慢慢涂抹边缘。中心部分则利用“仿制图章”工具。
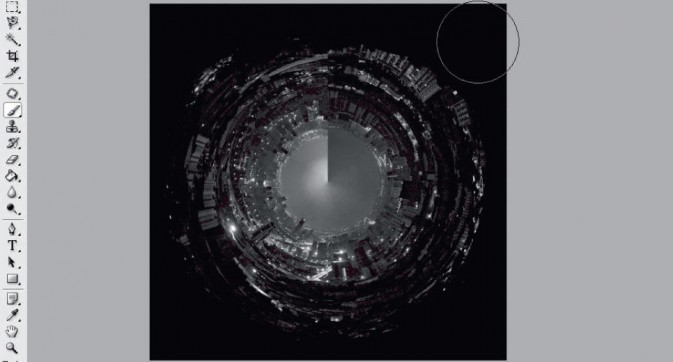
6、我们为了营造地心世界的冷峻和魔幻,可以改变一下作品的色调。方法依然有很多种,这里我们介绍比较简单的一种方法。选择“图像—编辑—色彩平衡”,将调整钮向青色和蓝色移动一些。
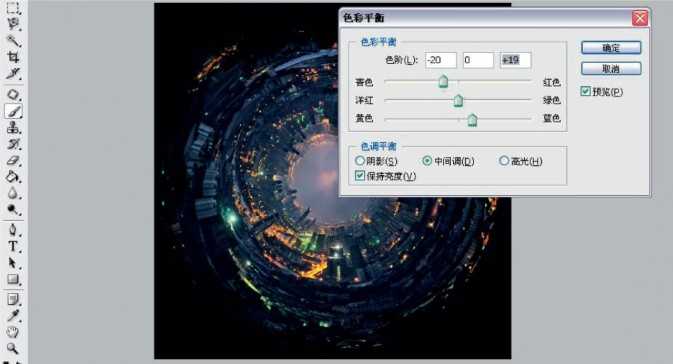
7、我们可以为作品增加更多的魔幻元素,让作品看上去更加地绚烂。我们从素材库中下载月亮和鸟的素材,将这二者融入到我们的作品当中去。
具体做法是:先将月亮素材载入到Photoshop中,将月亮图层直接拖拽至地心世界作品上,选择混合方式为“滤色”,并更改不透明度,以适应作品的亮度。将鸟的素材也直接拖拽至地心图层,选择混合模式为“正片叠底”,更改不透明度,按“Ctrl+T”改变图像大小,最后建立模板,利用画笔将多余的部分擦去。


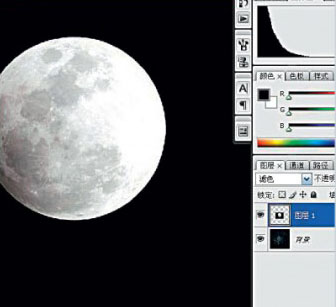

最终效果:

昆仑资源网 Design By www.lawayou.com
广告合作:本站广告合作请联系QQ:858582 申请时备注:广告合作(否则不回)
免责声明:本站资源来自互联网收集,仅供用于学习和交流,请遵循相关法律法规,本站一切资源不代表本站立场,如有侵权、后门、不妥请联系本站删除!
免责声明:本站资源来自互联网收集,仅供用于学习和交流,请遵循相关法律法规,本站一切资源不代表本站立场,如有侵权、后门、不妥请联系本站删除!
昆仑资源网 Design By www.lawayou.com
暂无评论...
