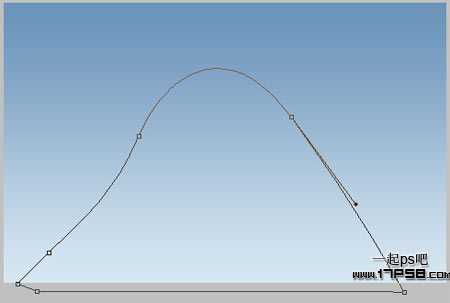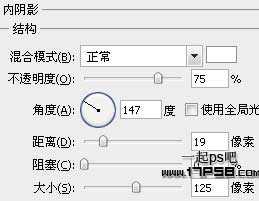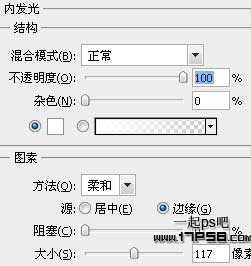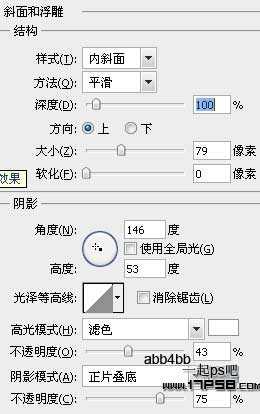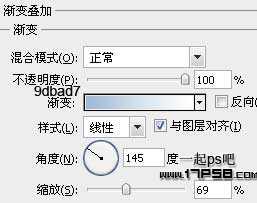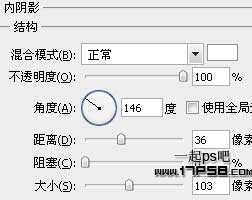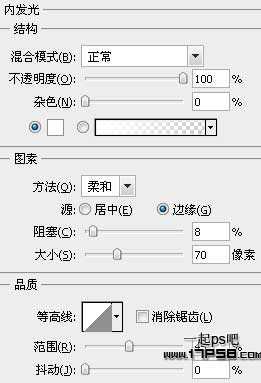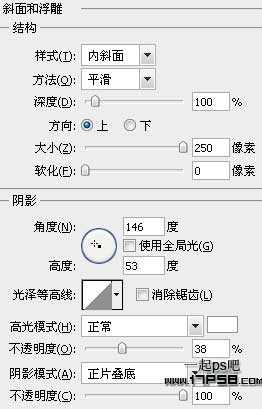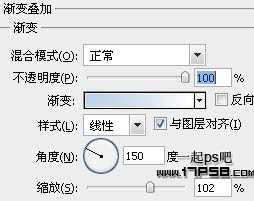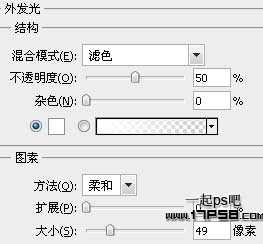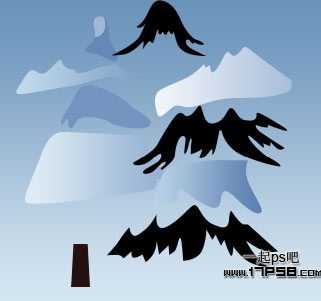昆仑资源网 Design By www.lawayou.com
先看效果图
新建文档1925x1218像素,分辨率200,背景白色,新建图层填充黑色,添加图层样式。
效果如下。
新建图层,用钢笔画出下图所示路径。
转为选区填充白色,添加图层样式。
然后适当缩小,会得到下图效果,这是
添加图层样式。
效果如下。
同样方法新建2个图层,用钢笔画路径然后添加图层样式,你也可以把雪山的样式复制过来,修改一下即可。
新建图层,前景色#edf7f8画一个正圆。
添加外发光样式。
效果如下,这是月亮。
下面开始最痛苦的时刻,新建几个图层,用钢笔画出圣诞树的组成部分,然后添加图层样式,参数不截图了,就是很简单的渐变叠加。
下图为拆分状态。
把他们合层,复制几个,旋转缩放位移,效果如下。
雪松底部新建图层,用钢笔做如下选区,填充任意颜色,然后填充归零。
添加图层样式。
效果如下,这是雪松倒影之一。
复制几个挪到其它位置。
新建图层,用钢笔做如下路径,转为选区填充黑色。
添加图层样式。
效果如下。
复制2个挪到其它位置,红框的图层不透明度改为50%。
新建图层,载入雪花笔刷,前景色白色点几下,图层模式改为柔光。我这个版本自带雪花笔刷,需要的可以到我网站www.17ps8.com下载频道下载photoshopCS5。
再新建图层,用柔角白色笔刷点几下,这2个雪花层添加蒙版,接近地面的部分让它变透明。
选择英文连笔字体,输入白色文字merry christmas。
最终效果如下,本ps教程结束。
昆仑资源网 Design By www.lawayou.com
广告合作:本站广告合作请联系QQ:858582 申请时备注:广告合作(否则不回)
免责声明:本站资源来自互联网收集,仅供用于学习和交流,请遵循相关法律法规,本站一切资源不代表本站立场,如有侵权、后门、不妥请联系本站删除!
免责声明:本站资源来自互联网收集,仅供用于学习和交流,请遵循相关法律法规,本站一切资源不代表本站立场,如有侵权、后门、不妥请联系本站删除!
昆仑资源网 Design By www.lawayou.com
暂无评论...