昆仑资源网 Design By www.lawayou.com
首先是烟雾的后期处理比较繁琐,需要把方向不同的烟雾处理成同一个方向扩充的效果。还有虎头部分的处理也比较难,要按照虎头的构造,用高光或烟雾笔刷刷出虎头的形状。由于是翻译教程很多素材需要自己去网上下载类似的。
最终效果

1、在Photoshop中创建一个新文件。我使用的屏幕分辨率为1920 × 1200,用灰色(#b8b8b8)填充画布。
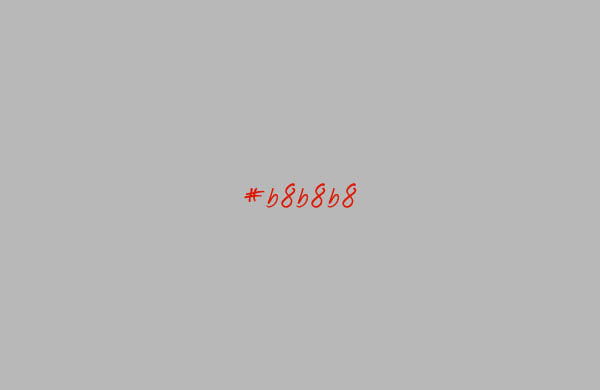
2、创建一个新层,填充黑色。确保前景色和背景色分别为白色和黑色,去滤镜>渲染>云。 我的目标是把这些云彩变成漂亮的线性效果。因此去滤镜>模糊>动感模糊,距离999px,角度0。设置图层为正片叠底,不透明度60%。
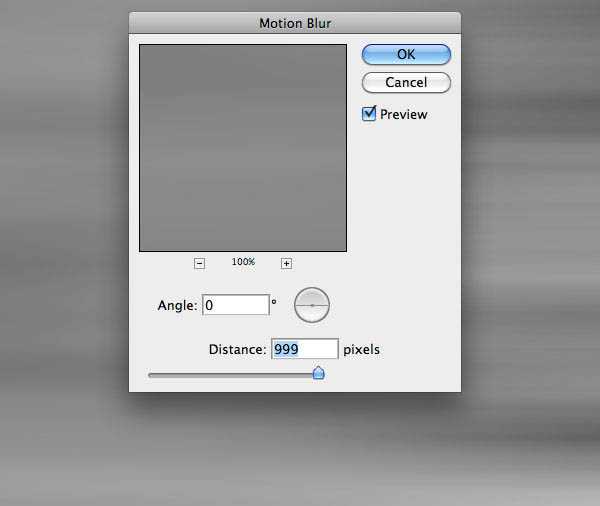

3、下载一张纹理蔬菜,把它粘贴到画布上。降低不透明度为35%。

4、你可以看到,左侧区域比右侧的暗。因此,使用加深工具(O)在右侧区域的边缘涂抹,使纹理更均衡。

5、最后创建一个新层,使用一个黑色的软笔刷(硬度0%)在画布的边缘涂抹。降低不透明度为15%左右。我们将在中心放置文本。使边缘更暗,我们要把大家的注意力移到画布的中心。

6、背景仍然是平面的。让我们为它添加3个调整层。首先是一个黑/白渐变(图层>新建调整图层>渐变映射),设置为叠加,不透明度70%。
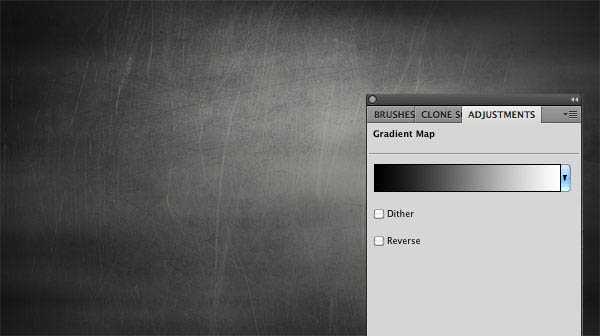
7、其次添加一个亮度/对比度图层(图层>新建调整图层>亮度/对比度),并设置亮度-18,对比度+80。
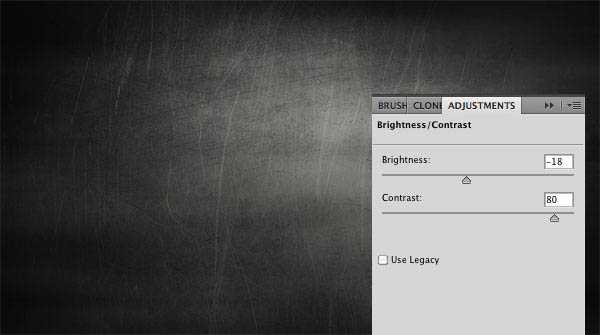
8、最后添加另一个渐变图层,这次使用的是深蓝色(#082a75)和橙色(#ffba00)。设置为叠加,不透明度40%。
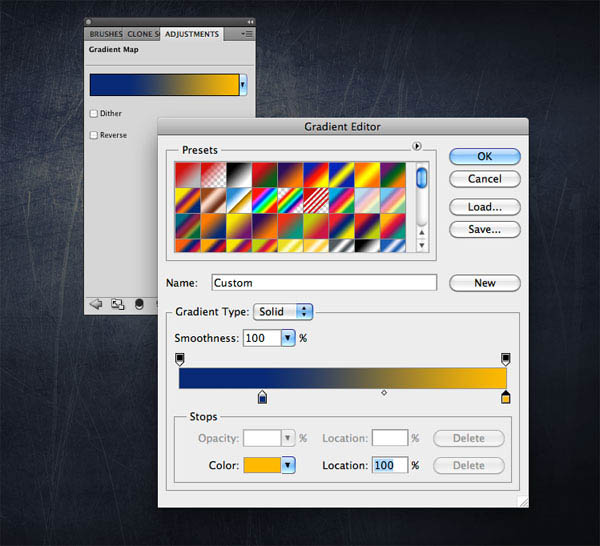
9、现在是时候创建字体了,从添加PSDTUTS标志开始。使用矩形工具(U)创建第一个形状,然后按Cmd/Ctrl + J键复制,并旋转它90度(按Cmd/Ctrl + T激活转换工具来旋转)。
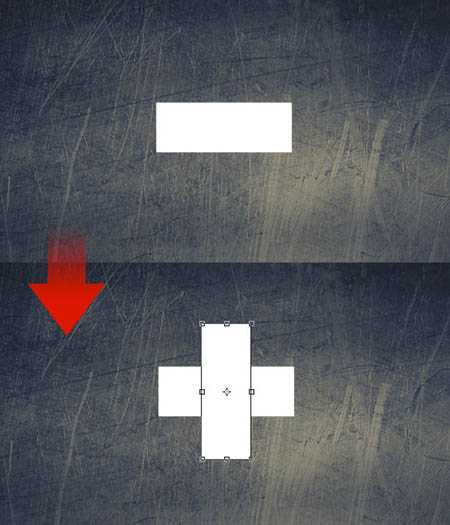
10、创建一个新层,使用cracked edges brushes画笔,在“+”的边缘涂抹。我们将使用这些笔刷为字母添加泼溅效果。不用担心颜色,我们之后将使用混合选项修改它。
笔刷下载地址:
http://wyckedbrush.deviantart.com/art/Cracked-Edges-PS-Brushes-34124632?q=boost:popular+crack+photoshop+brushes&qo=23
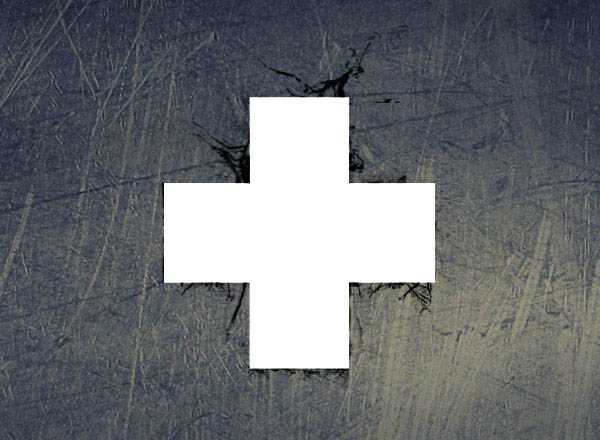
11、选择这三个“plus”图层(两个矩形和一个污渍笔刷),按CMD /Ctrl + Alt + E合并它们为一个新层。现在,隐藏这三个原始的图层,从现在开始起我们将只使用这个合并层。
在合并图层上单击右键,选择混合选项。首先添加一个红色(#630707)的颜色叠加。
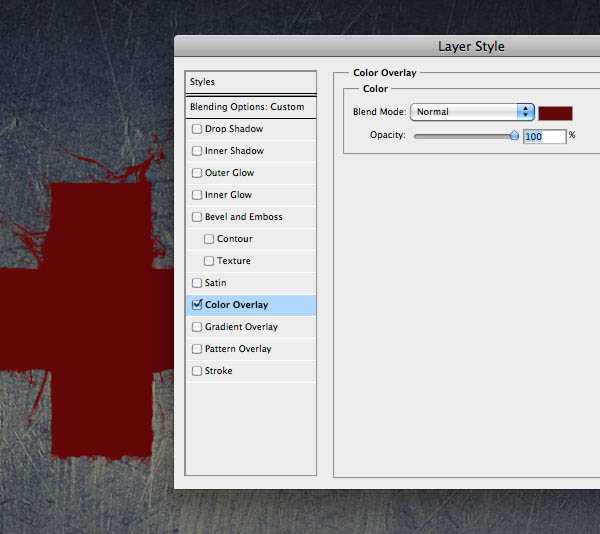
12、其次添加内阴影来创建凹下去的效果。这些值取决于矩形的尺寸,所以如果你对结果不满意,可以尝试调整距离,大小和不透明度的值。
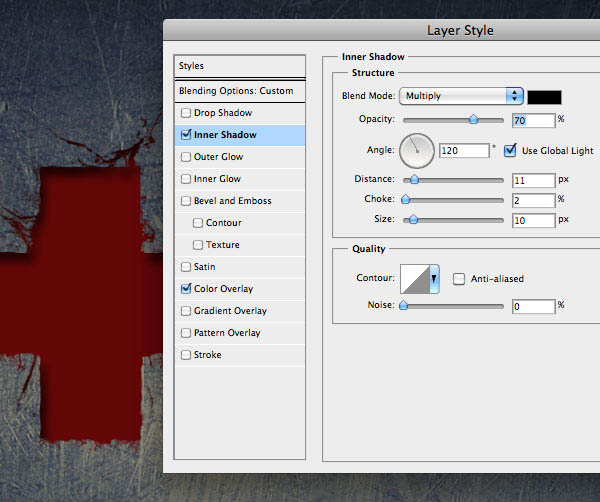
13、最后添加一个白色投影,设置为“线性减淡”,完成效果:
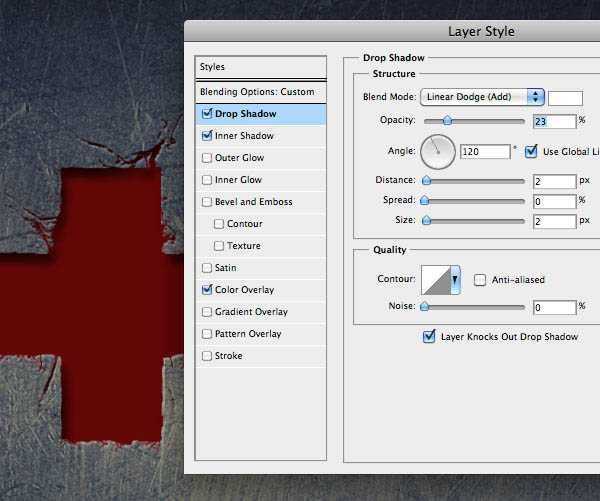
14、现在我们要在文本上添加金属刮痕效果背景。下载WeGraphics的Scratched metallic textures。把纹理放在画布上,调整它(按Cmd/Ctrl + T),并设置混合模式为叠加。 这个效果将只应用在“plus”上,因此移动纹理得到你想要的那部分区域效果。
纹理素材下载地址:
http://wegraphics.net/downloads/textures/scratched-metallic-textures/
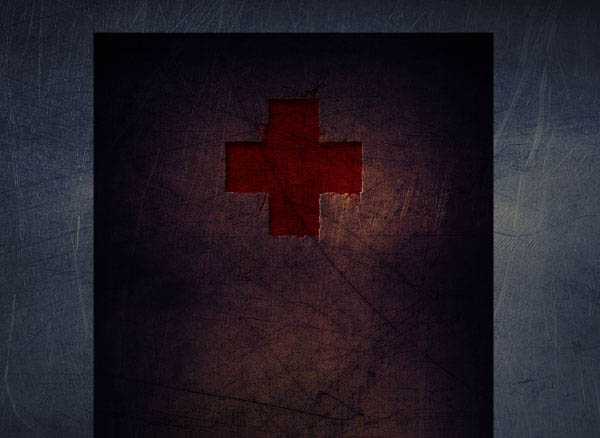
上一页12 3 下一页 阅读全文
最终效果

1、在Photoshop中创建一个新文件。我使用的屏幕分辨率为1920 × 1200,用灰色(#b8b8b8)填充画布。
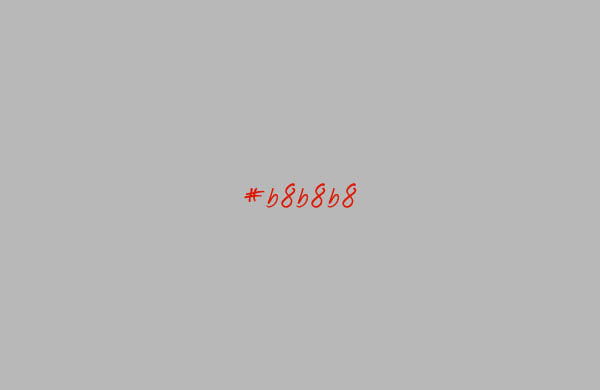
2、创建一个新层,填充黑色。确保前景色和背景色分别为白色和黑色,去滤镜>渲染>云。 我的目标是把这些云彩变成漂亮的线性效果。因此去滤镜>模糊>动感模糊,距离999px,角度0。设置图层为正片叠底,不透明度60%。
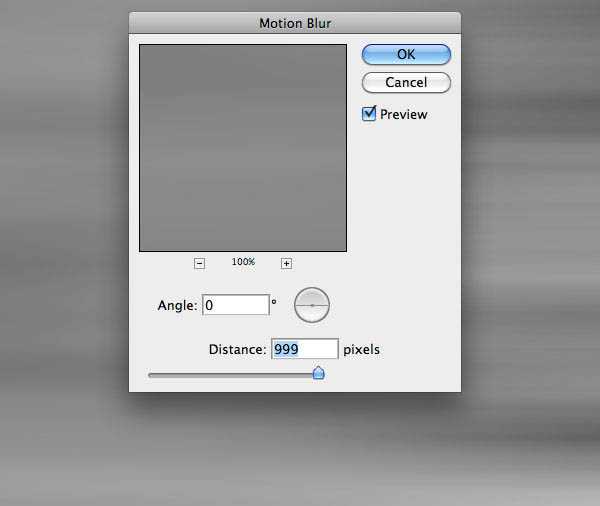

3、下载一张纹理蔬菜,把它粘贴到画布上。降低不透明度为35%。

4、你可以看到,左侧区域比右侧的暗。因此,使用加深工具(O)在右侧区域的边缘涂抹,使纹理更均衡。

5、最后创建一个新层,使用一个黑色的软笔刷(硬度0%)在画布的边缘涂抹。降低不透明度为15%左右。我们将在中心放置文本。使边缘更暗,我们要把大家的注意力移到画布的中心。

6、背景仍然是平面的。让我们为它添加3个调整层。首先是一个黑/白渐变(图层>新建调整图层>渐变映射),设置为叠加,不透明度70%。
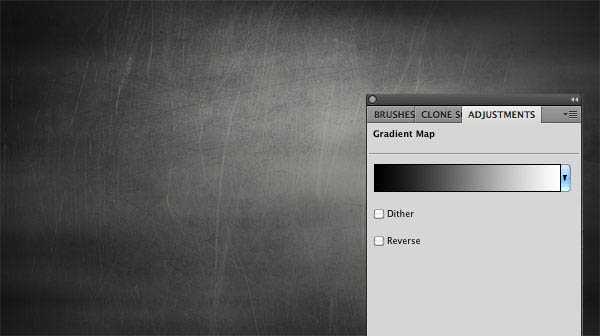
7、其次添加一个亮度/对比度图层(图层>新建调整图层>亮度/对比度),并设置亮度-18,对比度+80。
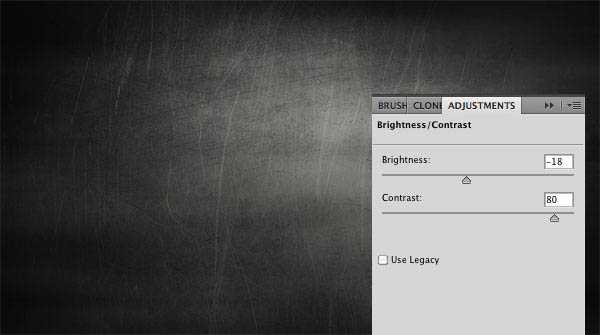
8、最后添加另一个渐变图层,这次使用的是深蓝色(#082a75)和橙色(#ffba00)。设置为叠加,不透明度40%。
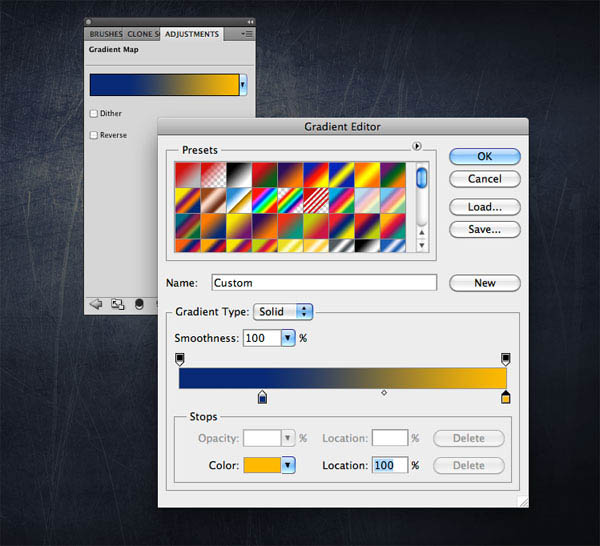
9、现在是时候创建字体了,从添加PSDTUTS标志开始。使用矩形工具(U)创建第一个形状,然后按Cmd/Ctrl + J键复制,并旋转它90度(按Cmd/Ctrl + T激活转换工具来旋转)。
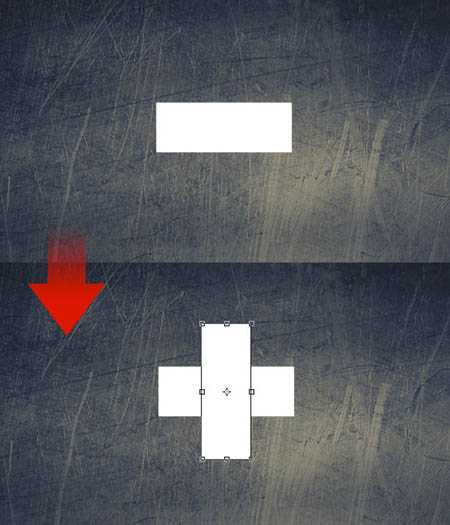
10、创建一个新层,使用cracked edges brushes画笔,在“+”的边缘涂抹。我们将使用这些笔刷为字母添加泼溅效果。不用担心颜色,我们之后将使用混合选项修改它。
笔刷下载地址:
http://wyckedbrush.deviantart.com/art/Cracked-Edges-PS-Brushes-34124632?q=boost:popular+crack+photoshop+brushes&qo=23
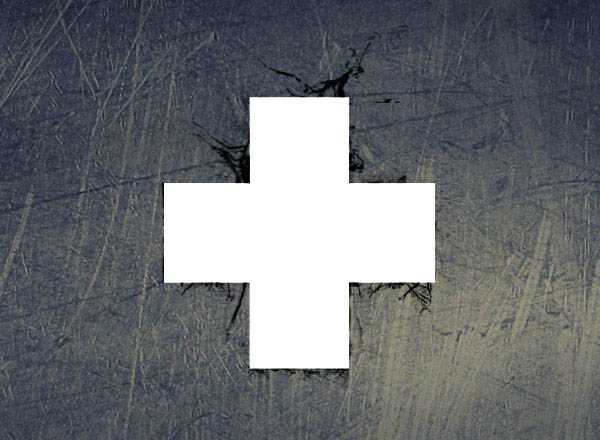
11、选择这三个“plus”图层(两个矩形和一个污渍笔刷),按CMD /Ctrl + Alt + E合并它们为一个新层。现在,隐藏这三个原始的图层,从现在开始起我们将只使用这个合并层。
在合并图层上单击右键,选择混合选项。首先添加一个红色(#630707)的颜色叠加。
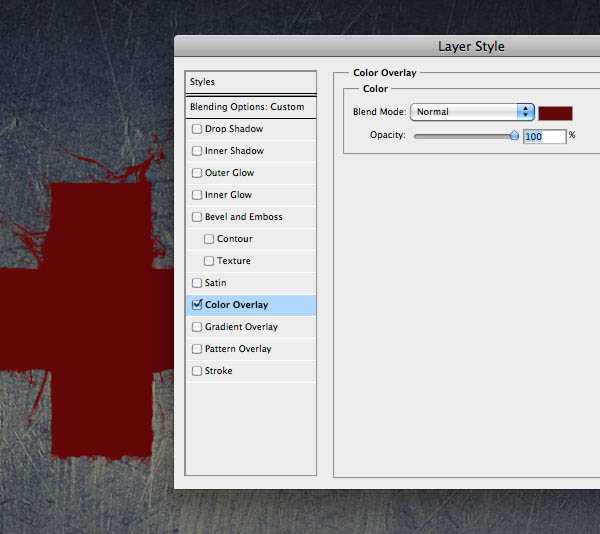
12、其次添加内阴影来创建凹下去的效果。这些值取决于矩形的尺寸,所以如果你对结果不满意,可以尝试调整距离,大小和不透明度的值。
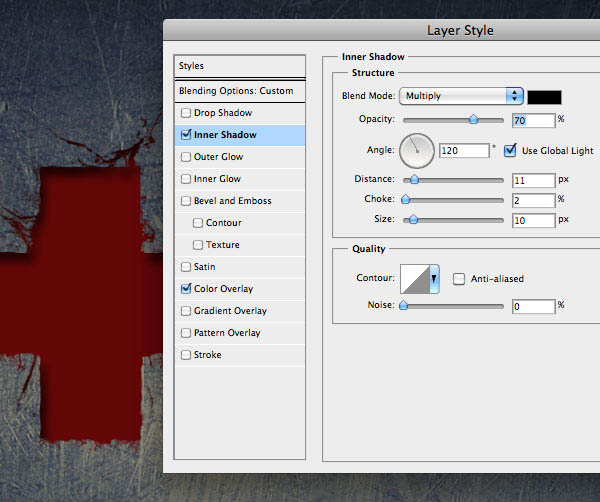
13、最后添加一个白色投影,设置为“线性减淡”,完成效果:
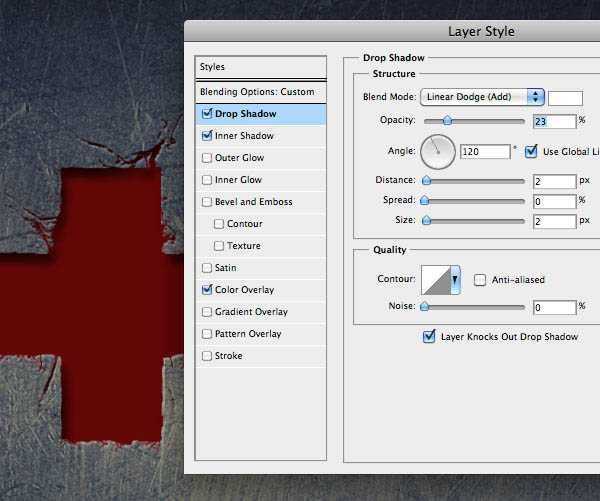
14、现在我们要在文本上添加金属刮痕效果背景。下载WeGraphics的Scratched metallic textures。把纹理放在画布上,调整它(按Cmd/Ctrl + T),并设置混合模式为叠加。 这个效果将只应用在“plus”上,因此移动纹理得到你想要的那部分区域效果。
纹理素材下载地址:
http://wegraphics.net/downloads/textures/scratched-metallic-textures/
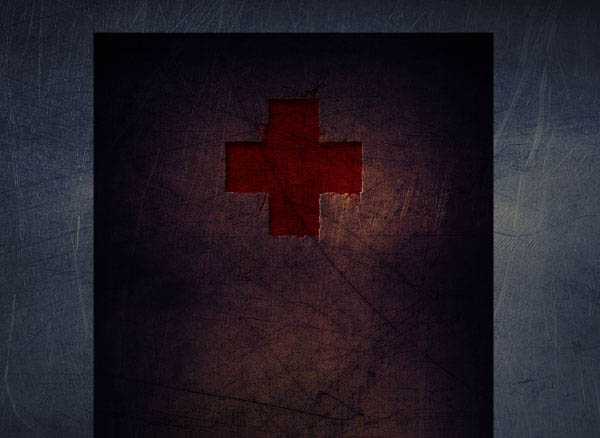
上一页12 3 下一页 阅读全文
昆仑资源网 Design By www.lawayou.com
广告合作:本站广告合作请联系QQ:858582 申请时备注:广告合作(否则不回)
免责声明:本站资源来自互联网收集,仅供用于学习和交流,请遵循相关法律法规,本站一切资源不代表本站立场,如有侵权、后门、不妥请联系本站删除!
免责声明:本站资源来自互联网收集,仅供用于学习和交流,请遵循相关法律法规,本站一切资源不代表本站立场,如有侵权、后门、不妥请联系本站删除!
昆仑资源网 Design By www.lawayou.com
暂无评论...
