昆仑资源网 Design By www.lawayou.com
最终效果


1、首先在photoshop中创建一个新图片,大小主要取决于你屏幕的分辨率,我选择了1024*786。使用打开一些晚上的风景照片把它粘贴到图片中命名为“树”,使用自由变换工具调整它的大小。使用魔棒工具选择黑色山坡,然后按下Ctrl+Shift+I反选,按下Delete键删除天空部分,如图所示。

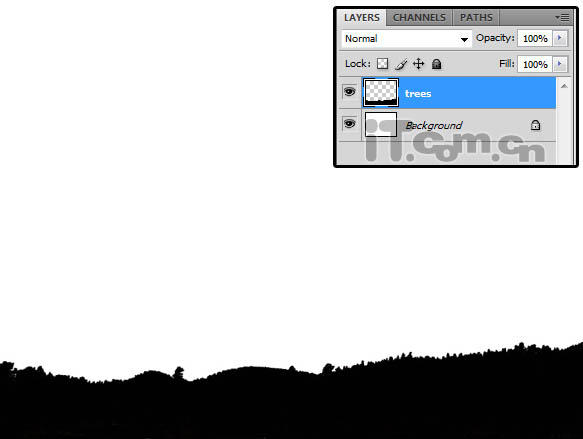
2、打开星素材并粘贴到图片中,然后移到“树”图层的下面,如图所示。
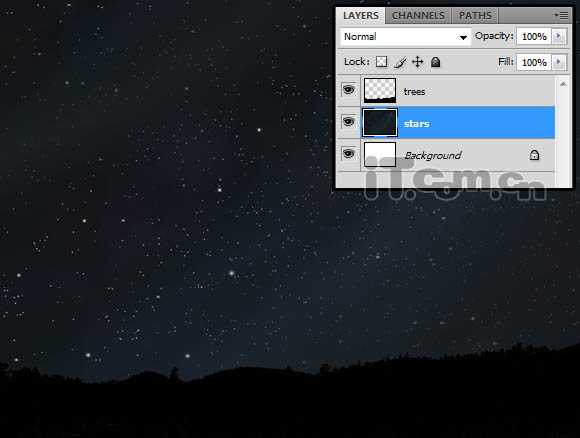
3、创建一个新图层移动到“树”和“星星”图层之间,然后设置前景色为#caee05,使用较大小柔角画笔在山坡与天空交界的位置涂抹出一条光带,然后执行“滤镜—模糊—高斯模糊”设置半径为20px,图层的混合模式为强光,不透明度为50%,如图所示。

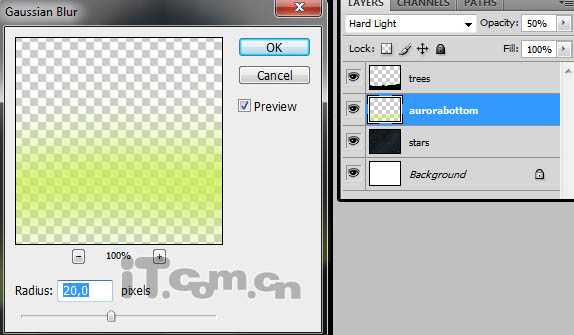
4、参考上步骤的方法再制作一层光带,颜色为#b3e8d。设置高斯模糊效果,半径为20px,设置动感模糊效果,角度为90度,距离为50。然后设置混合模式为“变亮”,不透明度为90%,如图所示。
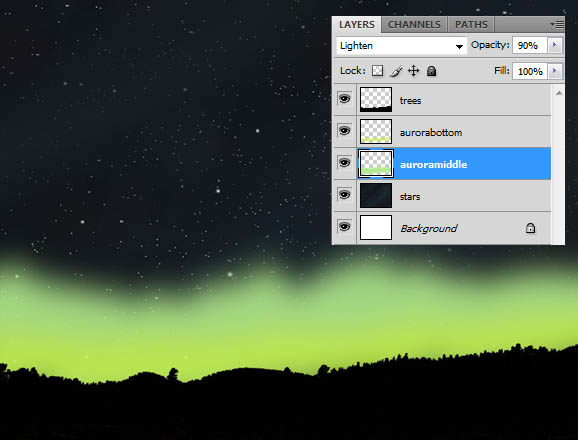
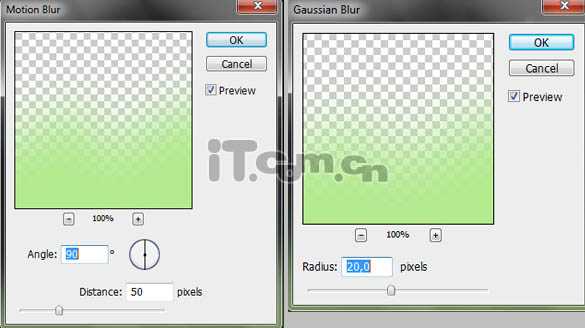
5、在photoshop中创建一个背景透明的新图片,大小为30*300。使用钢笔工具在图片上制作一条直线的路径,然后设置前景色为黑色,选择一个大小为9px的画笔工具,单击右键选择“描边路径”,在弹出的对话框中勾选“模拟压力”。接着执行“编辑—定义画笔预设”,给这个新画笔输入一个名称,按下F5打开画笔面板,设置刚才定义的新画笔,如图所示。
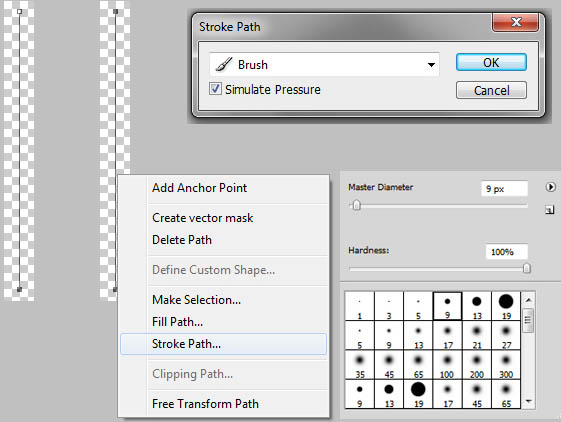
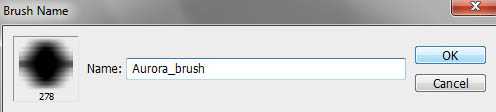
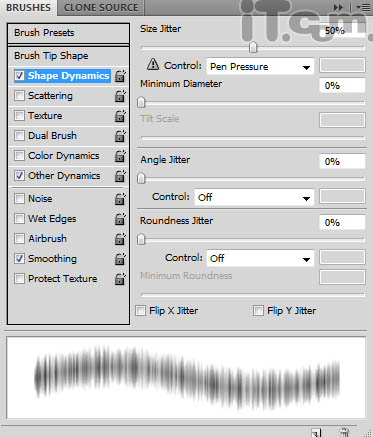
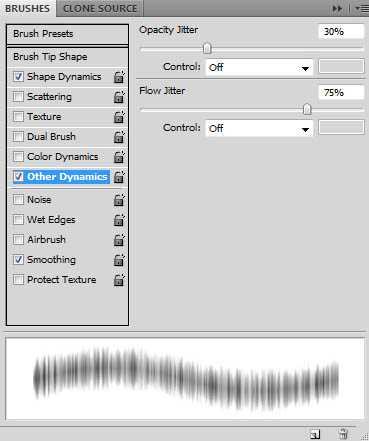
上一页12 下一页 阅读全文


1、首先在photoshop中创建一个新图片,大小主要取决于你屏幕的分辨率,我选择了1024*786。使用打开一些晚上的风景照片把它粘贴到图片中命名为“树”,使用自由变换工具调整它的大小。使用魔棒工具选择黑色山坡,然后按下Ctrl+Shift+I反选,按下Delete键删除天空部分,如图所示。

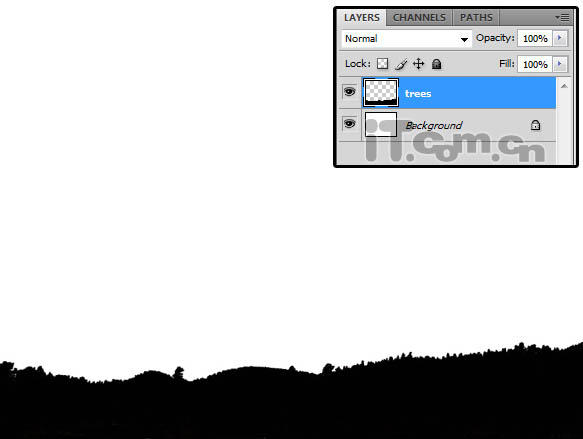
2、打开星素材并粘贴到图片中,然后移到“树”图层的下面,如图所示。
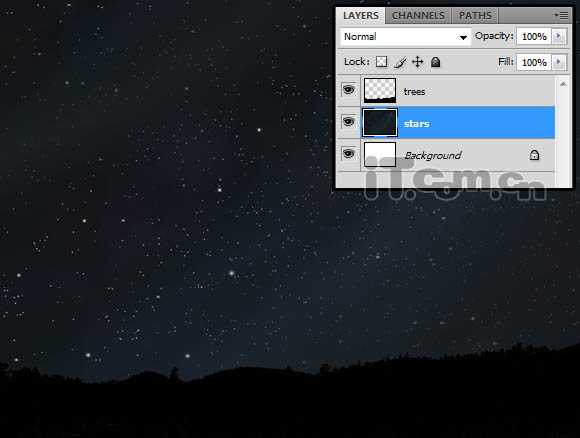
3、创建一个新图层移动到“树”和“星星”图层之间,然后设置前景色为#caee05,使用较大小柔角画笔在山坡与天空交界的位置涂抹出一条光带,然后执行“滤镜—模糊—高斯模糊”设置半径为20px,图层的混合模式为强光,不透明度为50%,如图所示。

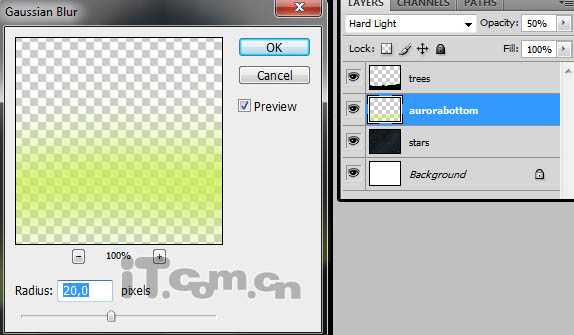
4、参考上步骤的方法再制作一层光带,颜色为#b3e8d。设置高斯模糊效果,半径为20px,设置动感模糊效果,角度为90度,距离为50。然后设置混合模式为“变亮”,不透明度为90%,如图所示。
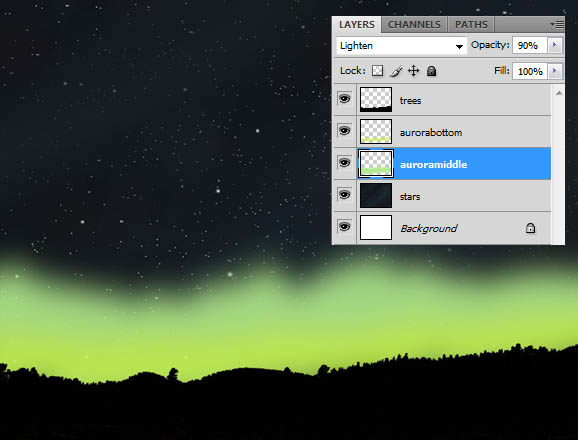
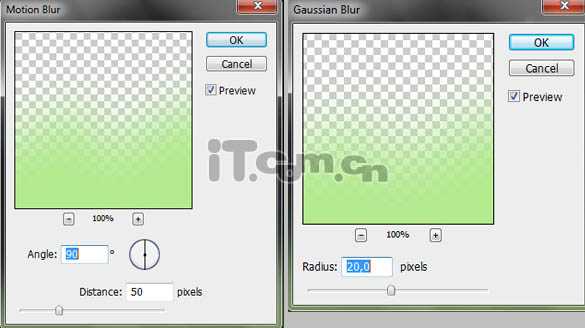
5、在photoshop中创建一个背景透明的新图片,大小为30*300。使用钢笔工具在图片上制作一条直线的路径,然后设置前景色为黑色,选择一个大小为9px的画笔工具,单击右键选择“描边路径”,在弹出的对话框中勾选“模拟压力”。接着执行“编辑—定义画笔预设”,给这个新画笔输入一个名称,按下F5打开画笔面板,设置刚才定义的新画笔,如图所示。
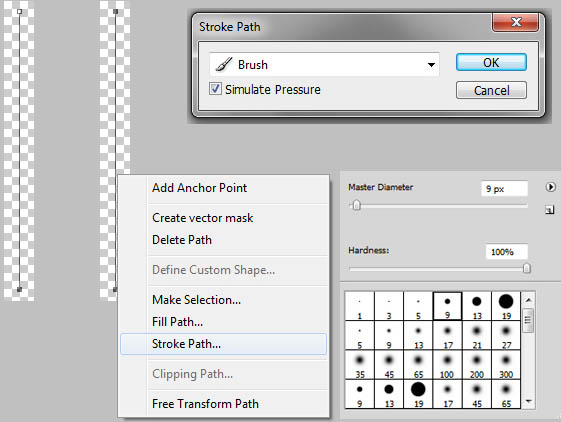
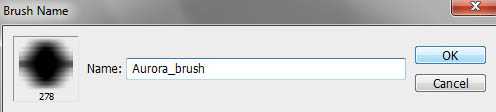
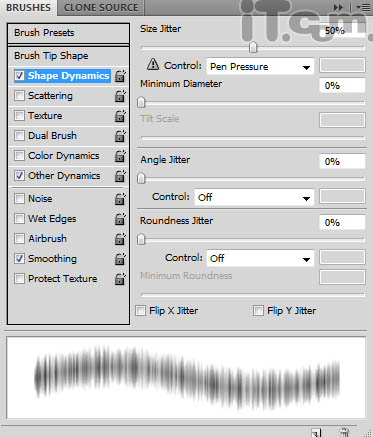
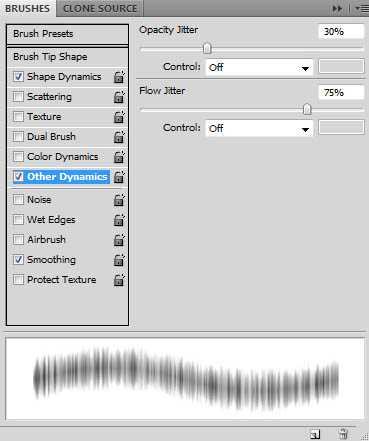
上一页12 下一页 阅读全文
昆仑资源网 Design By www.lawayou.com
广告合作:本站广告合作请联系QQ:858582 申请时备注:广告合作(否则不回)
免责声明:本站资源来自互联网收集,仅供用于学习和交流,请遵循相关法律法规,本站一切资源不代表本站立场,如有侵权、后门、不妥请联系本站删除!
免责声明:本站资源来自互联网收集,仅供用于学习和交流,请遵循相关法律法规,本站一切资源不代表本站立场,如有侵权、后门、不妥请联系本站删除!
昆仑资源网 Design By www.lawayou.com
暂无评论...
