昆仑资源网 Design By www.lawayou.com
最终效果

1、打开Photoshop创建一个新文档 :1280 × 720和300 ppi,命名为:Style。
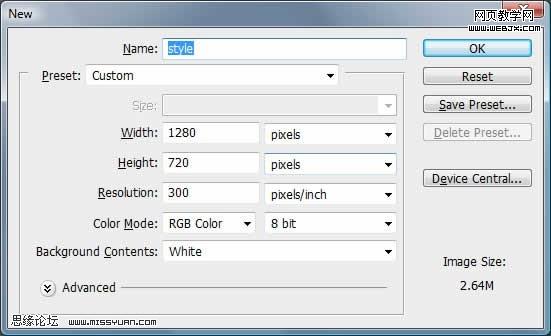
2、让我们改变背景颜色,用温和的蓝色。 在菜单栏上选择“ 编辑 > 填充 。在对话框中,使用下拉框来选择颜色#d0e4ed。
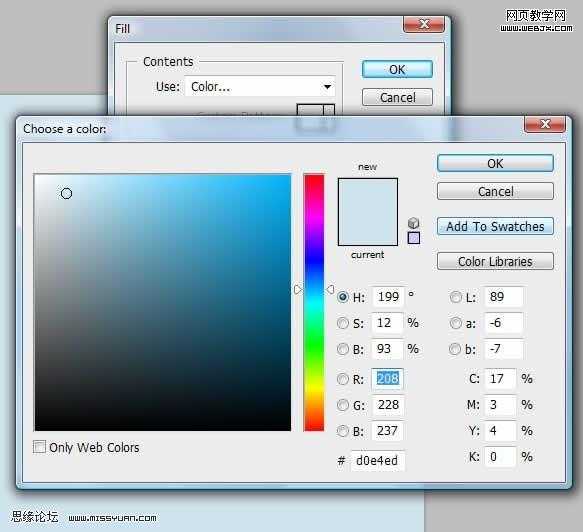
3、创建一个新的层 (图层“>新建”>层)并将其命名为原始文本。
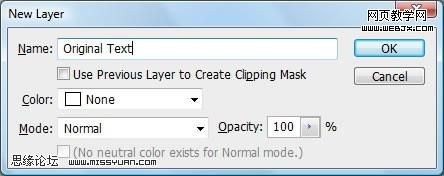
4、选择文字工具 (T)和键入’Style’。 我用Helvetica Neue LT字体27pt 。如果你没有这样的字体,可使用Arial字体,文字的颜色是黑色 (#000000)。

5、我们现在要制作字体笔刷了。 选择选择 “> 反向〉载入选区 。 请确定设置为原始文本的透明 ,然后单击确定 。 这将使得你的文字被蚁线围绕。 注意:您的文件名称可能会有所不同。
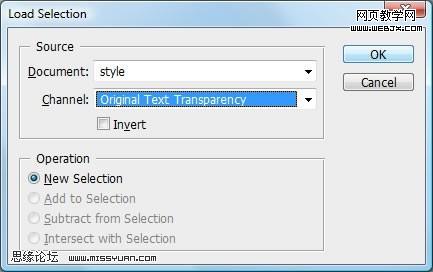
6、现在去编辑 “> 定义画笔预设 ,然后点击确定。
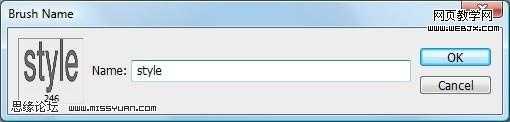
7、创建一个新图层,命名为原图。取消选择:去选择>“取消。选择画笔工具(B),在画笔选项中单击工具栏的向下三角形下降,点击你刚创建笔刷。

8、打开画笔面板 (F5)。 点击画笔笔尖形状的选择。 更改间距为1%。
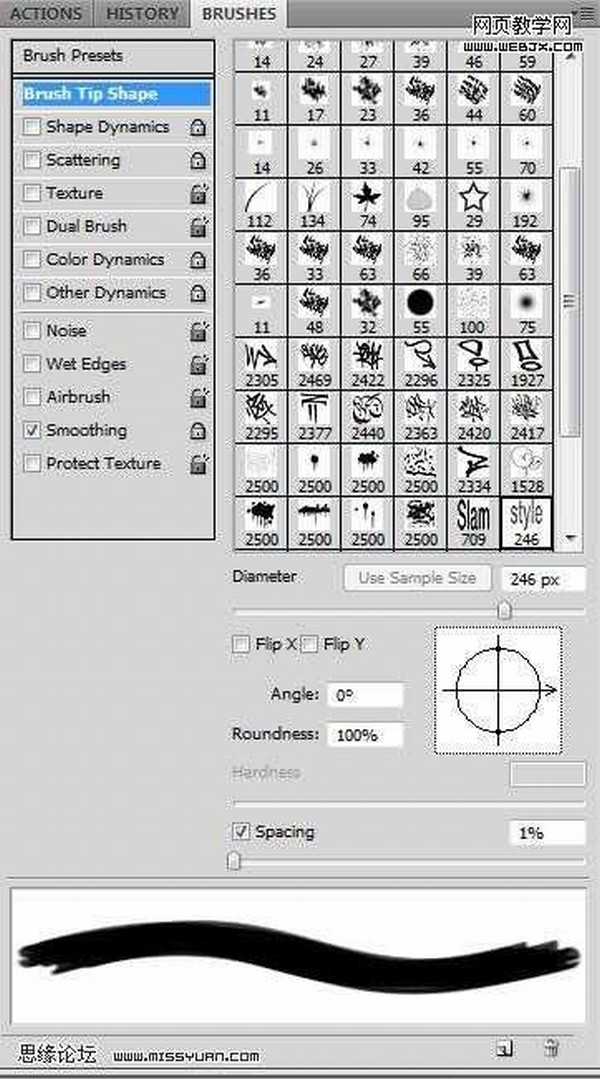
9、现在进行有趣的部分!更改前景色:用鲜艳的粉红色- #fd2f84,双击工具栏上的前景色。 请确定您仍在原图图层,用画笔画出一个漂亮的Style。
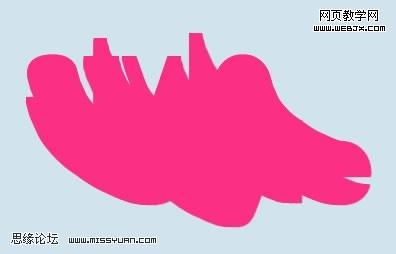
10、在图层面板里,使用移动工具 将文字图层拖到原图图层上面。

上一页12 下一页 阅读全文

1、打开Photoshop创建一个新文档 :1280 × 720和300 ppi,命名为:Style。
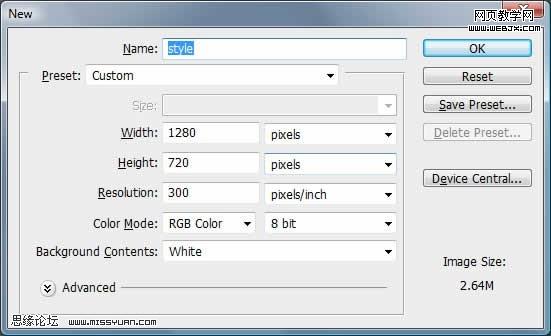
2、让我们改变背景颜色,用温和的蓝色。 在菜单栏上选择“ 编辑 > 填充 。在对话框中,使用下拉框来选择颜色#d0e4ed。
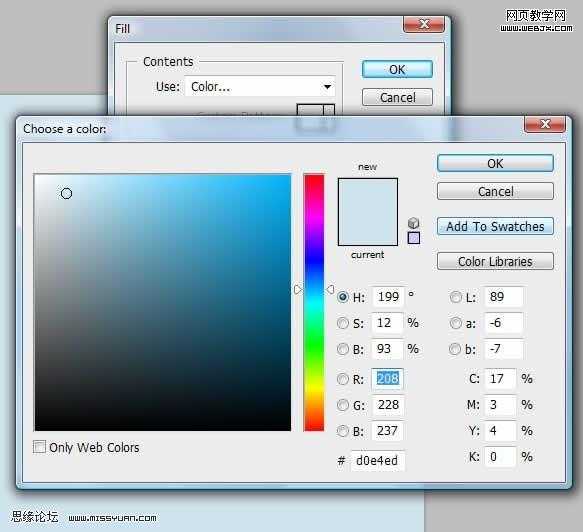
3、创建一个新的层 (图层“>新建”>层)并将其命名为原始文本。
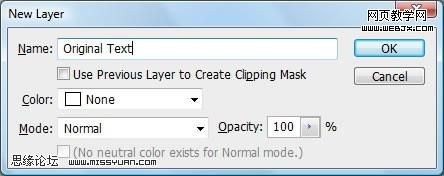
4、选择文字工具 (T)和键入’Style’。 我用Helvetica Neue LT字体27pt 。如果你没有这样的字体,可使用Arial字体,文字的颜色是黑色 (#000000)。

5、我们现在要制作字体笔刷了。 选择选择 “> 反向〉载入选区 。 请确定设置为原始文本的透明 ,然后单击确定 。 这将使得你的文字被蚁线围绕。 注意:您的文件名称可能会有所不同。
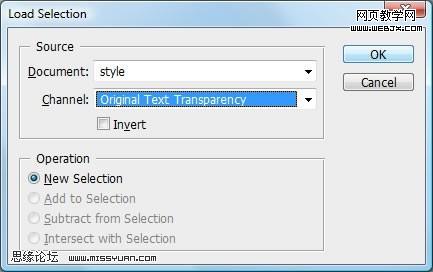
6、现在去编辑 “> 定义画笔预设 ,然后点击确定。
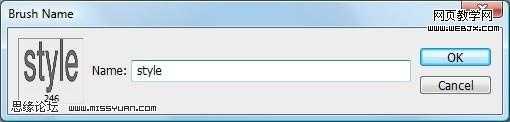
7、创建一个新图层,命名为原图。取消选择:去选择>“取消。选择画笔工具(B),在画笔选项中单击工具栏的向下三角形下降,点击你刚创建笔刷。

8、打开画笔面板 (F5)。 点击画笔笔尖形状的选择。 更改间距为1%。
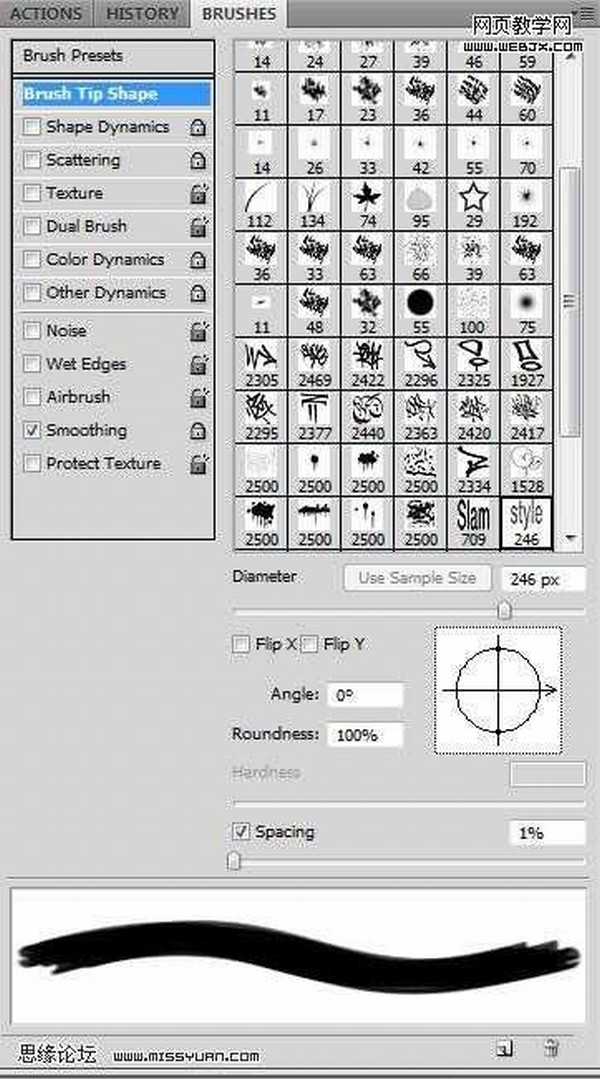
9、现在进行有趣的部分!更改前景色:用鲜艳的粉红色- #fd2f84,双击工具栏上的前景色。 请确定您仍在原图图层,用画笔画出一个漂亮的Style。
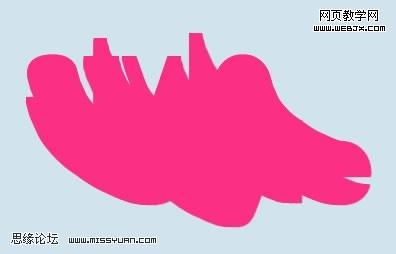
10、在图层面板里,使用移动工具 将文字图层拖到原图图层上面。

上一页12 下一页 阅读全文
昆仑资源网 Design By www.lawayou.com
广告合作:本站广告合作请联系QQ:858582 申请时备注:广告合作(否则不回)
免责声明:本站资源来自互联网收集,仅供用于学习和交流,请遵循相关法律法规,本站一切资源不代表本站立场,如有侵权、后门、不妥请联系本站删除!
免责声明:本站资源来自互联网收集,仅供用于学习和交流,请遵循相关法律法规,本站一切资源不代表本站立场,如有侵权、后门、不妥请联系本站删除!
昆仑资源网 Design By www.lawayou.com
暂无评论...
