昆仑资源网 Design By www.lawayou.com
最终效果

1、新建一个大小适当的文档,背景填充颜色:#af6740。

2、打开下图所示的纹理素材,拖进来,如果不够大的话,可以多复制几份拼贴在一起。

3、用圆角矩形工具拉一个圆角矩形,转为选区后按Ctrl + J 把纹理复制到新的图层,再把背景图层隐藏,效果如下图。

4、用矩形选框工具拉一个较小的矩形,按Ctrl + J 复制到新的图层。

5、双击图层调成图层样式,设置斜面与浮雕,参数及效果如下图。
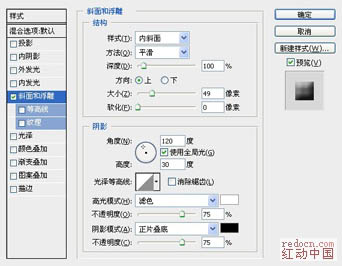

6、新建一个透明文档,大小适当,用椭圆选框工具画一个较小的椭圆选区,填充黑色,然后执行:编辑 > 定义笔刷。

7、调成浮雕图层选区,回到路径面板,把选区转为路径,回到图层面板,新建一个图层,右键路径用刚才做的笔刷描边路径。做出包的缝纫线,再加点浮雕效果。


8、调成浮雕图层选区,选择菜单:选择 > 修改 > 扩展,数值为4,然后把纹理图层显示出来,按Ctrl + J 复制纹理,按Ctrl + Shift + ] 把复制出来的纹理置顶。

上一页12 下一页 阅读全文

1、新建一个大小适当的文档,背景填充颜色:#af6740。

2、打开下图所示的纹理素材,拖进来,如果不够大的话,可以多复制几份拼贴在一起。

3、用圆角矩形工具拉一个圆角矩形,转为选区后按Ctrl + J 把纹理复制到新的图层,再把背景图层隐藏,效果如下图。

4、用矩形选框工具拉一个较小的矩形,按Ctrl + J 复制到新的图层。

5、双击图层调成图层样式,设置斜面与浮雕,参数及效果如下图。
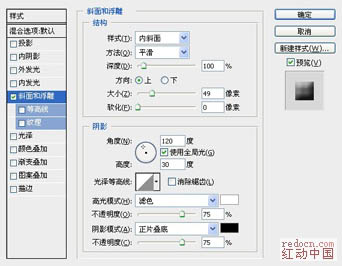

6、新建一个透明文档,大小适当,用椭圆选框工具画一个较小的椭圆选区,填充黑色,然后执行:编辑 > 定义笔刷。

7、调成浮雕图层选区,回到路径面板,把选区转为路径,回到图层面板,新建一个图层,右键路径用刚才做的笔刷描边路径。做出包的缝纫线,再加点浮雕效果。


8、调成浮雕图层选区,选择菜单:选择 > 修改 > 扩展,数值为4,然后把纹理图层显示出来,按Ctrl + J 复制纹理,按Ctrl + Shift + ] 把复制出来的纹理置顶。

上一页12 下一页 阅读全文
昆仑资源网 Design By www.lawayou.com
广告合作:本站广告合作请联系QQ:858582 申请时备注:广告合作(否则不回)
免责声明:本站资源来自互联网收集,仅供用于学习和交流,请遵循相关法律法规,本站一切资源不代表本站立场,如有侵权、后门、不妥请联系本站删除!
免责声明:本站资源来自互联网收集,仅供用于学习和交流,请遵循相关法律法规,本站一切资源不代表本站立场,如有侵权、后门、不妥请联系本站删除!
昆仑资源网 Design By www.lawayou.com
暂无评论...
